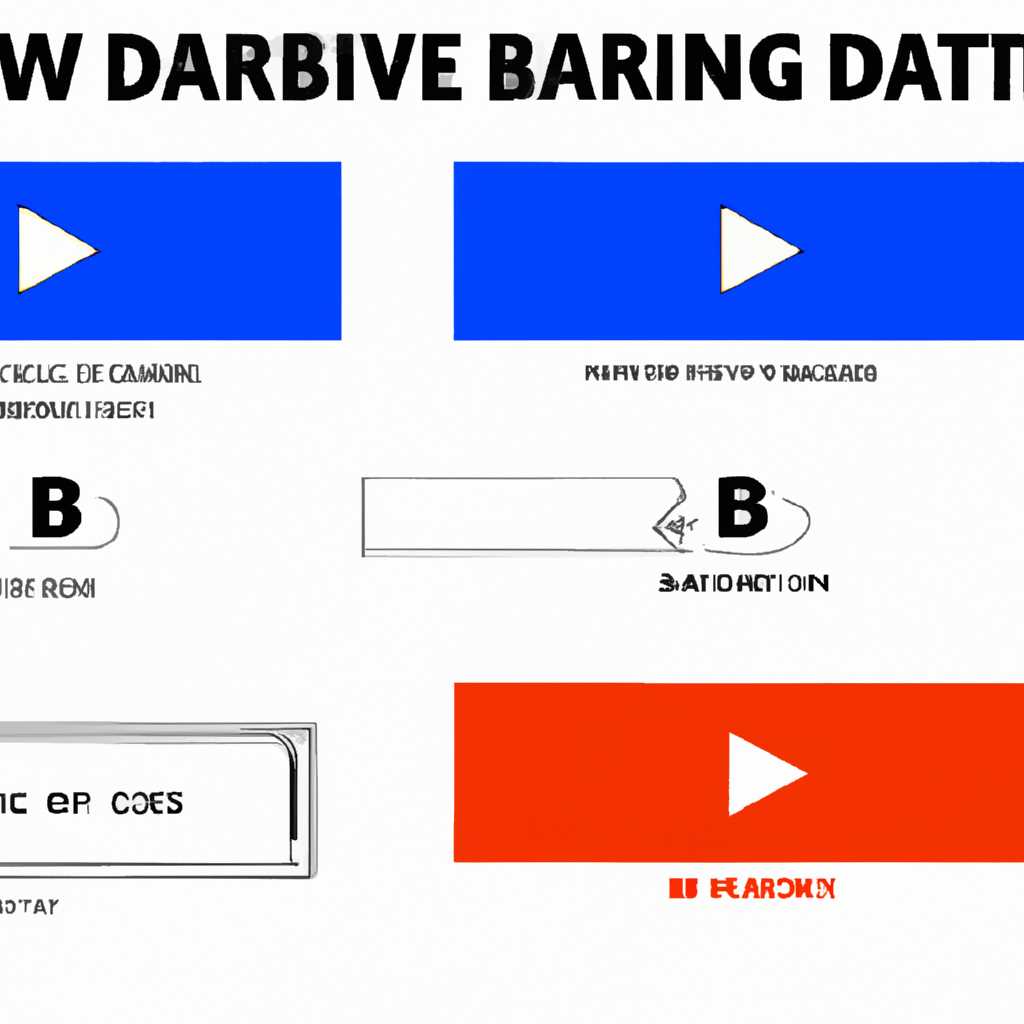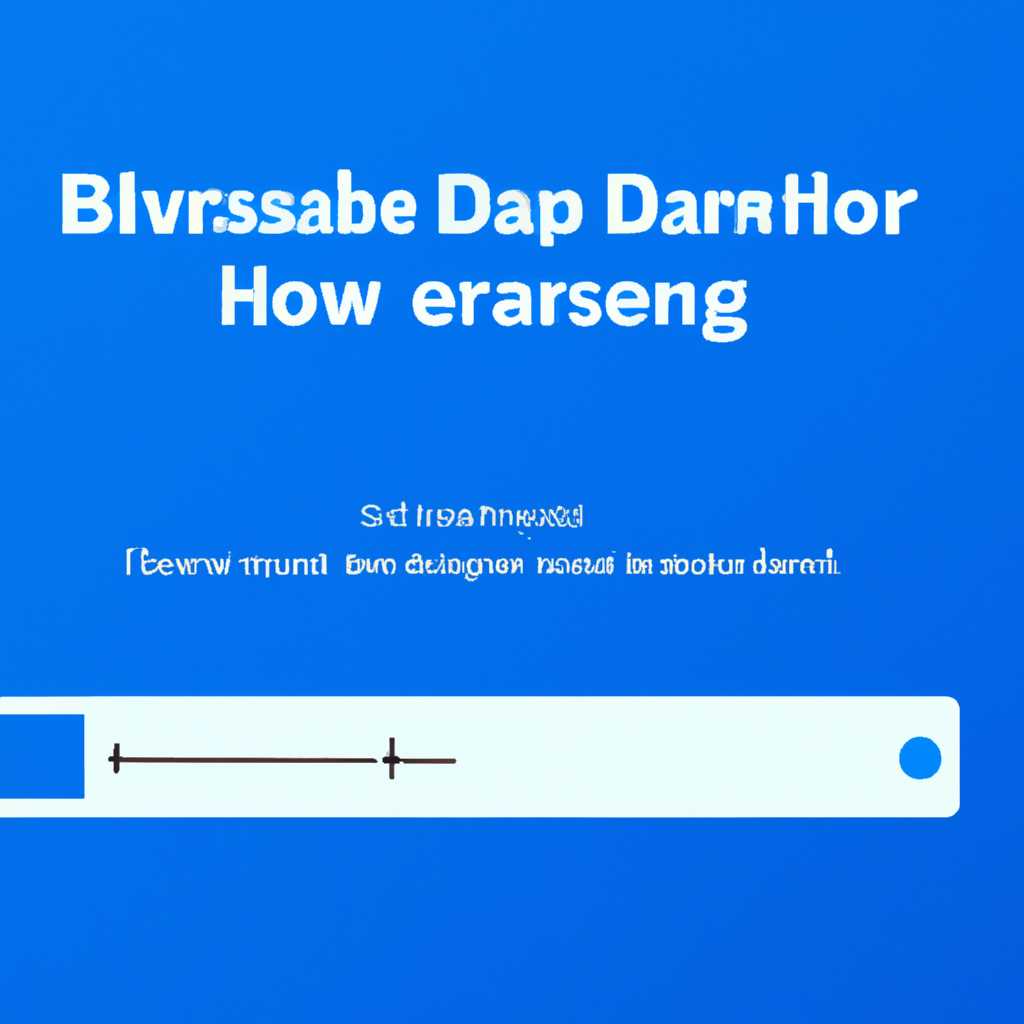- Как отключить игровую панель и DVR для игр в операционной системе Windows 10: подробные инструкции и полезные советы
- Отключить DVR для игр и игровую панель в групповых политиках
- Отключаем игровой режим в Windows 10
- Отключить DVR для игр и игровую панель в редакторе реестра
- Как включить и открыть игровую панель Windows 10
- Активировать игровой режим
- Открыть игровую панель
- Настройки игровой панели
- Способ 1: Использование редактора реестра
- Способ 2: Использование настроек игровой панели
- Использование игровой панели
- Видео:
- Удаляем из Windows все лишнее! Выпилим хлам, повысим стабильность и скорость загрузки.
Как отключить игровую панель и DVR для игр в операционной системе Windows 10: подробные инструкции и полезные советы
Одной из новых функций Windows 10 является встроенная игровая панель, которая позволяет пользователям записывать игровые сессии, делать скриншоты и транслировать игры в режиме реального времени. Однако эта функция не всем приходится по вкусу и может быть причиной раздражения или ухудшения производительности системы.
Если вы хотите отключить игровую панель и функцию DVR в Windows 10, у вас есть несколько способов. Ниже приведены полезные инструкции по отключению.
Первый способ заключается в использовании настроек Windows 10. Для этого следует открыть «Параметры» в главном меню, найти раздел «Игры» и выбрать пункт «Игровая панель». Здесь можно изменить конфигурацию панелей уведомлений и отключить игровую панель. Запомните, что данная опция отключает только игровую панель и оставляет DVR активированным.
Второй способ предполагает редактирование реестра системы. Для этого откройте редактор реестра, нажав комбинацию клавиш Win + R и введите «regedit». В редакторе реестра найдите следующую точку: HKEY_CURRENT_USER\SOFTWARE\Microsoft\Windows\CurrentVersion\GameDVR. После этого в правой части окна найдите параметр «AppCaptureEnabled» и установите его значение в 0. Запомните, что после каждой перезагрузки системы, параметр может вновь измениться на последнюю его версию, поэтому следует повторить этот метод при каждом запуске системы.
Третий способ позволяет отключить игровую панель и DVR для каждой игры в отдельности. Для этого следует нажать правую кнопку мыши на ярлык игры и выбрать пункт «Свойства». Затем нужно перейти на вкладку «Совместимость» и поставить галочку напротив опции «Запустить эту программу в режиме совместимости». В меню рядом с опцией нужно выбрать «Windows 8». После этого нажмите «ОК», чтобы закрыть окно свойств игры. Теперь игровая панель и DVR будут отключены только в режиме Windows 8 для данной игры.
Обратите внимание, что ручной способ отключения игровой панели и DVR может быть неэффективным для некоторых групповых настроек системы, и чтобы отключить функцию полностью, рекомендуется использовать первый или второй способ. Не забывайте, что после каждого изменения параметров системы следует перезагрузить компьютер для применения изменений.
Отключить DVR для игр и игровую панель в групповых политиках
Если вы хотите отключить DVR для игр и игровую панель на всех компьютерах, используя групповые политики, вы можете использовать редактор групповых политик. Этот способ позволяет вам внести изменения в конфигурацию Windows 10, чтобы отключить записи игр и использование игровых панелей.
- Нажмите клавиши Win + R на клавиатуре, чтобы открыть окно «Выполнить».
- Введите «gpedit.msc» (без кавычек) и нажмите «Enter», чтобы открыть редактор групповых политик.
- В редакторе групповых политик перейдите к разделу «Компьютерная конфигурация» -> «Административные шаблоны» -> «Система» -> «Управление игровым режимом».
- Откройте вкладку «Компаньон по играм» и найдите параметр «Отключить режим DVR для игр».
- Дважды щелкните на этом параметре, чтобы открыть его окно с настройками.
- Выберите «Включить» и нажмите «ОК», чтобы активировать отключение DVR для игр и игровую панель.
После этого перезагрузите компьютер, чтобы изменения вступили в силу. Теперь DVR для игр и игровая панель будут отключены.
Отключаем игровой режим в Windows 10
Игровой режим отключает уведомления и системы скриншота в играх для управления уведомлениями и записью игр. Если вам это не нужно, вы можете отключить игровой режим в Windows 10. Вот способ отключения:
- Откройте меню «Пуск» и найдите раздел «Настройки».
- Откройте раздел «Игры».
- На вкладке «Игровой режим» найдите политику «Использование игрового режима».
- Нажмите на правой кнопке мыши по политике «Использование игрового режима» и выберите «Изменить».
- Выберите «Отключено» и нажмите «Применить».
- Нажмите на кнопке «Введите» и введите «regedit».
- Откройте редактор реестра.
- Перейдите к разделу «HKEY_CURRENT_USER\Software\Microsoft\GameBar».
- Нажмите на правой кнопке мыши в любом месте справа и выберите «Новый» -> «Строка значения».
- Назовите значение «AllowAutoGameMode» и установите его равным «0».
- Сохраните изменения и перезагрузите компьютер.
После перезагрузки игровой режим будет отключен, и игровая панель и DVR для игр больше не будут активны. Обратите внимание, что этот метод отключения игрового режима может быть изменен в будущих обновлениях системы Windows 10, поэтому запомните эту информацию для последующего использования. Комментариев к данной статье: 4.
Отключить DVR для игр и игровую панель в редакторе реестра
Если вы хотите полностью отключить игровую панель и DVR для игр в Windows 10, вы можете воспользоваться редактором реестра. Следуйте этим инструкциям:
- Откройте редактор реестра, нажав сочетание клавиш Win + R и введите
regedit. Нажмите клавишу Enter. - В редакторе реестра перейдите к последней записи пути:
HKEY_CURRENT_USER\System\GameConfigStore. - Правой кнопкой мыши нажмите на пустой области в правой части редактора реестра и выберите «Создать» > «Параметры DWORD (32-бит)».
- Назовите новый параметр «GameDVR_Enabled».
- Дважды кликните на параметр «GameDVR_Enabled», поставьте значение «0» и нажмите «ОК».
- Закройте редактор реестра и перезагрузите систему.
После выполнения этих шагов игровая панель и DVR для игр будут полностью отключены. Вы больше не увидите экрана с уведомлениями о записи скриншота или видео во время игры, и не сможете использовать функции игровой панели.
Обратите внимание, что отключение DVR для игр может повлиять на работу некоторых игр или использование функций консоли Xbox.
Если вы захотите вернуть настройки игровой панели и DVR для игр, чтобы использовать их в будущем, вы можете повторить указанные выше шаги и изменить значение параметра «GameDVR_Enabled» на «1» или просто удалить этот параметр из реестра.
Как включить и открыть игровую панель Windows 10
Если вы хотите использовать игровую панель Windows 10 для управления игровыми параметрами или открыть её для использования функций DVR во время игры, вам понадобится активировать игровой режим.
Активировать игровой режим
Чтобы активировать игровой режим, выполните следующие действия:
- Откройте игровую панель. Во многих играх вы можете открыть игровую панель, нажав клавишу Windows + G. Если это не сработает, нажмите на иконку Xbox, расположенную в меню «Пуск».
- Откроется игровое меню. В верхней части меню найдите переключатель «Игровой режим» и переключите его в положение «Вкл».
- После этого нажмите «Да», чтобы подтвердить активацию игрового режима.
Теперь вы можете использовать игровую панель и функции DVR во время игры.
Открыть игровую панель
Чтобы открыть игровую панель в режиме игры, выполните следующие действия:
- Нажмите комбинацию клавиш Windows + G, чтобы открыть игровую панель.
- В игровом меню вы можете использовать различные функции, такие как запись видео, создание скриншотов, управление уведомлениями и другое.
Обратите внимание, что функционал игровой панели доступен только во время игры в поддерживаемой игре.
Настройки игровой панели
Для отключения игровой панели и DVR в Windows 10 существует несколько способов. Каждый способ позволяет изменить настройки игровой панели и отключить уведомлениями.
Способ 1: Использование редактора реестра
- Нажмите Win + R, чтобы открыть окно «Выполнение».
- Введите «regedit» и нажмите Enter, чтобы открыть редактор реестра.
- Обратите внимание, что отключение игровой панели через редактор реестра запомниться только для последней версии игры. Если вы хотите отключить игровую панель для каждой игры, обратите внимание на другие способы.
- Перейдите в следующую ветку:
HKEY_CURRENT_USER\System\GameConfigStore. - Щелкните правой кнопкой мыши по правой панели редактора реестра и выберите «New» -> «DWORD (32-bit) Value».
- Назовите этот параметр как «GameDVR_FSEBehaviorMode».
- Дважды щелкните на нем и установите значение «2».
- Закройте редактор реестра.
Способ 2: Использование настроек игровой панели
- Откройте игровое меню Windows 10, нажав комбинацию клавиш Win + G.
- На панели управления игровой панели переключитесь на вкладку «Настройки» (Settings).
- Отключите параметр «Запись в режиме игры» (Record in the background while I’m playing a game), чтобы отключить запись игрового процесса.
- Отключите опцию «Оповещать меня, когда возникают в Игре ахtавершь обновления от Ut Screen Recorder для записи игровых видео» (Notify me when new updates are available for Game Bar & Game DVR), чтобы отключить уведомления об обновлениях.
- Закройте игровую панель.
Обратите внимание, что каждый способ отключает игровую панель и DVR для игр в Windows 10, но способ, основанный на редакторе реестра, может быть более эффективным при отключении уведомлениями и изменения настроек только для последней версии игры. Вы можете использовать любой из указанных выше методов в зависимости от вашего выбора.
Если у вас возникнут вопросы или комментарии, не стесняйтесь спросить.
Использование игровой панели
Для отключаем игровую панель, откройте «Параметры» (нажав комбинацию клавиш Win + I) и откройте «Игры» из списка параметров, расположенного в левой части окна.
Чтобы отключить пользовательский интерфейс и игровое меню при запуске игр, вы можете использовать редактор реестра для изменения параметров.
1. Откройте редактор реестра. Для этого нажмите Win + R, введите «regedit» (без кавычек) и нажмите Enter.
2. Откройте следующую конфигурацию реестра: HKEY_CURRENT_USER\Software\Microsoft\Windows\CurrentVersion\GameDVR.
3. Найдите параметр «AppCaptureEnabled» и измените его значение на 0, чтобы отключить функцию DVR.
4. Найдите параметр «CursorCaptureEnabled» и измените его значение на 0, чтобы отключить функцию захвата курсора мыши.
5. Перезагрузите систему, чтобы изменения вступили в силу.
Теперь игровая панель и функция DVR будут отключены, и вы больше не будете получать уведомления и неприятности, связанные с этими функциями. Но помните, что это ручной способ использования игровой панели, и если вам нужны другие способы использования или настройки, обратитесь к политикам Windows и настройкам игры.
Видео:
Удаляем из Windows все лишнее! Выпилим хлам, повысим стабильность и скорость загрузки.
Удаляем из Windows все лишнее! Выпилим хлам, повысим стабильность и скорость загрузки. by Павел Мудрый 445,841 views 1 year ago 17 minutes