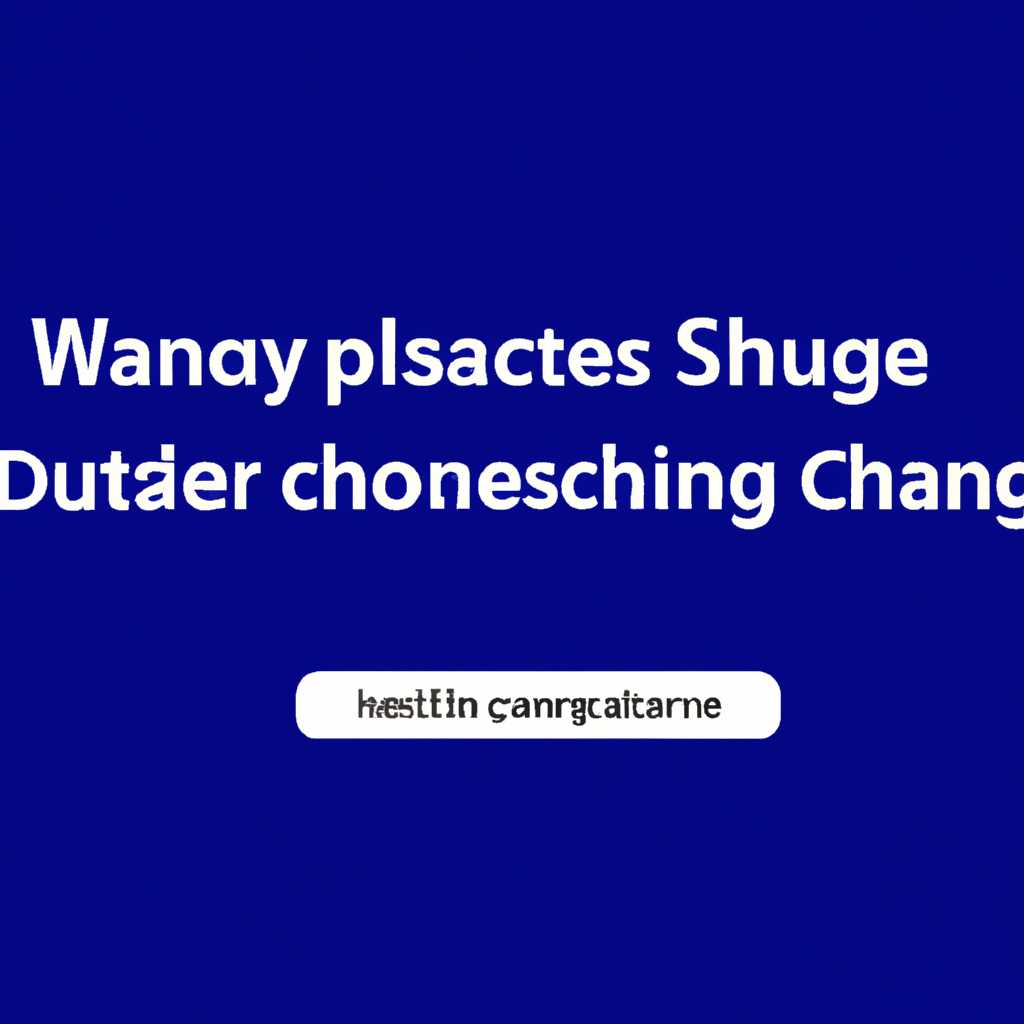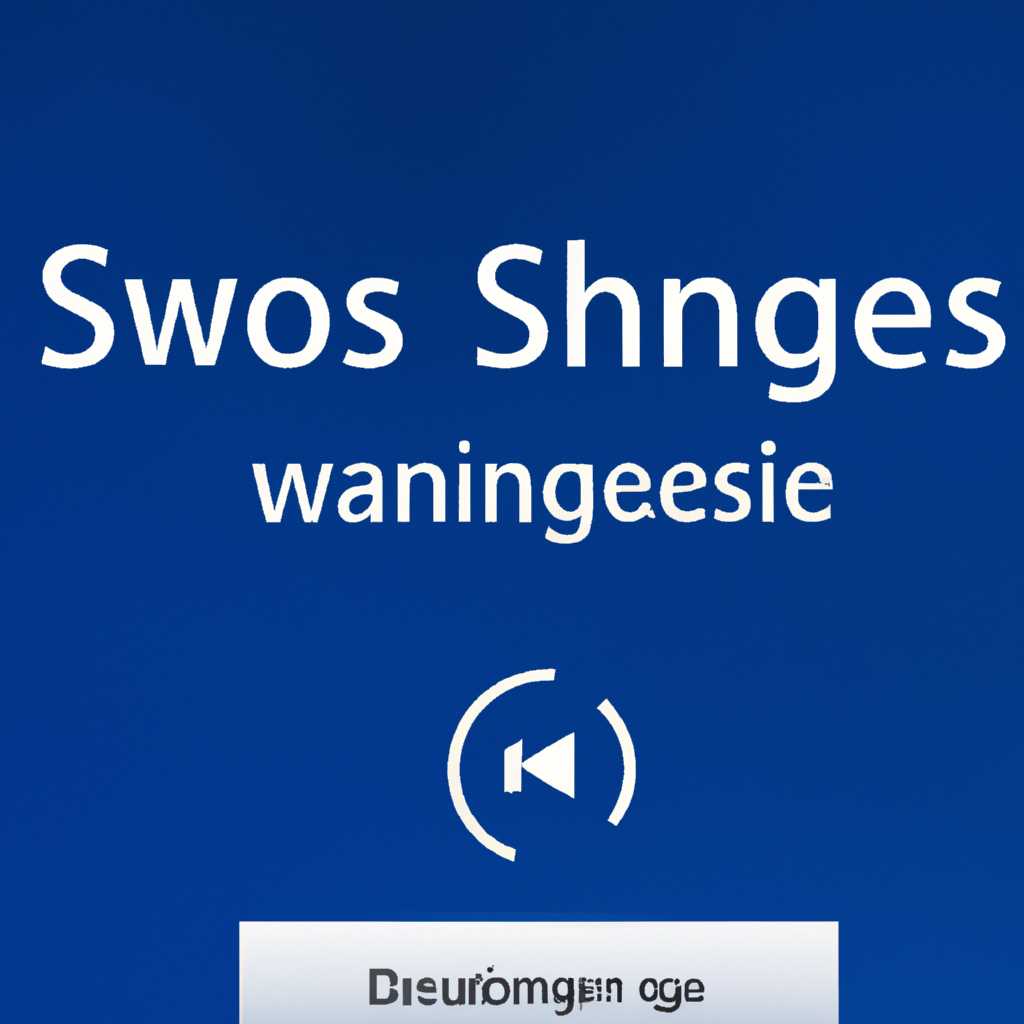- Как изменить или отключить звуки системы в Windows 10: подробный гид
- Настройки звуков и звуковых схем в Windows 10
- Изменение звуков встроенными средствами Windows 10
- Использование программы SoundPackager
- Способы отключения системных звуков в Windows 10
- Как изменить звуковую схему в Windows 10
- Изменение звуковой схемы через параметры системы
- Изменение звуковой схемы с помощью программы SoundPackager
- Видео:
- Как отключить защиту Spectre и Meltdown для увеличения производительности процессора
Как изменить или отключить звуки системы в Windows 10: подробный гид
Звуковые сигналы с вкраплениями мелодий являются неотъемлемой частью работы с операционной системой Windows 10, которая оповещает нас о событиях и операциях на компьютере. Но, когда эти звуки начинают действовать на нервы, можно полностью отключить системные звуки или изменить их с помощью настроек.
Например, при запуске системы Windows 10 вы можете ощутить звуковую схему по умолчанию. Если хотите изменить эту схему, воспользуйтесь следующими шагами. Нажмите «Win+R», чтобы вызвать окно «Выполнить». Введите «mmsys.cpl» и нажмите «ОК». В открывшемся окне выберите вкладку «Звуки». Прослушайте звуковую схему, выбрав нужную из списка. После того, как выбрали схему, сохраните изменения и закройте окно.
Если вы хотите установить собственную мелодию вместо звука входа в систему Windows 10, то вам нужно выполнить несколько дополнительных шагов. Например, для замены звука завершения работы системы Windows 10 нужно сделать следующее. Щелкните правой кнопкой мыши по панели задач и выберите «Звуковая панель». В окне «Звуки» выберите вкладку «Звуки». Найдите событие «Завершение работы системы» и щелкните по нему. В поле «Прослушать» выберите звук, который вы хотите использовать, либо нажмите кнопку «Обзор» и укажите путь к нужному звуковому файлу. После этого сохраните изменения и закройте окно «Звуки».
Использование дополнительных программ таких, как SoundPackager, также позволит вам настроить системные звуки на Windows 10. Это весьма удобный инструмент, позволяющий установить собственные схемы и звуковые сигналы для различных событий и операций на вашем компьютере. После установки программы SoundPackager, откройте ее и выберите нужную схему из списка, прослушайте знаемую звуковую сицему и установите ее. После того, как установили схему, сохраните изменения и закройте программу.
В итоге, отключить или изменить системные звуки в Windows 10 очень просто и доступно для всех пользователей. Вы можете полностью отключить или настроить звуковые сигналы, выбрав определенные схемы или звуковые события. Также вы можете использовать дополнительные программы для установки собственных звуков и схем. Все это позволит вам полностью настроить звуковую оболочку системы под свои предпочтения и комфорт работы на Windows 10.
Настройки звуков и звуковых схем в Windows 10
Windows 10 предлагает ряд настроек и возможностей для изменения системных звуков и звуковых схем. Если вам надоело слышать одни и те же звуки при выполнении различных действий на компьютере, вы можете изменить или отключить их с помощью встроенных инструментов операционной системы либо использовать дополнительные программы, как например SoundPackager.
Изменение звуков встроенными средствами Windows 10
Для начала, чтобы отключить звуковые схемы, которые применяются по умолчанию в Windows 10, необходимо выполнить следующие шаги:
- Откройте Панель управления и найдите раздел «Звук».
- В открывшемся окне перейдите на вкладку «Воспроизведение».
- Выберите звук, который хотите отключить, и нажмите кнопку «Свойства».
- В диалоговом окне «Свойства» выберите вкладку «Уровни» и установите значение громкости на минимальное или отключите звук полностью, сняв флажок «Воспроизведение звука».
- Подтвердите изменения, нажав кнопку «ОК».
- Повторите эти шаги для каждого звука, который вы хотите изменить или отключить.
Кроме того, вы также можете изменить звуковую схему в Windows 10:
- Откройте Панель управления и найдите раздел «Звук».
- В открывшемся окне перейдите на вкладку «Звуки».
- Выберите событие из списка, для которого вы хотите изменить звук, и нажмите кнопку «Проиграть», чтобы прослушать звуковой эффект этого события.
- Выберите нужную звуковую схему из списка, либо нажмите кнопку «Обзор», чтобы найти и выбрать звуковой файл в своей системе.
- Подтвердите внесенные изменения, нажав кнопку «Применить» и затем «ОК».
Использование программы SoundPackager
Если вам не нравятся звуковые схемы, доступные в Windows 10, вы можете использовать программу SoundPackager для установки дополнительных звуковых пакетов или создания собственных звуковых схем.
- Загрузите и установите программу SoundPackager на свой компьютер.
- После установки запустите программу и откройте вкладку «MySound» для настройки звуков.
- Выберите звуковые файлы из папки, где они находятся на вашем компьютере.
- Нажимаем кнопку «Применить» для сохранения изменений.
После завершения данного процесса, вы можете изменить звуковую схему на созданную вами с помощью SoundPackager или продолжать использовать звуки, доступные в системе по умолчанию.
Ниже приведен список различных звуковых событий, которые могут быть изменены или отключены:
| Звуковое событие | Описание |
|---|---|
| Вход в систему | Звук, который проигрывается при входе в систему |
| Выход из системы | Звук, который проигрывается при выходе из системы |
| Ошибка системы | Звук, который проигрывается при возникновении системной ошибки |
| Завершение работы | Звук, который проигрывается при завершении работы компьютера |
| Сообщение об ошибке | Звук, который проигрывается при возникновении ошибки приложения |
| Дополнительные звуки | Звуки, которые можно назначить для различных действий или событий в системе |
Таким образом, вы имеете возможность изменить системные звуки и звуковые схемы в Windows 10 с помощью встроенных инструментов операционной системы или использовать дополнительные программы для установки новых звуковых пакетов.
Способы отключения системных звуков в Windows 10
Windows 10 предлагает несколько способов установить и изменить системные звуки. Если вы хотите полностью отключить звуковые события или заменить их на собственную мелодию, перейдите к настройкам звуковых схем.
1. Откройте меню «Пуск» и введите «Звуки» в строке поиска. Нажмите на «Звуки» в верхней части списка результатов поиска. Откроется окно «Звуки и аудиоустройства».
2. В разделе «Проигрывание звуков» вы увидите список звуковых событий, связанных с различными действиями в системе. Чтобы отключить звуковое событие, выберите его в списке и выберите «Без звука» в выпадающем меню.
3. Чтобы изменить звуковое событие, выберите его в списке и нажмите кнопку «Обзор». Выберите файл звука из папки с звуками или укажите путь к нужной мелодии. Сохраните изменения, нажав «Применить» и «ОК».
4. Для более точной настройки звуковых событий вы можете создать свою собственную звуковую схему. В разделе «Звуковая схема» выберите «Другие звуки» в списке. После этого нажмите «Сохранить как» и введите имя для новой схемы.
5. Если вы хотите изменить звуковую схему в целом, перейдите на вкладку «Звуки» в окне «Звуки и аудиоустройства». Выберите нужную схему в выпадающем меню «Звуки событий».
6. Кроме системных средств, существуют также программы, которые позволяют установить дополнительные звуковые эффекты или полностью изменить системные звуки. Например, SoundPackager — программа, которая позволяет создавать собственные наборы звуков для Windows.
7. Какие бы способы настройки звуковых событий вы ни выбрали, не забудьте сохранить изменения, нажав кнопку «Применить» и «ОК». Теперь Windows 10 будет работать без системных звуков или с звуками, выбранными вами.
В частности, если вы хотите изменить звук запуска Windows, нажмите «Win+R», введите «msconfig» и нажмите «ОK». В окне «Конфигурация системы» перейдите на вкладку «Загрузка» и выберите звуковой файл, который хотите использовать в качестве мелодии запуска. Сохраните изменения и перезагрузите компьютер.
Как изменить звуковую схему в Windows 10
В операционной системе Windows 10 можно легко изменить звуковую схему, которая задает звуки сопровождения различных системных событий. Если вам надоело слышать одни и те же звуки, вы можете изменить их на собственную нужную мелодию или выбрать готовые звуковые схемы, которые поставляются в комплекте с операционной системой.
Изменение звуковой схемы через параметры системы
- Нажимаем Win+R и в открывшемся окне вводим control для вызова панели управления.
- Находите и щелкаете на пункте Параметры звука.
- На вкладке Звуки в нижней части окна находим список системных событий.
- Для изменения звука, который будет сопровождать определенное событие, выбираем его и нажимаем Проиграть для прослушивания и Включить или Отключить для изменения текущего состояния.
- Для изменения звуковой схемы целиком, щелкните на списке схем и выберите нужную схему звуков.
- Нажимаем Сохранить для сохранения изменений.
Изменение звуковой схемы с помощью программы SoundPackager
Если вам не подходят имеющиеся звуковые схемы, вы можете использовать программу SoundPackager для установки собственных звуков. Эта программа позволяет создавать и устанавливать собственные звуковые схемы.
- Найти и установить программу SoundPackager с официального сайта или другого источника.
- Открыть программу и найти список звуковых схем.
- Выбрать нужную схему и нажать на кнопку Поменяй! для изменения звуков.
- Программа предоставит список звуков, которые можно изменить. Выбрать нужный звук и нажать на кнопку с изображением папки для выбора нового звука.
- Прослушать новый звук, нажимая на кнопку с изображением плейера.
- После завершения работы с звуками нажать на кнопку Сохранить для сохранения изменений.
Теперь вы знаете, как изменить звуковую схему в Windows 10. Настройте звуковые события по своему вкусу и наслаждайтесь новыми звуками операционной системы.
Видео:
Как отключить защиту Spectre и Meltdown для увеличения производительности процессора
Как отключить защиту Spectre и Meltdown для увеличения производительности процессора by Softget Process 121 views 12 days ago 2 minutes, 30 seconds