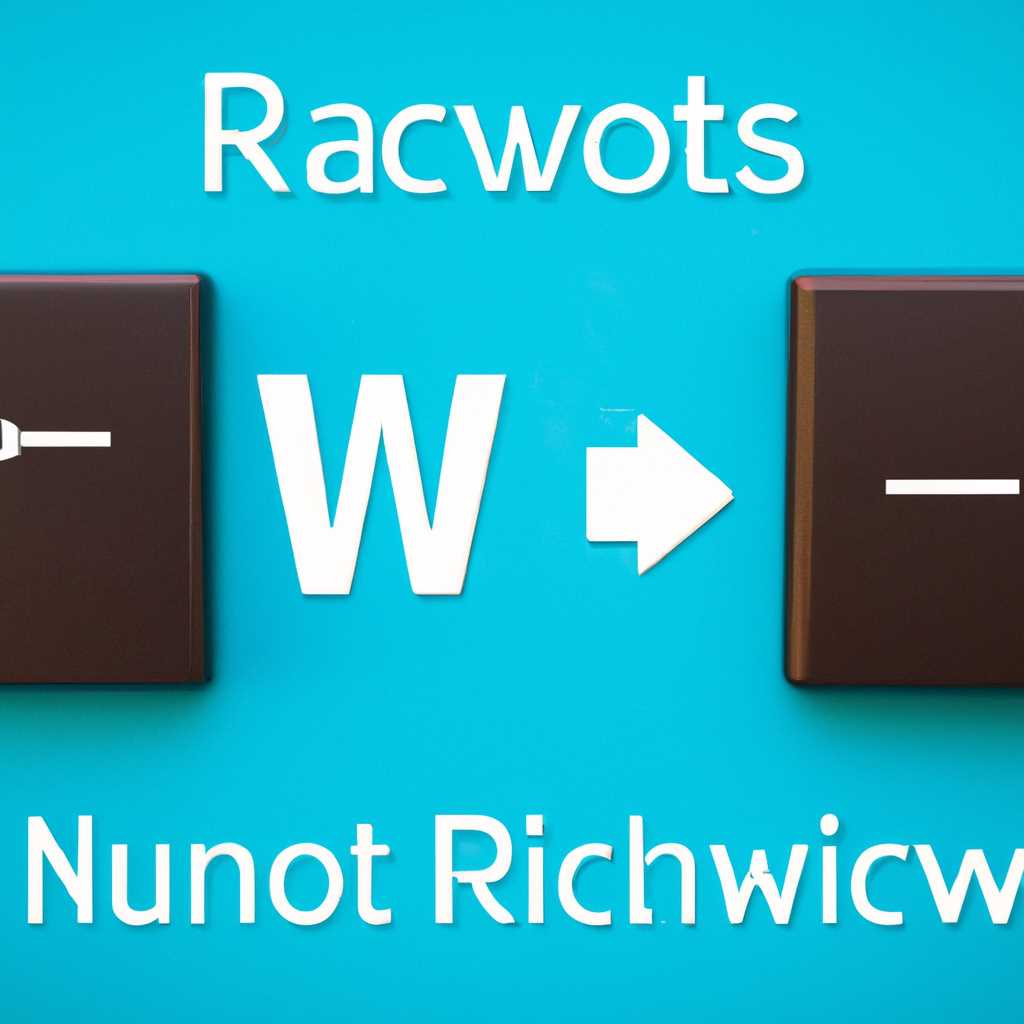- Как безопасно отключить или удалить Runto Switcher в Виндовс 7, 8 и 10
- Punto Switcher часто исправляет сокращения, которые вы используете
- Метод 1: Отключение Runto Switcher в Виндовс 7
- 1. Переключение без использования сочетания клавиш
- 2. Использование других языков и раскладок
- Метод 2: Удаление Runto Switcher в Виндовс 8
- Метод 3: Что делать, если Runto Switcher не удалось отключить или удалить
- Шаг 1: Вставка в другой язык
- Шаг 2: Выключить переключение через сочетание клавиш
- Шаг 3: Исправления в программе Office 2016
- Видео:
- Как удалить сетевое подключение в Windows 7
Как безопасно отключить или удалить Runto Switcher в Виндовс 7, 8 и 10
Клавиатурная раскладка является одной из наиболее важных опций при работе с компьютером. Она позволяет нам печатать тексты на разных языках, используя определенные комбинации клавиш. Однако иногда эта опция может стать ненужной или мешать работе в различных приложениях.
Возможно, вы заметили, что при наборе текста в программе winword появился набор рандомных символов, когда вы случайно нажали какую-то комбинацию клавиш. Это означает, что на компьютере включена дополнительная раскладка с клавишами-сокращениями. И мешает она работе, особенно если вы используете разные языки при работе.
Чтобы избежать подобных неудобств, необходимо отключить либо удалить эту раскладку. Мы рассмотрим несколько способов, как это сделать, чтобы у вас не возникло проблем при работе в различных приложениях.
Punto Switcher часто исправляет сокращения, которые вы используете
Если вы не хотите, чтобы Punto Switcher вносил исправления в текст, вам необходимо отключить данную опцию. Для этого откройте программу Punto Switcher и в меню настройки выберите опцию «Автоисправление». В этой опции можно включить или выключить автоматическое исправление текста. Если вы отключите опцию «Автоисправление», то Punto Switcher больше не будет вносить исправления в текст.
Если у вас возникли проблемы с Punto Switcher, связанные с автоматическим исправлением текста или переключением языка, вы можете полностью удалить программу. Для этого откройте панель управления Windows и перейдите в раздел «Программы и компоненты». Найдите в списке программ Punto Switcher и щелкните правой кнопкой мыши на нем. В контекстном меню выберите опцию «Удалить». Последуйте инструкциям на экране, чтобы удалить программу Punto Switcher с компьютера.
Если у вас нет возможности удалить программу Punto Switcher через панель управления Windows, вы можете экстренно отключить ее с помощью команды в командной строке. Для этого откройте командную строку от имени администратора и выполните следующую команду:
msiexec /x {3B3D8781-DF91-429B-A176-72C6B61D98A2}
После выполнения этой команды Punto Switcher будет удален с вашего компьютера.
Метод 1: Отключение Runto Switcher в Виндовс 7
Если изначально у вас возникли проблемы с переключением раскладки клавиатуры или у вас возникают проблемы с текстом, который переключается в другие языки или раскладки при запущенной программе Runto Switcher, вы можете временно выключить эту функцию в Виндовс 7.
1. Переключение без использования сочетания клавиш
Часто проблемы с переключением возникают из-за того, что сочетания клавиш некорректно работают в разных языках и раскладках. Вы можете полностью выключить функцию автопереключения языка, чтобы текст не переключался ни при наборе, ни при использовании мышью.
- Щелкните правой кнопкой мыши по значку Windows в левом нижнем углу экрана и выберите Control Panel (Панель управления).
- В окне Control Panel выберите Region and Language (Регион и язык).
- В открывшемся окне перейдите на вкладку Keyboards and Languages (Клавиатуры и языки) и нажмите кнопку Change keyboards (Изменить методы ввода).
- В открывшемся окне выберите язык, с которым у вас возникают проблемы, и нажмите кнопку Remove (Удалить). Это отключит автопереключение на этом языке.
2. Использование других языков и раскладок
Если вы часто работаете с текстом на разных языках или раскладках, то можете настроить свою Виндовс 7 таким образом, чтобы Runto Switcher не переключалась на другие языки или раскладки во время работы.
- В окне Control Panel выберите Region and Language (Регион и язык).
- В открывшемся окне перейдите на вкладку Keyboards and Languages (Клавиатуры и языки) и нажмите кнопку Change keyboards (Изменить методы ввода).
- В открывшемся окне нажмите кнопку Add (Добавить), чтобы добавить язык или раскладку, с которыми вы хотите работать.
- Выберите нужный язык или раскладку, и нажмите кнопку OK.
- На вкладке Advanced Key Settings (Дополнительные параметры клавиш) выберите нужный язык или раскладку и нажмите кнопку Change Key Sequence (Изменить комбинацию клавиш).
- В открывшемся окне выберите опцию Not Assigned (Не назначено) и нажмите кнопку OK. Это отключит автопереключение на этом языке или раскладке.
- Повторите шаги 3-6 для каждого языка или раскладки, с которыми вы хотите работать.
После выполнения этих действий Runto Switcher не будет переключаться на другой язык или раскладку во время работы.
Метод 2: Удаление Runto Switcher в Виндовс 8
Удаление Runto Switcher в Виндовс 8 может быть выполнено следующим образом:
- Нажмите на клавиши Win + R, чтобы открыть меню «Выполнить».
- Введите команду «appwiz.cpl» и нажмите «ОК», чтобы открыть окно «Установка и удаление программ».
- В списке установленных программ найдите Runto Switcher и выберите его.
- Щелкните правой кнопкой мыши на выбранном файле и выберите «Удалить» или «Изменить/Удалить».
- Следуйте инструкциям на экране, чтобы завершить процесс удаления Runto Switcher.
- После завершения удаления перезагрузите компьютер, чтобы изменения вступили в силу.
После выполнения этих шагов Runto Switcher будет удален из системы без оставления следов. Теперь вы можете продолжить свою работу без проблем с автоматическим переключением раскладки клавиатуры на русский язык.
Метод 3: Что делать, если Runto Switcher не удалось отключить или удалить
В некоторых случаях переключение Runto Switcher может оказаться настолько нестабильной, что методы, описанные выше, могут не сработать. Если вы все сделали по инструкции, но проблема с переключением текста все равно остается, попробуйте следующий метод:
Шаг 1: Вставка в другой язык
Убедитесь, что ваш компьютер изначально настроен на работу с русским языком. Если вы используете другой язык, переключите его на русский.
Шаг 2: Выключить переключение через сочетание клавиш
Если вы пытались удалить Runto Switcher, но не смогли этого сделать, воспользуйтесь следующим способом для его отключения:
- Зайдите в панель управления Windows с правами администратора.
- В разделе «Клавиатура» найдите опцию «Изменение или изменение комбинаций клавиш».
- Откройте данную опцию и найдите клавишу, которую Runto Switcher использует для переключения раскладки.
- Для выключения переключения нажмите на данную клавишу и выберите опцию «Отключено».
Шаг 3: Исправления в программе Office 2016
Если на вашем компьютере установлен Office 2016, и проблема с переключением текста возникает только в программах Office, попробуйте следующее решение:
| Шаг | Действие |
|---|---|
| 1 | Откройте любую программу Office (например, Word или Outlook). |
| 2 | В верхнем меню выберите «File» (Файл), а затем «Options» (Параметры). |
| 3 | В открывшемся окне выберите раздел «Language» (Язык). |
| 4 | Убедитесь, что в разделе «Choose Editing Languages» (Выбор языков редактирования) установлены только нужные вам языки и нет конфликта с переключением. |
| 5 | Нажмите на кнопку «Set as Default» (Установить по умолчанию) рядом с нужным языком, чтобы убрать конфликты. |
| 6 | Нажмите на кнопку «OK» (ОК) и перезапустите все программы Office. |
Если после выполнения этих шагов проблема с переключением текста всё равно остается, вам может потребоваться обратиться за помощью к специалисту или скачать специальную программу-установщик (uninstaller) для полного удаления Runto Switcher.
Видео:
Как удалить сетевое подключение в Windows 7
Как удалить сетевое подключение в Windows 7 by Rasskazhu PC 41,705 views 4 years ago 3 minutes, 43 seconds