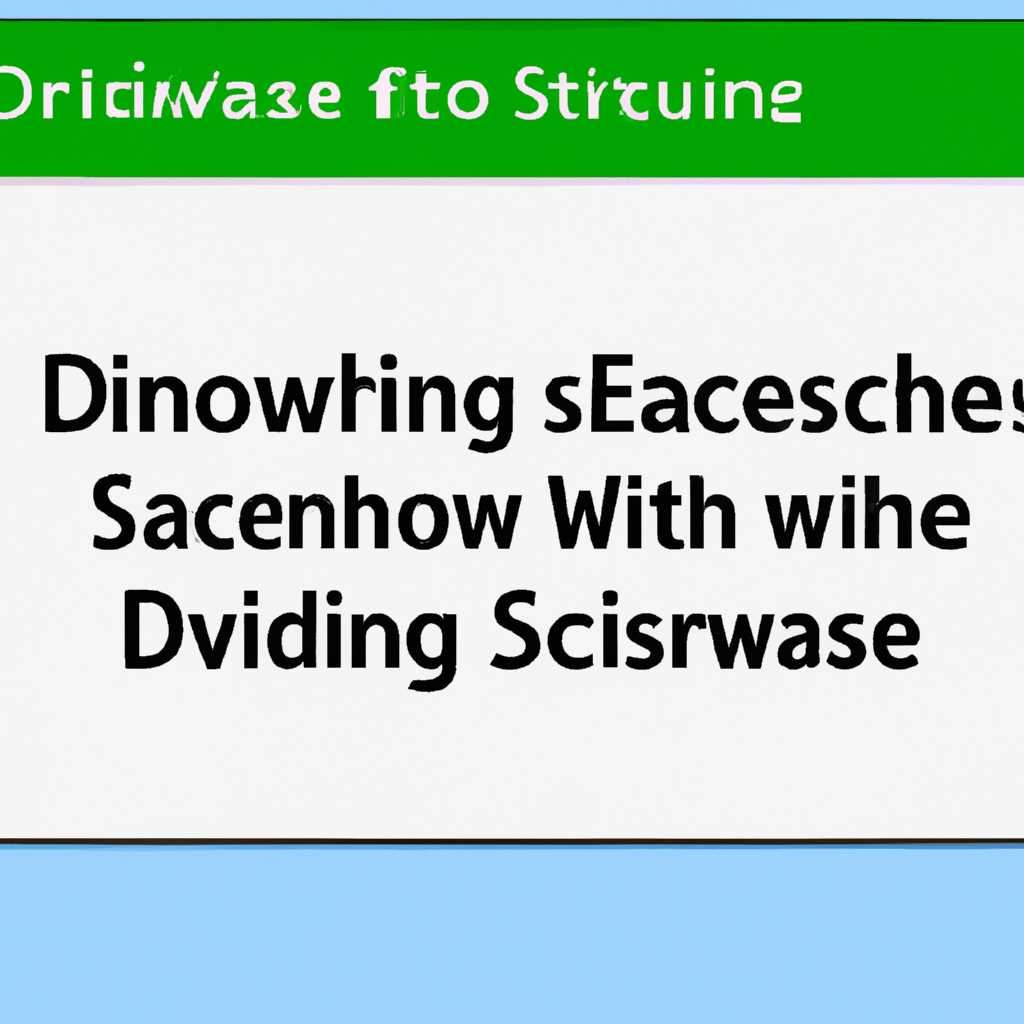- Как включить или отключить индексирование поиска службы Windows Search в Windows
- Как отключить или включить индексирование поиска службу Windows Search в Windows
- Отключение службы индексирования Windows Search
- Включение службы индексирования Windows Search
- Полезные советы для быстрого решения проблем с поиском
- Отключение и включение службы Windows Search
- Переключение режима индексации
- Оптимизация индекса
- Программы для упрощения настройки службы Windows Search
- Возможные причины сбоев в работе службы Windows Search
- 1. Ошибка установки или обновления Windows
- 2. Неправильные настройки службы Windows Search
- 3. Наличие поврежденного индекса
- Симптомы проблем с индексированием поиска в Windows
- Как проверить состояние службы Windows Search
- Руководство по отключению индексирования поиска в Windows
- 1. Отключение индексации папок и файлов
- 2. Ускорение индексации для определенных типов файлов
- 3. Ручное управление индексацией для определенных папок
- Руководство по включению индексирования поиска в Windows
- Как включить индексирование поиска:
- Как проверить состояние индексации:
- Как устранить ошибки и сбои в работе службы Windows Search
- Полезные советы по оптимизации работы службы Windows Search
- Видео:
- Как махом отключить ненужные службы Windows? Поможет ли отключение служб и чистка реестра?
Как включить или отключить индексирование поиска службы Windows Search в Windows
Служба Windows Search предоставляет возможность быстрого поиска файлов и папок на компьютере, индексируя содержимое накопителя данных. Однако, в некоторых случаях можно столкнуться с проблемами доступа к файлам или низкой производительностью процессора из-за индексации.
Если у вас возникли проблемы с процессом индексации или вы просто хотите изменить настройки индексирования, есть несколько методов управления этой функцией.
Для отключения индексирования можно воспользоваться стандартной настройкой «Управление индексацией» в окне «Параметры поиска» (доступно через пункт «Параметры» в меню «Пуск»). В открывшемся окне нужно выбрать папку или накопитель данных, в которых хранятся данные, и изменить разрешение индексации на «Отключить индексирование».
Если у вас возникли проблемы с доступом к файлам или отсутствует файл windows.edb (файл базы данных индексации), можно воспользоваться методом выполнения операции восстановления файлов индексации при помощи утилиты esentutl. Для этого нужно выполнить команду «esentutl /r <путь к файлу windows.edb> /d <путь к месту создания нового файла windows.edb> /l <путь к папке логов>» из командной строки (winr –> «cmd» –> Enter).
Как отключить или включить индексирование поиска службу Windows Search в Windows
Отключение службы индексирования Windows Search
Чтобы отключить службу Windows Search, выполните следующие действия:
- Нажмите правой кнопкой мыши на кнопке «Пуск» в левом нижнем углу рабочего стола.
- Выберите пункт «Панель управления» в контекстном меню.
- В окне «Панель управления» найдите и выберите пункт «Система и безопасность».
- В разделе «Администрирование» щелкните на ссылке «Службы».
- В открывшемся окне «Службы» найдите службу «Windows Search».
- Щелкните на ней правой кнопкой мыши и выберите пункт «Свойства».
- В окне свойств службы «Windows Search» выберите вкладку «Общие».
- В открывшемся списке «Тип запуска» выберите пункт «Отключено».
- Нажмите кнопку «Применить» и затем «ОК».
- Перезапустите компьютер, чтобы изменения вступили в силу.
Включение службы индексирования Windows Search
Чтобы включить службу Windows Search, выполните следующие действия:
- Повторите шаги с 1 по 6 из предыдущего раздела.
- В окне свойств службы «Windows Search» выберите вкладку «Общие».
- В открывшемся списке «Тип запуска» выберите пункт «Автоматически».
- Нажмите кнопку «Применить» и затем «ОК».
- Перезапустите компьютер, чтобы изменения вступили в силу.
После того как вы отключили или включили индексирование поиска службой Windows Search, вы можете настроить исключения для индексируемых файлов и папок. Чтобы это сделать, зайдите в «Свойства» папки или файла, выберите вкладку «Общие» и отметьте флажок «Не индексировать этот файл (ы)» или «Не индексировать эту папку». Это помогает ускорить работу службы Windows Search и исключить из индексации файлы, содержащие конфиденциальную информацию или файлы, которые не требуется искать.
Полезные советы для быстрого решения проблем с поиском
В Windows установленная по умолчанию служба Windows Search позволяет пользователям быстро находить файлы и папки на компьютере. Однако иногда возникают проблемы с поиском, такие как медленная скорость или отсутствие результатов. В этом разделе предлагаются полезные советы для быстрого решения проблем с поиском.
Отключение и включение службы Windows Search
Если у вас возникли проблемы с поиском, вы можете попробовать отключить и включить службу Windows Search. Для этого выполните следующие шаги:
- Откройте панель управления, выбрав соответствующий пункт в меню «Пуск».
- Откройте раздел «Система и безопасность» и выберите «Администрирование».
- В окне администрирования выберите «Службы».
- Найдите службу «Windows Search» в списке служб.
- Щелкните правой кнопкой мыши на службе «Windows Search» и выберите «Свойства».
- В окне свойств службы выберите вкладку «Общее».
- В разделе «Тип запуска» выберите «Отключено», чтобы отключить службу, или «Автоматически», чтобы включить ее.
- Нажмите кнопку «Применить» и «ОК», чтобы сохранить изменения.
Переключение режима индексации
Если проблема с поиском заключается в том, что некоторые файлы или папки не индексируются, вы можете изменить режим индексации. Вот как это сделать:
- Откройте панель управления и выберите «Параметры индексации».
- В разделе «Индексация» выберите «Изменить».
- Убедитесь, что все нужные разделы и диски выбраны для индексации.
- Если нужных разделов или дисков нет в списке, воспользуйтесь кнопкой «Изменить» для добавления их в индекс.
- Нажмите «ОК» и «Применить», чтобы сохранить изменения.
Оптимизация индекса
Индекс Windows Search может со временем стать неоптимальным и вызывать проблемы с поиском. Для оптимизации индекса можно использовать следующие методы:
- Выполнение дефрагментации жесткого диска. Воспользуйтесь встроенной утилитой дефрагментации Windows или сторонней программой.
- Удаление ненужных файлов и папок с помощью средств очистки диска.
- Запуск утилиты esentutl для проверки на ошибки и восстановления индекса.
Правильное управление и оптимизация индекса Windows Search могут значительно повысить скорость работы поиска и улучшить качество результатов. Следуйте этим рекомендациям, чтобы избежать неполадок и сделать поиск в Windows более эффективным.
Программы для упрощения настройки службы Windows Search
Служба Windows Search отвечает за процесс индексирования файлов на компьютере, чтобы обеспечить более быстрый поиск. Однако, иногда может возникнуть необходимость отключить или настроить эту службу под свои нужды. Для упрощения этой задачи существуют различные программы и инструменты.
Одной из таких программ является SearchFilterHost, который позволяет изменять настройки индексации и управлять индексатором поиска. С помощью этого инструмента можно настроить типы файлов, которые должны индексироваться, искать и удалять файлы индекса, изменять скорости индексации и многое другое.
Еще одной полезной программой для настройки службы Windows Search является ESEUtil. Этот инструмент позволяет работать с базой данных windows.edb, в которой хранятся результаты индексации. С помощью ESEUtil можно производить проверку и восстановление базы данных, оптимизировать ее производительность и выполнить другие операции.
Чтобы отключить службу Windows Search, можно воспользоваться командной строкой. Откройте командную строку от имени администратора и выполните команду «net stop WSearch». Это прекратит выполнение процесса поиска и отключит службу. Чтобы снова включить службу, выполните команду «net start WSearch».
Также существует возможность вручную отключить индексацию для конкретных папок или дисков. Щелкните правой кнопкой мыши на папке или диске, выберите «Свойства» и перейдите на вкладку «Общие». Снимите флажок с опции «Разрешить индексирование содержимого файлов в этой папке (повышает время поиска)».
Если служба Windows Search не работает должным образом, можно выполнить перезапуск связанных процессов. Откройте диспетчер задач, найдите процессы с именами «SearchIndexer.exe», «SearchFilterHost.exe» и «SearchProtocolHost.exe» и завершите их. Затем перезапустите компьютер для восстановления работы службы поиска.
Все вышеупомянутые программы и способы позволяют настроить и управлять службой Windows Search, чтобы она работала оптимально и соответствовала вашим потребностям.
Возможные причины сбоев в работе службы Windows Search
1. Ошибка установки или обновления Windows
Когда происходит ошибка при установке или обновлении операционной системы Windows, это может привести к сбоям в работе службы Windows Search. В этом случае рекомендуется проверить установку обновлений и выполнить их, если это необходимо. Также можно попробовать выполнить команду «sfc /scannow» в командной строке, чтобы проверить целостность системных файлов.
2. Неправильные настройки службы Windows Search
Панель управления Windows предоставляет возможность настроить индексацию поиска, что может повлиять на работу службы Windows Search. Чтобы проверить и изменить настройки, следуйте этим шагам:
| 1. | Нажмите Пуск и введите Панель управления. |
| 2. | Выберите Панель управления из результатов. |
| 3. | На странице Панель управления выберите Индексирование опции поиска. |
| 4. | Нажмите на кнопку Дополнительно. |
| 5. | В открывшемся окне можно изменить параметры индекса и отключить индексацию для некоторых типов файлов или папок. Нажмите ОК после внесения изменений. |
3. Наличие поврежденного индекса
Если служба Windows Search продолжает работать неправильно, возможно, индекс поиска поврежден. В этом случае можно попробовать пересоздать индекс. Чтобы это сделать:
| 1. | Нажмите Пуск, введите Параметры поиска и выберите соответствующий пункт из результатов. |
| 2. | На странице Параметры поиска выберите Поле поиск и нажмите правой кнопкой мыши. |
| 3. | Выберите Свойства. |
| 4. | На вкладке Общие нажмите кнопку Остановить, чтобы остановить службу Windows Search. |
| 5. | Перейдите в папку C:\ProgramData\Microsoft и удалите папку Search. |
| 6. | На странице Параметры поиска нажмите кнопку Включить, чтобы запустить службу Windows Search снова. |
После этого служба Windows Search будет переиндексировать файлы и папки на вашем компьютере.
Симптомы проблем с индексированием поиска в Windows
Индексация поиска представляет собой службу Windows Search, которая индексирует файлы и папки на вашем компьютере для более быстрого поиска нужного контента. Однако иногда возникают проблемы с индексированием, которые могут привести к неверным или отсутствующим результатам поиска.
Если у вас возникают проблемы с индексированием поиска, вот несколько симптомов, которые могут указывать на проблемы и способы их устранения:
| Симптом | Способ устранения |
| Поиск не находит файлы или папки | Проверьте, что индексация включена. Для этого нажмите клавиши Win + R, введите «services.msc» (без кавычек) и нажмите Enter. В окне «Службы» найдите службу «Поиск Windows» и убедитесь, что она работает и запущена. Если она выключена, щёлкните правой кнопкой мыши на службе и выберите «Запустить». |
| Поиск не отображает точные результаты | Проверьте настройки индексации. Щёлкните правой кнопкой мыши на папке, которую нужно индексировать, выберите «Свойства» и перейдите на вкладку «Индексация». Убедитесь, что папка действительно индексируется. Если нужная папка отсутствует, щёлкните кнопку «Изменить» и выберите папку для индексации. Если нужной папки в списке нет, нажмите кнопку «Показать все». |
| Поиск занимает слишком много времени | Ускорьте работу индексации. Откройте Проводник, щёлкните правой кнопкой мыши на диске C: и выберите «Свойства». Перейдите на вкладку «Общие» и нажмите кнопку «Очистить общую службу индексирования и начать его заново». |
Если вы хотите полностью отключить индексирование, вы можете сделать это с помощью командной строки. Нажмите Win + R, введите «cmd» и нажмите Enter, чтобы открыть командную строку. Введите команду «sc config searchindexer start=disabled» и нажмите Enter. Теперь служба индексации будет отключена.
Итак, если у вас возникли проблемы с индексированием поиска в Windows, следуйте этим рекомендациям и вы сможете решить их и настроить индексирование поиска в соответствии с вашими потребностями и предпочтениями.
Как проверить состояние службы Windows Search
Служба Windows Search отвечает за индексирование файлов и папок на компьютере, что позволяет быстро находить нужные файлы при поиске. Если вы столкнулись с проблемами поиска или заметили, что поиск занимает больше времени, чем обычно, проверка состояния службы Windows Search может быть полезной.
Чтобы проверить состояние службы Windows Search, выполните следующие шаги:
- Откройте окно «Управление компьютером», для этого нажмите правой кнопкой мыши по кнопке «Пуск» и выберите «Управление».
- В открывшемся окне «Управление» выберите «Службы и приложения», а затем «Службы».
- В списке служб найдите службу «Windows Search».
- Щелкните правой кнопкой мыши на службе «Windows Search» и выберите «Свойства».
- В открывшемся окне «Свойства службы Windows Search» проверьте значение параметра «Состояние службы». Если служба выполняется, то состояние будет «Запущено».
Однако, если состояние службы Windows Search является «Остановлено» или «Состояние остановлено», то служба не выполняется и не производит индексацию файлов.
Чтобы запустить или остановить службу Windows Search, вам нужно ввести следующие шаги:
- Откройте окно «Управление компьютером» и перейдите в «Службы», как описано выше.
- Щелкните правой кнопкой мыши на службе «Windows Search» и выберите «Запустить» или «Остановить» в контекстном меню.
Убедитесь, что дефрагментация данных выполняется регулярно, так как это может повлиять на индексацию данных. Еще одна возможная причина проблем с поиском — индексатор данных. Если индексатор выполняется в процессе поиска, то индексируются только те файлы, которые открываем во время поиска. Если это происходит, изменить значение параметра «Поиск» в параметрах индексации.
Так же, редко почему-то индексатор данных может открыть необходимый файл в данных и проявляют неполадки. В таких случаях, лучше перезапустить службу Windows Search, чтобы полная индексация выполнялась автоматически.
Руководство по отключению индексирования поиска в Windows
Индексирование поиска в Windows отвечает за быстрый доступ к файлам и папкам на вашем компьютере. Однако, в некоторых случаях индексирование может занимать много ресурсов и замедлять работу компьютера. Если вы хотите отключить индексирование поиска, следуйте этим шагам:
1. Отключение индексации папок и файлов
1. Нажмите Win + R и введите services.msc, чтобы открыть окно Служб.
2. В списке служб найдите службу Windows Search и дважды кликните на ней, чтобы открыть окно Свойства.
3. В окне Свойства службы выберите пункт «Остановить» в разделе «Статус службы».
4. В выпадающем меню Тип запуска выберите Отключено, чтобы предотвратить автоматическое включение службы при запуске системы.
5. Нажмите Применить и затем ОК, чтобы сохранить изменения.
2. Ускорение индексации для определенных типов файлов
Если вы хотите оставить индексацию включенной, но ускорить ее, вы можете отключить индексацию некоторых типов файлов:
1. Зайдите в Панель управления и перейдите к Параметры индексации.
2. Нажмите на кнопку Изменить.
3. Снимите флажки у типов файлов, которые вы не хотите индексировать.
4. Нажмите Применить и затем ОК, чтобы сохранить изменения.
3. Ручное управление индексацией для определенных папок
Если вам нужно индексировать только определенные папки или файлы, вы можете вручную настроить индексацию:
1. Зайдите в Панель управления и перейдите к Параметры индексации.
2. Нажмите на кнопку Изменить.
3. Выберите пункт «Профиль пользователя» и нажмите на кнопку Изменить.
4. В появившемся окне выберите папки или файлы, которые требуют индексации, и нажмите ОК для сохранения изменений.
5. Нажмите Применить и затем ОК, чтобы сохранить изменения.
Эти шаги помогут вам управлять индексацией поиска и ускорить работу вашего компьютера. Если вы хотите включить индексирование поиска вновь, просто выполните вышеуказанные шаги и измените значение параметра Отключено на Автоматически.
Руководство по включению индексирования поиска в Windows
Как включить индексирование поиска:
- Откройте Проводник Windows, щелкнув на значок папки на панели задач или нажав клавишу «Win + E».
- Щелкните правой кнопкой мыши на диск, который вы хотите индексировать, и выберите «Свойства».
- Перейдите на вкладку «Общие» и нажмите на кнопку «Дополнительно».
- В открывшемся окне «Дополнительные атрибуты», убедитесь, что флажок «Индексировать содержимое файлов на этом диске» установлен.
- Щелкните «OK», чтобы сохранить изменения.
После включения индексирования Windows начнет сканировать выбранный диск и создавать индекс файлов и папок. Этот процесс может занять некоторое время, в зависимости от объема данных на диске.
Как проверить состояние индексации:
Чтобы узнать, выполняется ли индексирование поиска в фоновом режиме, выполните следующие действия:
- Нажмите клавишу «Win + R», чтобы открыть окно «Выполнить».
- Введите «services.msc» и нажмите Enter.
- Найдите службу «Поиска Windows» (Windows Search) в списке и убедитесь, что она работает. Если статус службы отображается как «Остановлен» или «Выключено», щелкните правой кнопкой мыши на службе и выберите «Включить» или «Запустить».
Теперь служба индексирования поиска должна выполняться в фоновом режиме и обеспечивать быстрый и точный поиск файлов и приложений в Windows.
Как устранить ошибки и сбои в работе службы Windows Search
Служба Windows Search индексирует содержимое вашего компьютера, чтобы облегчить поиск файлов и папок. Однако, иногда могут возникать неполадки с работой этой службы, которые могут привести к сбоям в работе системы. В этом случае, вы можете применить несколько методов для устранения этих проблем.
1. Проверьте статус службы Windows Search:
- Откройте Панель управления и перейдите к разделу «Система и безопасность».
- Выберите пункт «Администрирование» и откройте «Службы».
- Найдите службу «Windows Search» и дважды кликните на нее.
- Убедитесь, что статус службы установлен в «Работает». Если статус отличается, нажмите кнопку «Запустить».
2. Перезапустите процессы индексации:
- Нажмите сочетание клавиш «Win + R» для вызова окна «Выполнить».
- Введите «services.msc» и нажмите клавишу Enter.
- Найдите службы «Windows Search» и «Searchindexer.exe».
- Щелкните правой кнопкой мыши на каждой из служб и выберите пункт «Перезапустить».
3. Отключите и заново включите индексирование для файлов и папок:
- Откройте окно «Управление индексацией».
- Кликните на кнопку «Изменить» и уберите флажок рядом с диском или папкой, которые вы хотите отключить от индексации.
- Примените изменения.
- Через некоторое время вернитесь в окно «Управление индексацией» и снова включите индексацию для выбранных файлов и папок.
- Примените изменения.
4. Увеличьте количество доступного свободного места для индекса:
- Откройте окно «Управление индексацией».
- Кликните на кнопку «Расширенные параметры».
- Проверьте значение в поле «Максимальный размер индекса» и увеличьте его, если необходимо.
- Примените изменения.
5. Убедитесь, что все необходимые файлы находятся в списке индексируемых:
- Откройте окно «Управление индексацией».
- Кликните на кнопку «Изменить».
- Выберите вкладку «Включенные расположения».
- Убедитесь, что в списке находятся все необходимые файлы и папки.
- Добавьте дополнительные расположения при необходимости.
- Примените изменения.
Если после выполнения всех этих действий проблемы со службой Windows Search продолжаются проявляться, вы можете обратиться к онлайн-ресурсам для поиска дополнительных ответов или обратиться в службу поддержки Microsoft для получения помощи. В некоторых случаях, может потребоваться переустановка Windows.
Полезные советы по оптимизации работы службы Windows Search
- Дефрагментация дисков: дефрагментация дисков помогает улучшить скорость индексирования и поиска, особенно на больших объемах данных. Вы можете запустить дефрагментацию дисков, чтобы компьютер работал лучше.
- Проверить состояние службы: чтобы узнать, работает ли служба Windows Search, нажмите Win+R, введите «services.msc» и нажмите клавишу Enter. В открывшемся окне найдите службу «Windows Search», проверьте ее состояние и, если необходимо, измените его.
- Изменить параметры индексации: чтобы настроить, какие пути и типы файлов индексируются, можно зайти в настройки службы Windows Search. Для этого нажмите правой кнопкой мыши на значок Windows в панели задач, выберите «Параметры поиска» и перейдите на вкладку «Индексация».
- Оптимизировать использование ресурсов: если индексатор процесса индексирования (searchindexer.exe) занимает много ресурсов компьютера и замедляет его работу, можно изменить приоритет этого процесса на «Ниже среднего» или «Низкий» в диспетчере задач. Для этого щелкните правой кнопкой мыши на панели задач и выберите «Диспетчер задач». Найдите процесс «searchindexer.exe», щелкните правой кнопкой мыши на нем, выберите «Приоритет» и выберите желаемый уровень.
- Использование контекстного поиска: служба Windows Search поддерживает контекстный поиск, который позволяет искать файлы, содержащие определенные слова или фразы. Чтобы использовать контекстный поиск, просто введите нужные слова или фразы в поле поиска.
- Использование дополнительных языков: служба Windows Search может индексировать и искать информацию на разных языках. Вы можете добавить дополнительные языки для индексации, выбрав соответствующие опции в настройках службы.
- Ограничение индексации зашифрованных файлов: если большое количество зашифрованных файлов замедляет процесс индексации, можно ограничить индексацию таких файлов. Для этого зайдите в настройки службы Windows Search, перейдите на вкладку «Дополнительно» и снимите флажок «Индексировать зашифрованные файлы».
- Установка нового метода индексации: по умолчанию служба Windows Search использует стандартный метод индексации, однако можно установить и другие методы для повышения эффективности индексации. Для этого зайдите в настройки службы Windows Search, перейдите на вкладку «Дополнительно» и выберите желаемый метод.
- Изменение параметров свободного места: если мало свободного места на диске, может возникнуть проблема с индексацией. Чтобы изменить параметры свободного места, зайдите в настройки службы Windows Search, перейдите на вкладку «Дополнительно» и выберите опцию «Изменить параметры свободного места».
- Полная перестройка индекса: если у вас возникли проблемы с работой поиска, можно выполнить полную перестройку индекса. Для этого зайдите в настройки службы Windows Search, перейдите на вкладку «Дополнительно» и нажмите кнопку «Перестроить».
Видео:
Как махом отключить ненужные службы Windows? Поможет ли отключение служб и чистка реестра?
Как махом отключить ненужные службы Windows? Поможет ли отключение служб и чистка реестра? door Павел Мудрый 23.158 weergaven 1 maand geleden 29 minuten