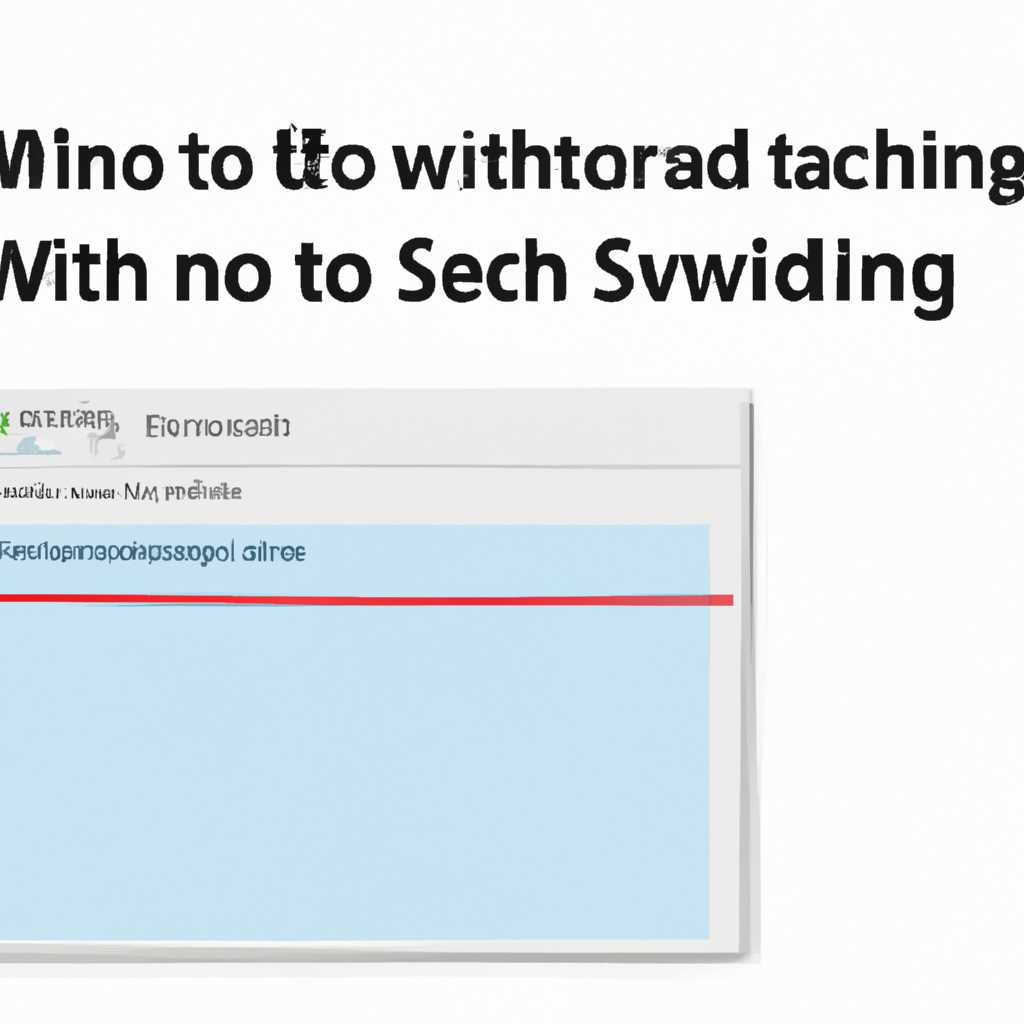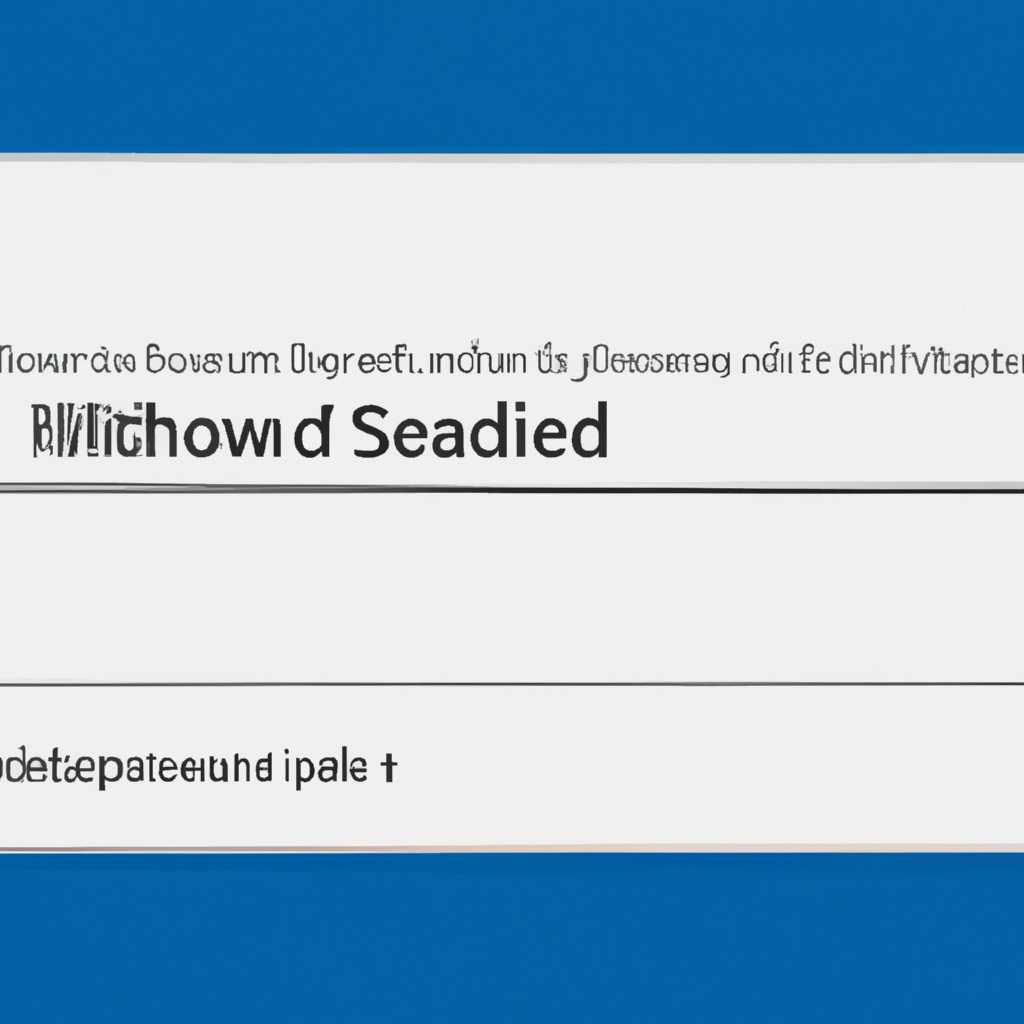- Как изменить настройки индексирования поиска службы Windows Search на компьютере под управлением операционной системы Windows
- Как включить или отключить индексирование поиска Windows Search в Windows?
- Метод 1: Изменение настроек службы Windows Search
- Метод 2: Отключение индексирования приложений и файлов
- Настройка службы Windows Search для более эффективного использования
- Отключение службы Windows Search
- Включение службы Windows Search
- Управление индексированием
- Изменение настроек Chrome и Skype
- Изменение настроек Chrome
- Изменение настроек Skype
- Подробная информация о настройках Chrome для повышения производительности
- Отключите временно жесткий диск в индексирования Windows Search
- Оптимизация использования памяти Chrome
- Отключите или остановите ненужные службы Windows
- Как настроить Skype, чтобы обеспечить комфортное использование приложения
- 1. Оптимизация ресурсов системы
- 2. Проверьте настройки виртуальной памяти
- 3. Проверьте компьютер на вирусы
- Видео:
- Как отключить индексацию?
Как изменить настройки индексирования поиска службы Windows Search на компьютере под управлением операционной системы Windows
Служба Windows Search — это инструмент, который позволяет пользователю быстро находить нужные файлы и приложения на компьютере. Однако индексирование может быть ресурсоемким процессом, особенно для медленных жестких дисков или компьютеров с малым объемом оперативной памяти.
Если вы заметили, что система начала медленно работать или проблемы с запуском программ, то возможно, что индексирование поиска стало причиной данной проблемы. В таком случае вы можете выбрать один из следующих методов: отключить Windows Search полностью или выполнить оптимизацию его настроек.
Методы отключения Windows Search:
- Чтобы отключить службу Windows Search, нажмите кнопку Пуск и в поле поиска напечатайте services.msc. Затем нажмите Enter.
- Откройте Службы дважды щелкнув по ее имени.
- В окне Службы найдите службу Windows Search (в нем она может отображаться как WSearch).
- Щелкните правой кнопкой мыши по службе Windows Search и выберите Свойства.
- В диалоговом окне Свойства: Windows Search выберите вкладку Общие.
- Выберите Тип запуска: Отключено.
- Нажмите Применить и ОК.
Теперь служба Windows Search будет отключена, и индексирование больше не будет запускаться автоматически. Однако, имейте в виду, что отключение данной службы может снизить производительность поиска на вашем компьютере.
Оптимизация параметров индексирования Windows Search:
- Чтобы запустить программу полной настройки Windows Search, нажмите кнопку Пуск, напечатайте services.msc и нажмите Enter.
- В диалоговом окне Службы найдите службу Windows Search.
- Щелкните правой кнопкой мыши по службе Windows Search и выберите Свойства.
- Вкладка Общие откроется автоматически. Нажмите на кнопку Остановить для остановки службы Windows Search.
- Во вкладке Восстановление выберите вариант Перезапустить службу для трех ошибок: Первая неудачная попытка, Вторая неудачная попытка и Последующие неудачные попытки.
- Нажмите Применить и ОК.
Теперь приложение Windows Search будет запускаться только при необходимости, что поможет снизить нагрузку на систему и объем используемой памяти.
Использование этих методов отключения или оптимизации индексирования поиска службы Windows Search может помочь вам решить проблемы с производительностью компьютера, связанными с этой службой.
Как включить или отключить индексирование поиска Windows Search в Windows?
Если вы хотите включить или отключить индексирование поиска службы Windows Search в Windows, есть несколько способов это сделать. В этой статье мы рассмотрим несколько методов, которые помогут вам изменить эту настройку сами.
Метод 1: Изменение настроек службы Windows Search
Для начала, откройте локальный дисковый диск на вашем компьютере и перейдите в папку «Поиск». Затем откройте действия поиска, щелкнув правой кнопкой мыши на пункте «Поиск» и выбрав пункт «Свойства».
В открывшемся окне свойств выберите вкладку «Службы» и найдите службу с именем «Windows Search». Щелкните по ней правой кнопкой мыши и выберите пункт «Свойства».
В окне свойств службы включение или отключение индексирования Windows Search можно сделать следующим образом:
| Действие | Команда |
|---|---|
| Включить индексирование | net.exe start wsearch |
| Отключить индексирование | net.exe stop wsearch |
После выполнения указанных команд, индексирование поиска будет включено или отключено в соответствии с вашими предпочтениями.
Метод 2: Отключение индексирования приложений и файлов
Если вас беспокоит индексирование приложений и файлов на вашем компьютере, вы можете отключить его следующим образом:
- Откройте командную строку, щёлкнув правой кнопкой мыши на кнопке «Пуск» и выбрав пункт «Выполнить».
- Введите команду «services.msc» и нажмите Enter, чтобы открыть окно «Управление службами».
- В окне «Управление службами» найдите службу «Windows Search» и дважды щёлкните на ней, чтобы открыть её свойства.
- Во вкладке «Общие» найдите раздел «Тип запуска» и выберите значение «Отложенный запуск».
- Нажмите кнопку «Остановить», чтобы остановить службу «Windows Search».
- Щёлкните по кнопке «Применить», а затем по кнопке «ОК», чтобы сохранить изменения.
После выполнения указанных действий, индексирование приложений и файлов будет отключено, что может помочь уменьшить нагрузку на процессор и память компьютера.
Проверьте, была ли проблема с индексированием Windows Search причиной ошибки или замедления. Если проблемы соответствуют обновлениям приложений или программного обеспечения, вы можете включить индексирование снова, чтобы использовать функцию поиска в полной мере.
Настройка службы Windows Search для более эффективного использования
Служба Windows Search предоставляет возможность быстрого поиска файлов, программ и другой информации на компьютере. Однако ее индексирование может быть ресурсоемким и вызывать проблемы с производительностью системы. В этой статье мы рассмотрим, как настроить службу Windows Search для оптимального использования.
Отключение службы Windows Search
Если вы заметили, что служба Windows Search слишком сильно нагружает ваш компьютер или вызывает ошибки, вы можете отключить ее. Для этого выполните следующие действия:
- Нажмите правой кнопкой мыши на кнопку «Пуск» и выберите «Управление».
- Откройте «Службы и приложения» и выберите «Службы».
- Найдите службу «Windows Search» и щелкните правой кнопкой мыши.
- Выберите «Свойства» и измените тип запуска на «Отключен».
- Нажмите «Применить» и затем «ОК».
Таким образом, вы отключите службу Windows Search и уменьшите нагрузку на ваш компьютер.
Включение службы Windows Search
Если вы хотите включить службу Windows Search, чтобы использовать функцию быстрого поиска на компьютере, выполните следующие действия:
- Откройте командную строку от имени администратора.
- Введите команду «netexe start wsearch» и нажмите Enter.
- Затем перейдите в «Управление службами» через «Пуск» или другим способом.
- Найдите службу «Windows Search» и щелкните правой кнопкой мыши.
- Выберите «Свойства» и измените тип запуска на «Автоматически».
- Нажмите «Применить» и затем «ОК».
Теперь служба Windows Search будет автоматически включаться при запуске компьютера и обеспечивать быстрый поиск файлов и программ на вашей системе.
Управление индексированием
Индексирование файлов является одной из основных функций службы Windows Search. Если вы замечаете проблемы с быстродействием системы или хотите изменить настройки индексирования, вы можете воспользоваться следующими методами:
- Откройте «Панель управления» и найдите «Опции индексирования».
- Щелкните по нему и выберите «Изменить».
- Выберите жесткий диск, который вы хотите индексировать, и нажмите «Изменить».
- Выберите «Полное индексирование» или «Отложенный режим» в зависимости от ваших предпочтений.
- Нажмите «ОК» для сохранения настроек.
Изменение настроек индексирования позволит вам более гибко управлять процессом поиска файлов и программ на вашем компьютере.
Если вы испытываете проблемы с производительностью или обнаружили ошибки в работе службы Windows Search, можно обратиться к технической поддержке или применить программные исправления, предлагаемые разработчиками операционной системы.
Изменение настроек Chrome и Skype
Чтобы включить или отключить индексирование поиска службу Windows Search в Windows, нужно выполнить определенные действия.
Изменение настроек Chrome
- Откройте Chrome и найдите правой кнопкой мыши значок приложения Chrome в панели задач.
- В контекстном меню выберите «Закрепить на панели задач».
- После этого щелкните по закрепленному значку Chrome на панели задач правой кнопкой мыши.
- В появившемся меню выберите «Google Chrome» и щелкните по нему левой кнопкой мыши.
- Теперь нужно выбрать «Свойства» в контекстном меню, которое появится после предыдущего действия.
- После этого найдите во вкладке «Ярлык» поле «Объект».
- В этом поле добавьте следующие флаги в конец строки:
--disk-cache-dir="C:\chrome_cache"--memory-preserver="8192"
Изменение настроек Skype
- Откройте меню «Пуск» и найдите команду «Поиск».
- В поле поиска введите
net.exe stop wsearchи нажмите клавишу «Ввод». - Подтвердите действие выбором команды «Выполнить».
- Чтобы временно отключить Skype, можно выполнить следующую последовательность действий:
- Найдите значок Skype в панели задач, щелкните по нему правой кнопкой мыши и выберите «Свойства».
- Перейдите на вкладку «Совместимость».
- Выберите опцию «Запустить программу в режиме совместимости» и выберите версию Windows, с которой у вас возникли проблемы.
- Нажмите «ОК» для сохранения изменений.
Также нужно отметить, что Skype является требовательным к объему памяти приложением. Если в вашей системе есть антивирусные программы или службы, которые работают в фоновом режиме и используют большую часть доступной памяти, это может вызвать проблемы с процессом индексации Windows Search.
Если вам требуется полное отключение поиска Windows, например, по причине недостатка места на диске или виртуальной памяти, можно выполнить следующие действия:
- Откройте командную строку как администратор.
- Напечатайте следующую команду и нажмите клавишу «Ввод»:
net.exe stop wsearch
После выполнения этих действий служба Windows Search будет остановлена, и индексация файлов не будет происходить.
Подробная информация о настройках Chrome для повышения производительности
Отключите временно жесткий диск в индексирования Windows Search
Одной из возможных причин замедленной работы Chrome может быть активная служба Windows Search, которая индексирует файлы на вашем компьютере для быстрого поиска. Если вы хотите временно отключить индексирование, выполните следующие действия:
- Откройте окно Пуск и найдите «Службы».
- В списке служб найдите «Поиск Windows».
- Щелкните правой кнопкой мыши на службе «Поиск Windows» и выберите «Свойства».
- Во вкладке «Общие» измените тип запуска на «Отключено».
- Нажмите «ОК» и подтвердите действие администратора, если необходимо.
- Перезагрузите систему для применения изменений.
Оптимизация использования памяти Chrome
Chrome — известный потребитель памяти, особенно если в нем запущено много вкладок и/или приложений. Вот несколько методов, которые помогут вам оптимизировать использование памяти Chrome и повысить его производительность:
| Метод | Описание |
|---|---|
| Отключите ненужные расширения | Перейдите в меню Chrome, выберите «Настройки» и перейдите на вкладку «Расширения». Отключите расширения, которые вы больше не используете. |
| Запустите Chrome с флагом «–-disable-plugins» | Этот флаг отключает все плагины, что может помочь уменьшить использование памяти Chrome. |
| Уменьшите количество открытых вкладок | Закройте лишние вкладки, если они не нужны, чтобы освободить память. |
| Очистите данные браузера | Регулярно чистите кэш и историю посещений для освобождения памяти. |
| Проверьте систему на вирусы | Некоторые антивирусные программы могут потреблять много ресурсов системы. Проверьте систему на наличие вирусов и, если необходимо, выполните обновление или замену антивирусного программного обеспечения. |
Отключите или остановите ненужные службы Windows
Вы можете отключить или остановить некоторые службы Windows, чтобы освободить память и улучшить производительность компьютера. Вот несколько полезных служб, которые можно отключить:
- Skype Updater — служба обновления Skype.
- Wsearch — служба поиска Windows (если необходимо).
- Wsearchnet — служба поиска Windows (если необходимо).
Чтобы отключить службу, выполните следующие действия:
- Откройте окно Пуск, найдите «Службы» и откройте его.
- В списке служб найдите нужную службу и щелкните правой кнопкой мыши на ней.
- Выберите «Свойства» и измените тип запуска на «Отключено».
- Нажмите «ОК» и подтвердите действие администратора, если необходимо.
После отключения или остановки служб компьютер будет перезагружен, чтобы изменения вступили в силу.
Используя указанные методы, вы можете улучшить производительность Chrome и общую производительность вашего компьютера. Будьте внимательны при внесении изменений в систему и не забудьте сохранить все несохраненные данные.
Как настроить Skype, чтобы обеспечить комфортное использование приложения
1. Оптимизация ресурсов системы
- Выберите «Индексацию» в меню «Пуск».
- В открывшемся окне выберите «Изменить».
- На вкладке «Общие» выберите «Отключить индексацию службы Windows Search для данного диска».
- Подтвердите свой выбор, нажав «ОК».
- Проверьте настройки службы Windows Search, чтобы убедиться, что она не загружена на компьютере. Для этого откройте «Управление компьютером» и выполните следующие действия:
- Напечатайте «services.msc» в поле «Выполнить».
- В окне «Службы» найдите службу «Windows Search».
- Если служба запущена, дважды щелкните на ней, чтобы открыть ее параметры.
- Выберите «Отменить» в поле «Состояние службы» и примените изменения.
2. Проверьте настройки виртуальной памяти
- Нажмите правой кнопкой мыши на иконке «Мой компьютер» на рабочем столе и выберите «Свойства».
- На вкладке «Дополнительные параметры системы» выберите «Настройка» в разделе «Производительность».
- На вкладке «Дополнительно» выберите «Изменить» в разделе «Виртуальная память».
- Убедитесь, что установлена опция «Управлять размером файла подкачки системы».
- Подтвердите изменения, нажав «ОК».
3. Проверьте компьютер на вирусы
- Запустите антивирусную программу на вашем компьютере и выполните полное сканирование системы.
- Если вирусы обнаружены, следуйте инструкциям программы по их удалению.
Если проблема с производительностью Skype все еще не решена, вы также можете попробовать обратиться в техническую поддержку Skype для дополнительных рекомендаций и исправлений.
Видео:
Как отключить индексацию?
Как отключить индексацию? by Kunzite Ru 21,410 views 7 years ago 4 minutes, 48 seconds