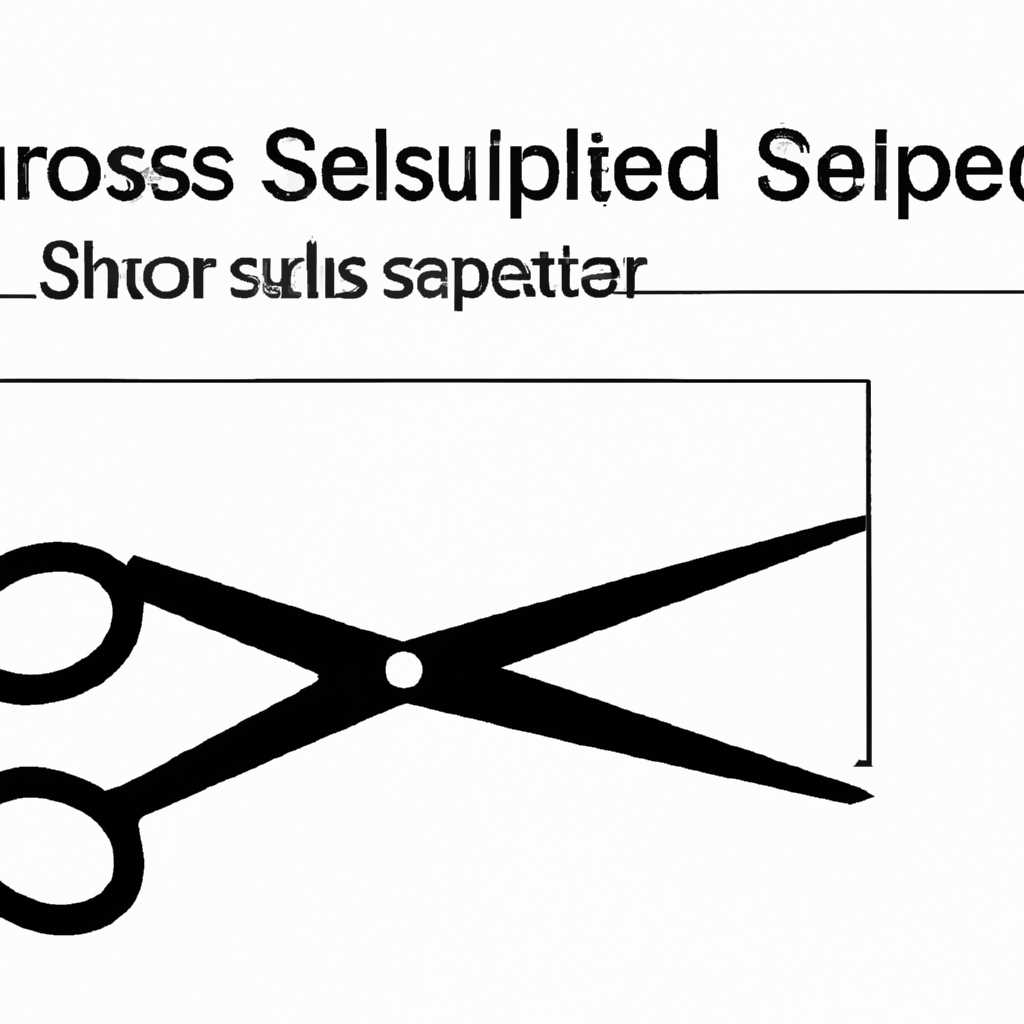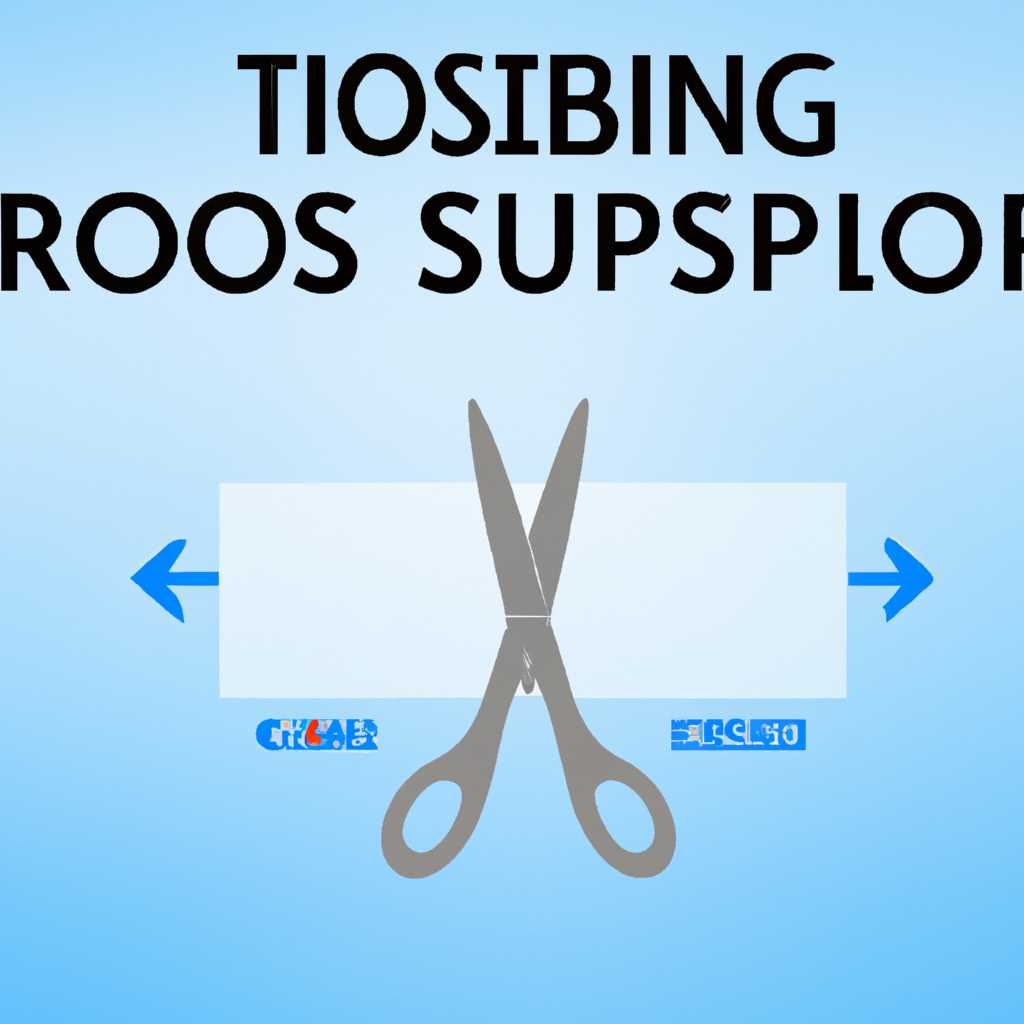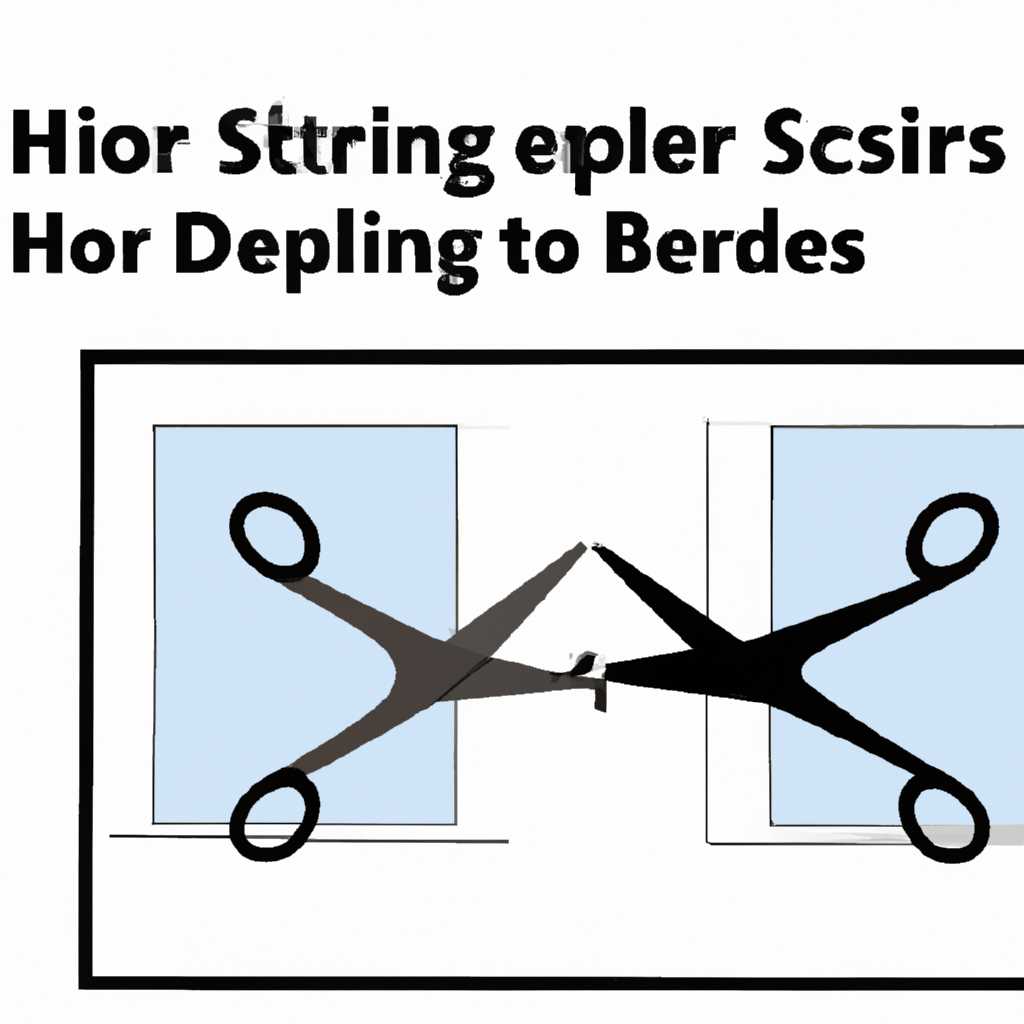- Как отключить или включить Ножницы в Windows: легкий способ!
- Обратите внимание на автозагрузку и авто-обновления
- Как отключить автозагрузку программ?
- Обратите внимание на авто-обновления
- Как отключить авто-обновления программ и драйверов?
- Проверьте работу ОЗУ
- На что обратить внимание при зависании Windows 10
- Проверить активные процессы
- Проверить автозагрузку программ
- Проверить наличие ошибок на диске
- Проверить наличие вирусов
- Проверить настройки электропитания
- Отключить авто-обновления
- Посмотрите есть ли процессы с высокой нагрузкой на ЦП
- Откройте Диспетчер задач
- Проверьте процессы во вкладке «Процессы»
- Проверьте ресурсы во вкладке «Производительность»
- Проверьте диски во вкладке «Служба»
- Проверьте автозагрузку программ
- Как закрыть программу принудительно если она зависла и не реагирует на нажатия
- С помощью диспетчера задач
- С помощью командной строки
- Способы закрыть не отвечающую программу
- 1. Используйте командную строку
- 2. Используйте Диспетчер задач
- 3. Измените параметры автозагрузки
- Проверьте состояние диска
- 1. Проверка процессов и программ
- 2. Проверка электропитания и устройств
- 3. Проверка драйверов и обновлений
- 4. Проверка наличия ошибок и сбоев системы
- Видео:
- 15 горячих клавиш, о которых вы не догадываетесь
Как отключить или включить Ножницы в Windows: легкий способ!
Ножницы — это удобная программа в операционной системе Windows, позволяющая делать скриншоты и делиться ими. Однако, иногда возникают моменты, когда эта функция приводит к проблемам или просто не нужна. В этой статье мы расскажем, как отключить или включить Ножницы в Windows, и это будет настолько легко, что даже начинающему пользователю будет понятно.
Для начала, для работы с Ножницами нам понадобятся некоторые знания о процессах в Windows. Если у вас есть проблемы с процессами или ножницы не реагируют так, как нужно, вам нужно проверить, выполняются ли нужные процессы. Для этого откройте диспетчер задач (нажмите комбинацию клавиш Ctrl + Shift + Esc) и перейдите на вкладку «Процессы». Введите «SnippingTool.exe» в поле поиска, чтобы найти процесс Ножницы. Если этот процесс не запущен, значит, Ножницы отключены.
Как отключить или включить Ножницы в Windows? Если Ножницы отключены и вы хотите их включить, просто запустите программу «Ножницы». Ее можно найти через поиск в проводнике Windows или в меню «Пуск». Если же Ножницы уже запущены и вы хотите их отключить, просто закройте окно программы.
Обратите внимание на автозагрузку и авто-обновления
Автозагрузка — это функция Windows, позволяющая программам и службам запускаться сразу после включения компьютера. Это может быть удобно, когда вам необходимо быстро получить доступ к программе или вы хотите, чтобы она всегда была активной.
Однако, некоторые программы могут быть лишними или работать в фоновом режиме, потребляя ресурсы Системы и замедляя работу компьютера.
Как отключить автозагрузку программ?
Если вы заметили, что ваш компьютер работает медленно или долго загружается, стоит проверить список программ, автоматически запускающихся при старте Windows:
- Нажмите комбинацию клавиш Win+R, чтобы открыть командную строку.
- Введите команду msconfig и нажмите клавишу Enter.
- В открывшемся окне «Конфигурация системы» перейдите на вкладку «Автозагрузка».
В этом списке вы увидите все программы, которые запускаются при загрузке системы. Чтобы отключить автозагрузку конкретной программы, снимите галочку напротив ее имени.
После этого, перезагрузите компьютер и проверьте, изменилась ли его производительность.
Обратите внимание на авто-обновления
Еще одной возможной причиной замедленной работы компьютера являются авто-обновления программ и драйверов.
Windows часто автоматически обновляет программы и драйвера, чтобы исправить ошибки, улучшить безопасность или добавить новые функции. Однако, в некоторых случаях это может стать причиной проблем с системной производительностью.
Если вы заметили, что ваш компьютер внезапно начал медленно работать, может быть стоит проверить состояние авто-обновлений в системе.
Как отключить авто-обновления программ и драйверов?
Существует несколько способов отключить авто-обновления:
- Проверьте параметры обновлений в самых используемых программах. В некоторых программах есть возможность отключить автоматические обновления в их настройках.
- Используйте Диспетчер задач. Нажмите Ctrl+Shift+Esc, чтобы открыть Диспетчер задач, и перейдите на вкладку «Процессы». Посмотрите на различные процессы и обратите внимание на их нагрузку на CPU и ОЗУ.
- Возможно, вы запускаете программу, которая реагирует медленно или зависает при открытии. Нажмите комбинацию клавиш Win+R, чтобы открыть командную строку, и введите команду devmgmt.msc, чтобы открыть Диспетчер устройств. Раскройте дерево «TabletPC», и если у вас есть такой раздел, откройте его и проверьте, есть ли ссылка на программу-обработчик. Если есть, убедитесь, что она указывает на правильное место.
Изменение настроек автозагрузки и авто-обновлений может значительно улучшить производительность вашего компьютера и сделать работу с Windows более комфортной.
Проверьте работу ОЗУ
Часто причиной неполадок в работе компьютера может быть недостаточное количество оперативной памяти (ОЗУ). Если ваш компьютер начал работать медленно, зависать или появились ошибки при запуске программ, то стоит обратить внимание на состояние ОЗУ.
Для проверки работы ОЗУ следуйте следующим инструкциям:
- Откройте меню Пуск и введите в поисковой строке значение «devmgmt.msc», а затем нажмите Enter.
- В открывшемся окне диспетчера устройств найдите раздел «Память» и разверните его.
- Нажмите правой кнопкой мыши на подразделе «Физическая память» и выберите «Сканирование на наличие изменений оборудования».
- Дождитесь окончания сканирования и проверьте, есть ли какие-либо ошибки или проблемы с ОЗУ.
Если в результате проверки было обнаружено, что ОЗУ перегружена или неисправна, то возможно, вам понадобится установить дополнительные модули памяти или заменить старые.
Также, чтобы улучшить работу ОЗУ, вы можете закрыть ненужные программы, которые потребляют большое количество памяти. Для этого откройте диспетчер задач, нажав на комбинацию клавиш Ctrl + Shift + Esc, перейдите на вкладку «Процессы» и закройте программы, которые вы не используете. Обратите внимание на процессы, потребляющие много памяти, и если они необходимы, попробуйте найти альтернативные программы с меньшим потреблением ресурсов.
Если у вас есть проблемы с зависанием программ, то можете попробовать их принудительно закрыть. Для этого откройте диспетчер задач, перейдите на вкладку «Приложения» и найдите нужную программу в списке. Выделите ее и нажмите кнопку «Завершить задачу». Если программа не реагирует, то выберите ее вкладку «Процессы» и выполните те же действия.
Также есть возможность настроить авто-обновления системы, чтобы они не отнимали большое количество памяти. Для этого нужно зайти в «Параметры Windows», выбрав иконку «Значок Пуска» и щелкнув на ссылке «Настройки». Затем выберите «Обновление и безопасность» и перейдите на вкладку «Windows Update». В этом разделе установите параметр «Редактор политик группы» на значении «высокой и скорее дело ее зарядят.»
Проверить обновления можно также в реестре, для этого откройте «Редактор реестра» нажмите комбинацию клавиш Win + R и введите «regedit». В появившемся окне найдите следующий путь: «HKEY_LOCAL_MACHINE\SOFTWARE\Microsoft\Windows\CurrentVersion\WindowsUpdate\Auto Update». Обратите внимание на данную ветку в разделах «NoAutoUpdate» и «NoAutoRebootWithLoggedOnUsers», если значение «NoAutoUpdate» отсутствует или равно «0», то авто-обновления будут работать.
Надеюсь, данная статья была полезной для вас! Если у вас возникли дополнительные вопросы или вы столкнулись с проблемой, не стесняйтесь обращаться. Мы всегда готовы помочь!
На что обратить внимание при зависании Windows 10
Когда компьютер на базе Windows 10 начинает зависать и не реагировать на ваши действия, это может быть стрессующей проблемой. В этом случае важно обратить внимание на несколько ключевых моментов и принять нужные меры для восстановления работы системы.
Проверить активные процессы
Во-первых, обратите внимание на активные процессы в диспетчере задач. Зависания могут быть вызваны процессом, который потребляет слишком много ресурсов процессора или памяти. В таком случае, следует закрыть этот процесс, чтобы избежать перегрузки системы.
Проверить автозагрузку программ
Еще одна причина зависаний — неправильно настроенная автозагрузка программ. Большое количество программ, запускающихся при старте системы, может значительно увеличить время загрузки и вызвать зависания. Чтобы исправить эту проблему, отключите автозагрузку ненужных программ через меню «Пуск».
Проверить наличие ошибок на диске
Если система периодически зависает, можно проверить диск на наличие ошибок. Для этого откройте проводник, щелкните правой кнопкой мыши на диске (обычно C:) и выберите «Свойства». Затем перейдите на вкладку «Инструменты» и нажмите кнопку «Проверка». В появившемся окне отметьте опцию «Автоматическая проверка и исправление ошибок файлов» и нажмите «Начать».
Проверить наличие вирусов
Вирусные атаки также могут быть причиной зависаний Windows 10. Регулярно обновляйте и запускайте антивирусную программу для сканирования системы на наличие вредоносных программ. Если обнаружены вирусы, удалите их и выполните проверку системы еще раз.
Проверить настройки электропитания
Если компьютер зависает в момент переключения на электропитание от батареи к зарядке или наоборот, можно проверить настройки электропитания. Введите «powercfg.cpl» в окно выполнения (нажмите «Win+R») и нажмите «ОК». Затем выберите режим электропитания «Высокая производительность».
Отключить авто-обновления
Windows 10 по умолчанию настроен на автоматическое обновление системы. В процессе обновления могут возникать ошибки, которые вызывают зависания. Чтобы отключить авто-обновления, откройте «Настройки», выберите «Обновление и безопасность», затем перейдите на вкладку «Обновление Windows» и нажмите ссылку «Расширенные параметры». В разделе «Прочие параметры» отключите «Автоматическое (рекомендуется)» и выберите «Уведомить меня о загрузке и установке обновлений».
Следуя этим простым советам, вы сможете решить проблему зависания Windows 10 и вернуть систему в нормальное рабочее состояние.
Посмотрите есть ли процессы с высокой нагрузкой на ЦП
Если у вас возникли проблемы с работой компьютера под управлением Windows, одной из возможных причин может быть высокая нагрузка на центральный процессор (ЦП). В этой статье мы расскажем, как проверить, есть ли процессы с высокой нагрузкой на ЦП, и как можно их отключить или включить.
Откройте Диспетчер задач
Для начала откройте Диспетчер задач, чтобы посмотреть, какие процессы используют много ресурсов вашего компьютера. Для этого вы можете воспользоваться командной строкой или просто нажать комбинацию клавиш Ctrl + Shift + Esc.
Проверьте процессы во вкладке «Процессы»
Теперь обратите внимание на список процессов во вкладке «Процессы» Диспетчера задач. Посмотрите, есть ли какие-либо процессы с высокой нагрузкой на ЦП. Обратите внимание на столбец «ЦП». Если значение рядом с процессом близко к 100%, это может быть признаком проблемы.
Проверьте ресурсы во вкладке «Производительность»
Перейдите на вкладку «Производительность» Диспетчера задач. В этой вкладке вы можете подробнее посмотреть, какие ресурсы используются в вашей системе. Обратите внимание на график использования ЦП и ОЗУ. Если видно большие пики или постоянную высокую загрузку, это может указывать на проблемы.
Проверьте диски во вкладке «Служба»
Перейдите на вкладку «Служба» Диспетчера задач. Здесь вы можете увидеть, какие службы используют ресурсы вашего компьютера. Обратите внимание на загрузку диска. Если вы видите высокую загрузку диска, это может быть одной из причин проблем с производительностью.
Проверьте автозагрузку программ
Одной из причин высокой нагрузки на ЦП может быть автоматическое запуск приложений при загрузке системы. Чтобы проверить автозагрузку программ, откройте «Диспетчер задач» и перейдите на вкладку «Загрузка». Здесь вы можете увидеть список программ, которые запускаются вместе с Windows. Если есть приложения с высокой нагрузкой на ЦП, вы можете отключить их, чтобы уменьшить нагрузку.
Как закрыть программу принудительно если она зависла и не реагирует на нажатия
Если ваша программа зависает и не реагирует на нажатия, то вы можете закрыть ее принудительно. В этой статье мы расскажем, как это сделать.
С помощью диспетчера задач
Один из способов закрыть зависшую программу — это использовать диспетчер задач Windows. Чтобы открыть диспетчер задач, нажмите сочетание клавиш Ctrl + Shift + Esc или воспользуйтесь комбинацией Ctrl + Alt + Del и выберите «Диспетчер задач».
Когда диспетчер задач откроется, найдите зависшую программу в списке процессов. Обычно название программы отображается в столбце «Имя образа». Как правило, имя программы соответствует названию исполняемого файла.
Чтобы закрыть зависшую программу, выделите ее в списке процессов и нажмите кнопку «Завершить задачу». Windows попытается завершить процесс программы, и она должна закрыться. Если зависшая программа не реагирует даже на попытку завершения задачи, попробуйте выбрать «Завершить процесс дерева».
Если после закрытия зависшей программы возникли проблемы с компьютером, возможно, имеет смысл перезагрузить систему.
С помощью командной строки
Если вам удобней работать в командной строке, то для закрытия зависшей программы можно воспользоваться инструментом taskkill.
Для начала вы должны открыть командную строку. Нажмите сочетание клавиш Win+R, чтобы открыть окно «Выполнить». Введите команду «cmd» и нажмите Enter. Откроется командная строка.
Для того чтобы закрыть зависшую программу, введите команду taskkill /IM название_программы.exe /F, заменив «название_программы» на имя исполняемого файла зависшей программы. Нажмите Enter, программа должна закрыться.
Обратите внимание, что использование команды taskkill может потребовать прав администратора.
Если вы затрудняетесь определить имя исполняемого файла зависшей программы, можно воспользоваться командой tasklist. Она выведет список всех активных процессов в командной строке, и вы сможете найти нужную программу.
Когда вы закрываете программу принудительно, есть возможность потери несохраненных данных. Поэтому перед принудительным закрытием программы удостоверьтесь, что все ваши данные сохранены.
Если вы часто сталкиваетесь с зависанием программ в Windows 10, обратите внимание на возможные причины: несовместимость программы с операционной системой, проблемы с электропитанием, авто-обновления Windows или наличие вредоносного программного обеспечения в системе. Попытайтесь найти и решить эти проблемы, чтобы избежать зависаний в будущем.
Как видите, существует несколько способов закрыть зависшую программу в Windows. Вы можете выбрать наиболее удобный для вас способ, чтобы быстро избавиться от зависшего приложения и продолжить работать без проблем.
Способы закрыть не отвечающую программу
Иногда в Windows возникают ситуации, когда программа зависает и перестает отвечать. Это может произойти по разным причинам, и такая проблема возникает у многих пользователей. Если ваша программа зависла и вы не знаете, что делать, обратите внимание на следующие способы ее закрыть.
1. Используйте командную строку
Один из способов закрыть не отвечающую программу — использовать командную строку. Откройте командную строку, нажав Win + R и введите cmd. Появившемся окне введите команду taskkill /f /im process.exe, где process.exe — название зависшего процесса. Нажмите Enter, чтобы выполнить команду и закрыть программу.
2. Используйте Диспетчер задач
Еще один простой способ закрыть зависшую программу — использовать Диспетчер задач. Нажмите Ctrl + Shift + Esc, чтобы открыть Диспетчер задач. В разделе «Процессы» найдите название зависшей программы, щелкните правой кнопкой мыши на ней и выберите «Завершить задачу». Это принудительно закроет программу.
3. Измените параметры автозагрузки
Если проблема с зависающей программой возникает при ее запуске, можете попробовать изменить параметры автозагрузки. Откройте Диспетчер задач и перейдите на вкладку «Загрузка». Здесь вы можете отключить программы, которые запускаются вместе с Windows. Выбрав зависшую программу, нажмите на кнопку «Отключить». Это может помочь избежать проблемы при следующем запуске системы.
Если ничто из вышеперечисленного не помогло, возможно, вам потребуется провести более детальное исследование проблемы, обратитесь к специалисту или поищите информацию в Интернете. Существует множество различных методов и инструментов, которые могут помочь в такой ситуации. Порекомендую обратить внимание на специальные программы для закрытия зависших процессов, такие как «Ножницы» или «Process Explorer». Эти инструменты могут быть полезными для работы с зависающими программами.
Проверьте состояние диска
Если программа «Ножницы» в Windows внезапно прекратила работу или зависла, первым делом стоит обратить внимание на состояние диска и процессы, которые могут влиять на его работу.
1. Проверка процессов и программ
Перед тем, как принудительно закрыть «Ножницы», следует обратить внимание на список запущенных процессов и программ в Windows. Если вы заметили, что какая-то программа постоянно проявляет признаки зависания или потребляет слишком много ресурсов (центрального процессора, памяти и т. д.), то это может быть причиной проблемы с «Ножницами».
2. Проверка электропитания и устройств
Убедитесь, что ваш компьютер или ноутбук подключены к источнику электропитания, чтобы исключить возможность неправильной работы из-за снижения заряда аккумулятора.
Также обратите внимание на подключенные устройства (например, принтеры, сканеры и т. д.), которые могут вызывать конфликты или ошибки в работе «Ножниц».
3. Проверка драйверов и обновлений
Проверьте, что у вас установлены последние версии драйверов для всех устройств, связанных с «Ножницами» (например, беспроводные сетевые адаптеры, графические карты). Отсутствие или устарелость драйверов может приводить к сбоям и зависаниям программы.
Также стоит обратить внимание на наличие обновлений для самой операционной системы Windows, которые могут включать исправления для известных ошибок, влияющих на работу «Ножниц».
4. Проверка наличия ошибок и сбоев системы
При появлении ошибок или сбоев системы Windows, «Ножницы» могут перестать отвечать на ваши действия. Чтобы исправить эту проблему, выполните проверку наличия ошибок и сбоев в системе с помощью встроенной утилиты «Проверка диска».
Для этого откройте проводник, щелкните правой кнопкой мыши на диск с операционной системой (обычно это диск C:), выберите «Свойства», перейдите на вкладку «Сервис» и нажмите кнопку «Проверить».
Возможно, одно из вышеперечисленных действий поможет вам в случае, когда программа «Ножницы» не реагирует, зависла или работает с ошибками. Если же ничего из перечисленного не помогло, то возможно вам стоит обратиться за помощью к специалистам или контактам технической поддержки Windows.
Видео:
15 горячих клавиш, о которых вы не догадываетесь
15 горячих клавиш, о которых вы не догадываетесь Автор: AdMe 9 024 767 просмотров 4 года назад 12 минут 34 секунды