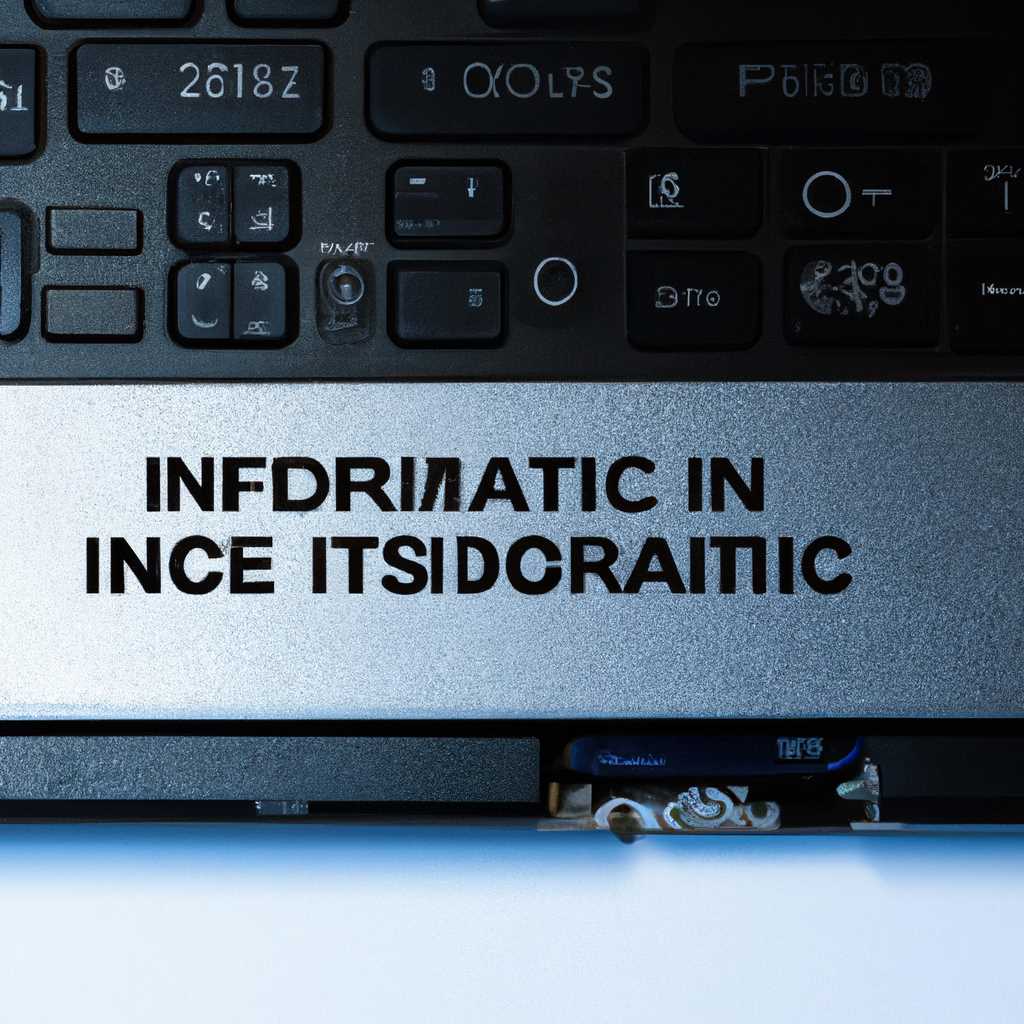- Инструкция по отключению встроенного видеочипа на ноутбуке: пошаговая информация и полезные советы
- Как отключить дискретную видеокарту на ноутбуке
- Настройки BIOS
- Шаг 1: Вход в BIOS
- Шаг 2: Поиск настройки видеокарты
- Шаг 3: Отключение встроенной видеокарты
- Программы от разработчиков
- №1. Переключение через настройки устройств Windows
- №2. Отключение через BIOS
- №3. Использование специального софта от разработчиков
- №4. Отключение с помощью специальных программ
- Способ №4: Отключение с помощью BIOS
- Основные способы
- Способ №1: Отключение через диспетчер устройств
- Способ №2: Отключение через настройки видеокарты
- Способ №3: Отключение через BIOS
- Способ №4: Установка специального программного обеспечения
- Переключение видеокарт для игр в Windows 10
- №1 Отключение видеокарты через «Диспетчер устройств»:
- №2 Отключение видеокарты через настройки программы:
- №3 Отключение видеокарты через BIOS:
- №4 Переключение видеокарт для игр в Windows 10:
- Видео:
- 10 Шагов Которые Поднимут FPS в любой игре и Сделают Твой ПК Быстрее
Инструкция по отключению встроенного видеочипа на ноутбуке: пошаговая информация и полезные советы
Интегрированная видеокарта в ноутбуке является основной графической системой, которая отображает изображение на экране. Однако многие разработчики программ и игр предпочитают использовать дискретную видеокарту, такую как Radeon или Nvidia, для повышения производительности и качества графики.
В этом видео вас ожидает подробный обзор способов отключения интегрированной видеокарты в ноутбуке. Мы рассмотрим основные способы и рекомендации по переключению между различными видеокартами. Если вы ищете способ улучшить графику на своем ноутбуке или улучшить производительность при работе с требовательными программами, то этот ролик для вас.
Способ №1: отключение через настройки Windows. Для отключения интегрированной видеокарты откройте «Диспетчер устройств» (нажмите правой кнопкой мыши на меню «Пуск» и выберите соответствующий пункт), найдите встроенную видеокарту в разделе «Видеоадаптеры», нажмите правой кнопкой мыши на нее и выберите «Отключить устройство».
Способ №2: отключение через BIOS. Некоторые ноутбуки позволяют отключить интегрированную видеокарту непосредственно в BIOS. Для этого при включении компьютера нажмите определенную клавишу (обычно это F2 или Del), чтобы войти в BIOS-меню. Найдите раздел, связанный с видеокартами, и выберите в нем опцию для отключения интегрированной видеокарты.
Способ №3: отключение с помощью специального софта. Существует несколько программ, которые позволяют пользователю легко отключить интегрированную видеокарту в ноутбуке. Одним из таких программ является «AMD Switchable Graphics», предназначенная для устройств с видеокартами Radeon. С ее помощью вы можете выбрать, какая видеокарта будет использоваться в разных приложениях и играх.
Способ №4: отключение драйверов. Если все вышеперечисленные способы не сработали, можно попробовать отключить интегрированную видеокарту, отключив ее драйверы. Для этого откройте «Диспетчер устройств», найдите раздел «Видеоадаптеры», найдите встроенную видеокарту и щелкните правой кнопкой мыши, чтобы отключить ее драйверы.
Отключение интегрированной видеокарты на ноутбуке может быть полезным при работе с требовательными программами или играми, если вам необходимо максимальное использование дискретной видеоплаты. Выберите подходящий для вас способ из предложенных выше и наслаждайтесь улучшенным качеством графики и производительности на вашем ноутбуке.
Как отключить дискретную видеокарту на ноутбуке
Иногда отключение дискретной видеокарты на ноутбуке может быть полезным, особенно при игре или работе с видеокартой встроенной на платформу. В этом разделе мы расскажем о способах отключения дискретной видеокарты на ноутбуке.
Способ №1: отключение через диспетчер устройств
1. Откройте «Диспетчер устройств». Для этого нажмите правой кнопкой мыши на кнопке «Пуск» и выберите «Диспетчер устройств» в контекстном меню.
2. В «Диспетчере устройств» найдите раздел «Видеоплата».
3. Распространенные способы переключения видеокарт:
-
Отключение дискретной видеокарты через BIOS. В некоторых ноутбуках есть возможность отключить дискретную видеокарту через настройки BIOS. В этом случае перейдите в раздел BIOS и найдите опцию, отвечающую за видеокарту. Выберите «Интегрированная видеокарта» или «Авто» в качестве предпочтительной опции.
-
Отключение дискретной видеокарты через специальное ПО. Некоторые разработчики видеокарт предоставляют специальное программное обеспечение для отключения дискретной видеокарты. Если у вас установлена такая программа, откройте ее и выполните инструкции по отключению видеокарты.
-
Отключение дискретной видеокарты через настройки драйверов. Установите последние версии драйверов для вашей видеокарты и откройте настройки драйверов. В некоторых случаях там может быть опция для отключения дискретной видеокарты. Если такая опция есть, выберите «Отключить» или «Использовать только интегрированную видеокарту».
-
Отключение дискретной видеокарты через настройки Windows. Перейдите в «Панель управления» и выберите раздел «Устройства и звук». Затем нажмите на «Управление энергопотреблением», выберите «Высокая производительность» и нажмите «Изменить план электропитания». Затем выберите «Размер» рисунка на левой панели экрана и выберите «Интегрированная видеокарта».
После выполнения одного из этих способов дискретная видеокарта будет отключена, и ваш ноутбук будет использовать только интегрированную видеокарту.
Настройки BIOS
Настройки BIOS (Basic Input Output System) позволяют пользователям изменять различные параметры компьютера, включая настройки видеокарты. Для отключения интегрированной видеокарты на ноутбуке вам потребуется зайти в BIOS и выполнить несколько шагов.
Шаг 1: Вход в BIOS
Для входа в BIOS, необходимо перезагрузить ноутбук и нажать определенную клавишу, которая обычно указана на экране загрузки компьютера. На большинстве ноутбуков это клавиша F2 или DEL. Нажмите эту клавишу несколько раз после включения компьютера, пока не появится экран BIOS.
Шаг 2: Поиск настройки видеокарты
Откройте раздел «Настройки устройств» или «Основные настройки» в BIOS. В этом разделе вы можете найти настройки видеокарты или дисплея.
Шаг 3: Отключение встроенной видеокарты
Найдите опцию, связанную с видеокартой, и выберите в ней вариант «Отключить» или «Дискретная видеокарта». На некоторых ноутбуках это может быть опция «Переключение видеокарт».
Сохраните изменения и выйдите из BIOS.
Примечание: В некоторых BIOS-версиях может отображаться список устройств с возможностью выбора строго порядкового номера (например, 1, 2, 3, 4). Убедитесь, что дискретная видеокарта имеет наименьший номер, чтобы она распознавалась как основная видеоплата.
Программы от разработчиков
Для отключения интегрированной видеокарты на ноутбуке существуют различные программы, разработанные специально для этой цели. Рассмотрим несколько из них:
№1. Переключение через настройки устройств Windows
Первый способ отключения встроенной видеокарты заключается в использовании встроенных настроек устройств Windows. Для этого откройте «Диспетчер устройств» и найдите в разделе «Дисплейные адаптеры» вашу интегрированную видеокарту. Щелкните правой кнопкой мыши по ней и выберите опцию «Отключить».
№2. Отключение через BIOS
Второй способ состоит в отключении интегрированной видеокарты через BIOS. Для этого при загрузке компьютера нажмите определенную клавишу (обычно это Del или F2), чтобы попасть в BIOS. Затем найдите настройки, связанные с видеоплатой, и отключите интегрированную карту.
№3. Использование специального софта от разработчиков
Для отключения интегрированной видеокарты на ноутбуке также можно воспользоваться специальным программным обеспечением, созданным разработчиками видеокарт. Например, виртуальная видеокарта Radeon от компании AMD предлагает возможность отключить интегрированную графику через свои драйверы и настройки.
№4. Отключение с помощью специальных программ
Кроме того, существуют сторонние программы, разработанные специально для отключения интегрированных видеокарт на ноутбуке. Они предоставляют более гибкие настройки и возможности управления графическими устройствами. Однако перед использованием такого софта необходимо убедиться в его надежности и совместимости с вашей операционной системой.
Важно отметить, что отключение интегрированной видеокарты на ноутбуке может привести к некоторым ограничениям, таким как ухудшение продолжительности работы от батареи и возможные проблемы с отображением контента на внешнем мониторе. Поэтому перед принятием решения следует внимательно ознакомиться с основными способами и рекомендациями и использовать соответствующие программы только при необходимости и с осознанием возможных последствий.
Способ №4: Отключение с помощью BIOS
Для тех, кто использует ноутбук в основном для игр или требовательных задач, есть специальный способ отключить встроенную видеокарту и переключиться на дискретную видеоплату. Он заключается в изменении настроек BIOS.
Шаг №1: Откройте BIOS
Перед началом процесса отключения вашей встроенной видеокарты, вам необходимо открыть BIOS на вашем ноутбуке. Для этого, после включения компьютера, нажмите соответствующую клавишу (обычно это F1, F2, Del или F10). Некоторые производители ноутбуков указывают нужную клавишу на экране при загрузке.
Шаг №2: Найдите настройки видеокарты
Внутри BIOS найдите раздел настроек видеокарт или графики. Обычно он называется «Видео» или «Графика». В некоторых случаях он может быть скрыт и потребовать поиска через другие разделы меню.
Шаг №3: Отключение встроенной видеокарты
В настройках видеокарт найдите опцию для отключения встроенной видеокарты. Она может называться «Интегрированная графика», «Встроенная видеокарта» или что-то похожее. Выберите эту опцию и отключите ее. Следуйте инструкциям на экране и сохраните изменения.
Этот способ отключения основан на изменении настроек в BIOS, поэтому он может отличаться в зависимости от модели и производителя вашего ноутбука. Если вы не уверены в своих действиях, лучше проконсультироваться с разработчиками устройства или обратиться за помощью к профессионалам.
Основные способы
Для отключения встроенной видеокарты на ноутбуке с Windows 10 есть несколько основных способов. Рассмотрим каждый из них:
Способ №1: Отключение через диспетчер устройств
Для этого откройте меню «Пуск», найдите программу «Диспетчер устройств» и выберите ее. В открывшемся окне найдите раздел «Видеокарты», раскройте его и выберите встроенную видеокарту. Щелкните правой кнопкой мыши и выберите пункт «Отключить устройство». После подтверждения изменений, встроенная видеокарта будет отключена.
Способ №2: Отключение через настройки видеокарты
Для этого откройте программу установщика драйверов видеокарты, например, AMD Radeon или NVIDIA GeForce Experience (зависит от разработчиков вашей видеокарты). В настройках программы найдите раздел «Переключение графических процессоров» или «Отключение встроенной видеокарты» и выполните соответствующий выбор. Этот способ позволяет отключить встроенную видеокарту для определенных программ или игр, сохраняя ее работу для других задач.
Способ №3: Отключение через BIOS
Для отключения видеокарты с помощью BIOS необходимо перезагрузить ноутбук и во время загрузки нажать определенную клавишу (обычно это F2, F10 или Delete), чтобы попасть в настройки BIOS. В разделе «Настройки видео» или «Графический адаптер» найдите опцию, позволяющую отключить встроенную видеокарту. После сохранения изменений ноутбук перезагрузится и встроенная видеокарта будет отключена.
Способ №4: Установка специального программного обеспечения
Для отключения встроенной видеокарты с помощью специального программного обеспечения необходимо скачать и установить соответствующую программу, разработанную для этой цели. Такие программы позволяют легко управлять переключением между встроенной и дискретной видеокартой. Но перед установкой обязательно ознакомьтесь с инструкциями и рекомендациями разработчиков, чтобы избежать нежелательных последствий.
Переключение видеокарт для игр в Windows 10
Если у вас есть ноутбук, в котором есть встроенная видеокарта (например, Intel HD Graphics) и дискретная видеокарта (например, AMD Radeon), то для повышения производительности в играх вы можете отключить встроенную видеокарту и использовать только дискретную.
№1 Отключение видеокарты через «Диспетчер устройств»:
1. Откройте «Диспетчер устройств». Для этого нажмите правой кнопкой мыши по кнопке «Пуск» и выберите соответствующий пункт меню.
2. В разделе «Видеокарты» найдите встроенную видеокарту (например, Intel HD Graphics) и щелкните на ней правой кнопкой мыши.
3. В появившемся контекстном меню выберите пункт «Отключить устройство».
4. После отключения видеокарты перезагрузите компьютер.
№2 Отключение видеокарты через настройки программы:
1. Установите специальное программное обеспечение от разработчиков вашей дискретной видеокарты (например, AMD Radeon Software или NVIDIA Control Panel).
2. Откройте программу и найдите раздел, связанный с настройками видеокарты.
3. В настройках найдите опцию «Переключение между интегрированной и дискретной графикой» или аналогичную.
4. Выберите опцию, чтобы использовать только дискретную видеокарту.
5. Сохраните изменения и перезагрузите компьютер.
№3 Отключение видеокарты через BIOS:
1. Перезагрузите компьютер и во время загрузки нажмите определенную клавишу для входа в BIOS (обычно это F2, F10 или Delete).
2. В BIOS найдите секцию, связанную с настройками видеокарты.
3. Для отключения встроенной видеокарты выберите опцию, описанную в инструкции к вашему ноутбуку.
4. Сохраните изменения и перезагрузите компьютер.
№4 Переключение видеокарт для игр в Windows 10:
1. Установите специальное программное обеспечение от разработчиков вашей дискретной видеокарты (например, AMD Radeon Software или NVIDIA Control Panel).
2. Откройте программу и найдите раздел, связанный с настройками видеокарты.
3. В настройках найдите опцию «Переключение между интегрированной и дискретной графикой» или аналогичную.
4. Выберите опцию, чтобы использовать только дискретную видеокарту для игр.
5. Сохраните изменения и закройте программу.
Теперь ваша дискретная видеокарта будет использоваться вместо встроенной при запуске игр на вашем ноутбуке. Убедитесь, что у вас установлены последние драйверы для видеокарты, чтобы гарантировать максимальную производительность.
Видео:
10 Шагов Которые Поднимут FPS в любой игре и Сделают Твой ПК Быстрее
10 Шагов Которые Поднимут FPS в любой игре и Сделают Твой ПК Быстрее by Симон Клик 627,789 views 1 year ago 8 minutes, 54 seconds