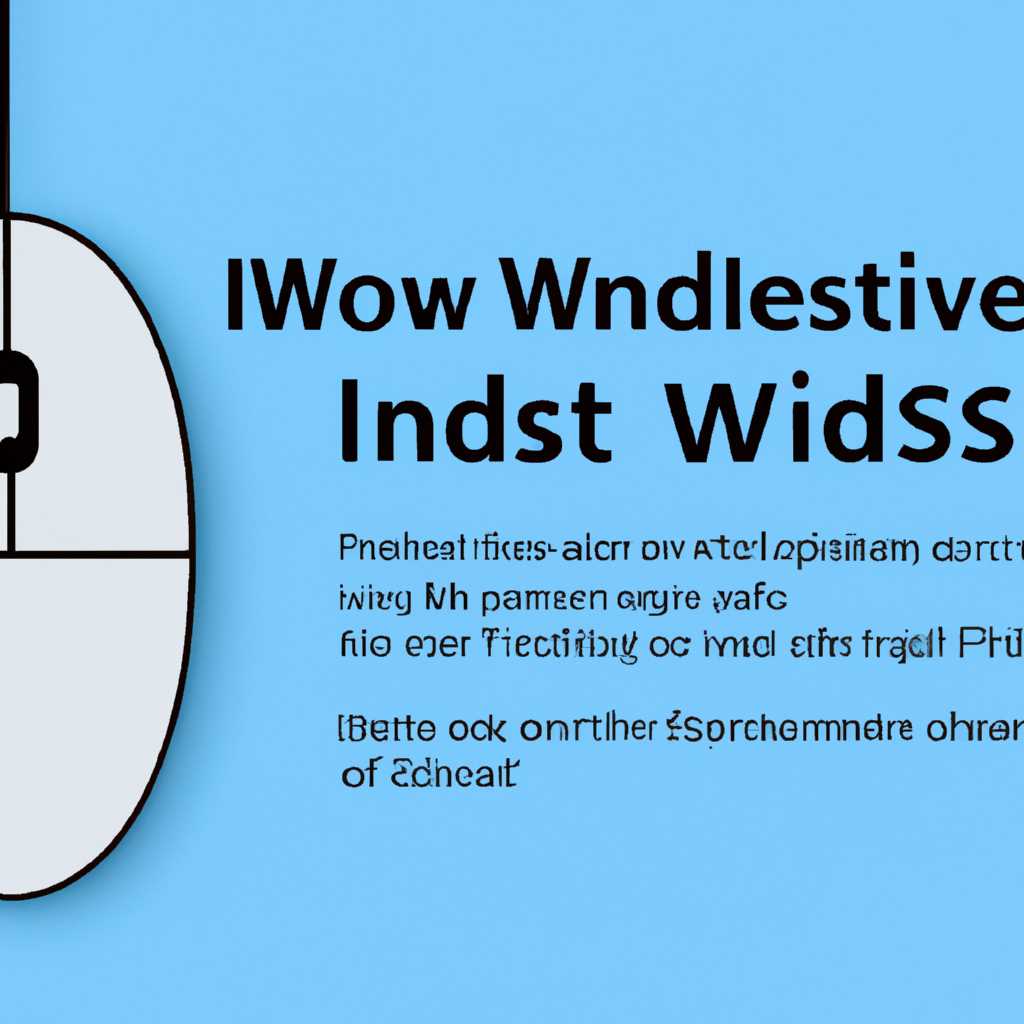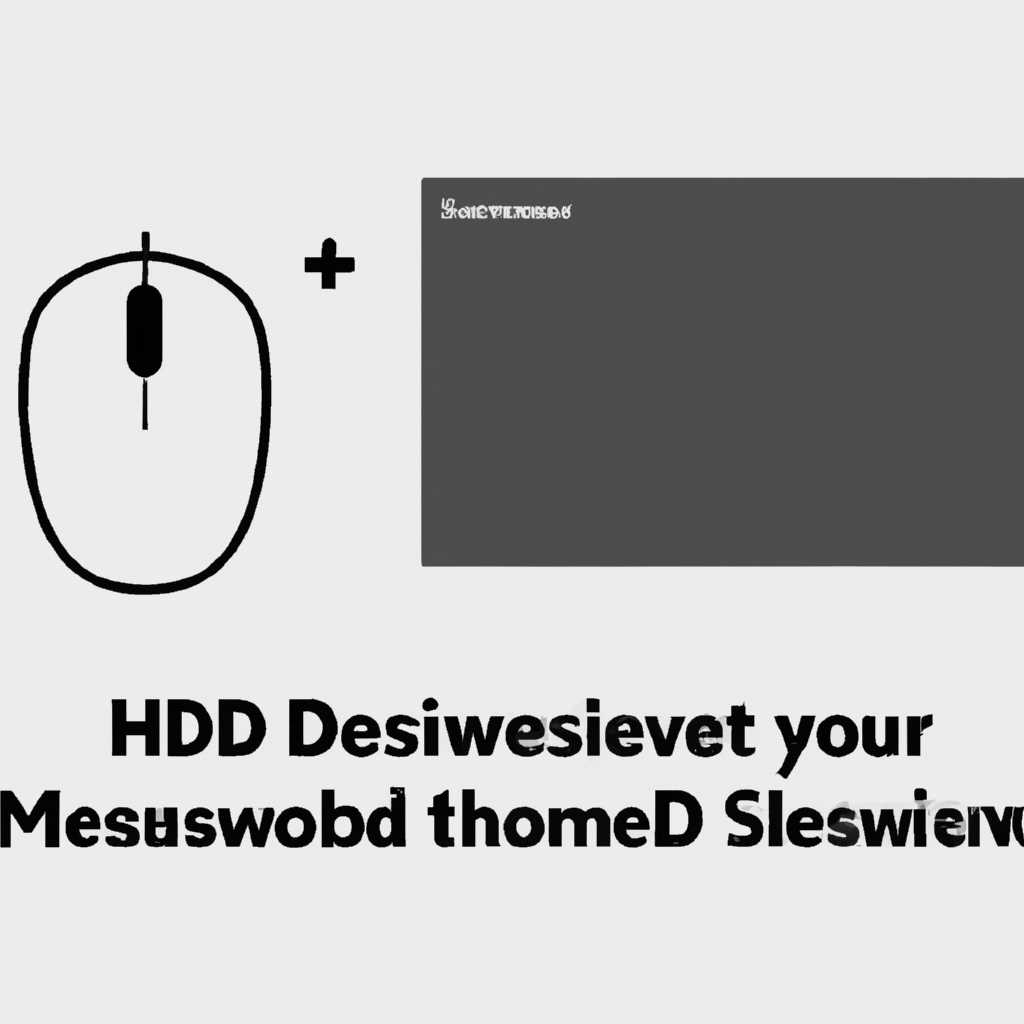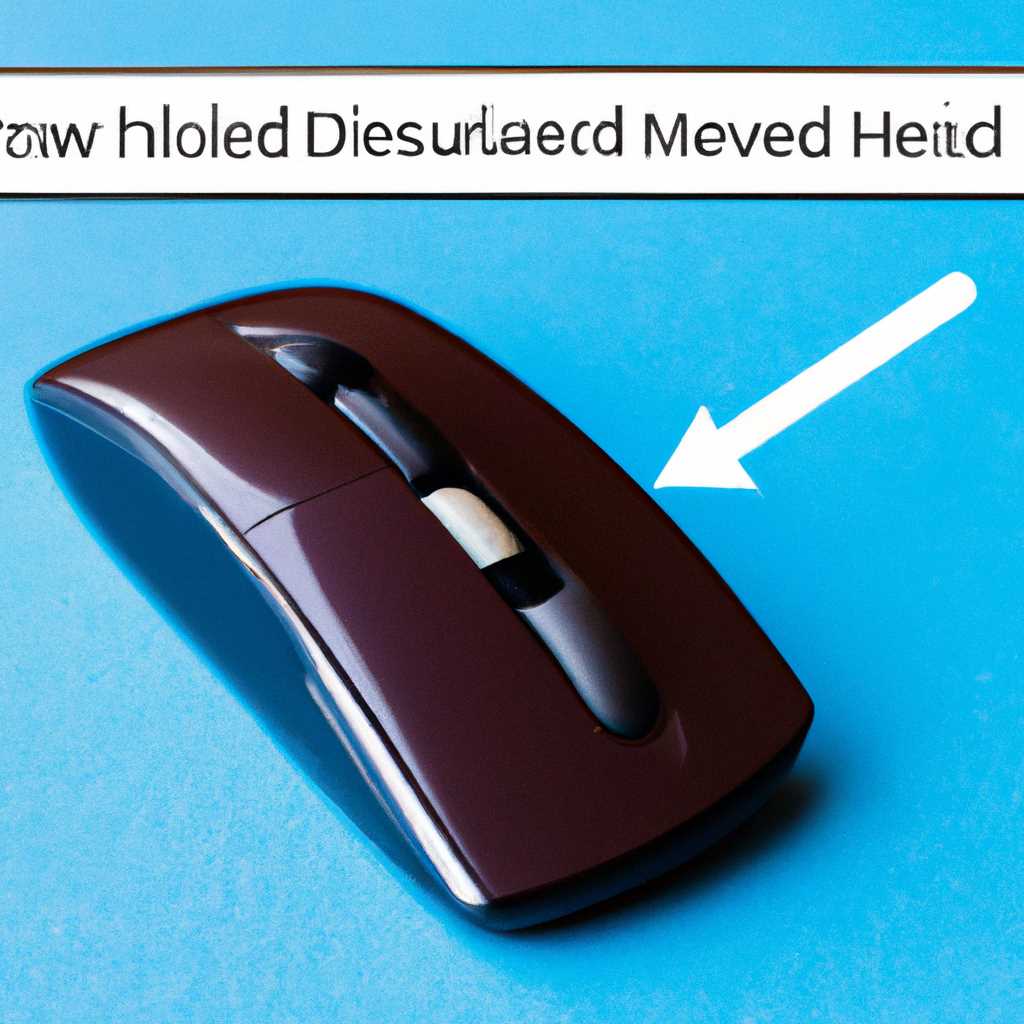- Как отключить инверсию мыши в Windows 10: пошаговая инструкция
- Отключение инверсии мыши: причина и решение
- Причины инверсии мыши
- Как отключить инверсию мыши в Windows 10
- Что такое инверсия мыши и почему она возникает?
- Шаг 1: Открываем «Параметры» в Windows 10
- Шаг 2: Выбираем «Удобство доступа»
- Шаг 3: Находим «Мышь» во вкладке «Удобство доступа»
- Шаг 4: Отключаем инверсию мыши
- Почему некоторые пользователи предпочитают инвертированное направление мышки?
- Как инверсия мыши влияет на работу в операционной системе?
- Как вернуть обратно инверсию мыши, если понадобится?
- Итог: исчезла проблема с инверсией мыши
- Видео:
- мышь работает неправильно
Как отключить инверсию мыши в Windows 10: пошаговая инструкция
Если у вас возникла проблема с инверсией движения мышкой в Windows 10, не беспокойтесь – это довольно распространенная проблема и обычно может быть легко исправлена.
Существует несколько причин, по которым инверсия мышки может быть включена в системе Windows 10. Одна из них – настройка в самой мышке, которая может быть изменена случайным образом или по ошибке. Альтернативно, проблему может вызывать несовместимые драйвера, которые были установлены или обновлены на вашем компьютере.
Если у вас возникла такая проблема, нет необходимости паниковать. Вы можете быстро исправить инверсию мыши в Windows 10, переустановив драйвера или настроив показания мышки. В этой статье мы расскажем вам, как отключить инверсию мыши в Windows 10 пошагово, чтобы вам было легко исправить эту проблему.
Отключение инверсии мыши: причина и решение
Причины инверсии мыши
Почему компьютер может самостоятельно включать инверсию мыши? Прежде всего, возможные причины неправильного движения курсора могут быть связаны с обновлением драйверов или системы Windows. Некоторые игры или приложения могут иметь свои собственные настройки перемещения курсора и переворачивать его наоборот. Также, проблему инверсии мыши может вызывать неправильная установка или настройка драйверов для мыши.
Как отключить инверсию мыши в Windows 10
Вот несколько простых способов, как вы можете отключить инверсию мыши в Windows 10:
| Способ | Описание |
|---|---|
| С помощью панели управления | Откройте панель управления и найдите раздел «Мышь» или «Устройства и мышь». Затем найдите параметр «Инверсия вертикального движения» или похожий и убираем галочку. |
| С помощью редактора реестра | Нажмите комбинацию клавиш Win+R, чтобы открыть окно «Выполнить». Введите «regedit» и нажмите Enter. В редакторе реестра найдите путь HKEY_CURRENT_USER\Control Panel\Mouse. Найдите параметр «SmoothMouseYCurve» и удалите его. |
| Переустановка или обновление драйверов | Иногда проблема может быть связана с установленными драйверами мыши. Попробуйте обновить или переустановить драйвера, чтобы исправить неправильное движение курсора. |
Если ни один из предложенных способов не помогает вам отключить инверсию мыши, посмотрите в другую сторону и обратитесь к производителю вашей мышки или системы Windows для получения дополнительной помощи. И помните, что выполнение изменений в реестре может повлиять на работу вашей системы, поэтому будьте осторожны и делайте все на свой страх и риск.
Что такое инверсия мыши и почему она возникает?
Инверсия мыши может возникнуть по разным причинам. Одна из возможных причин — это случайное выполнение пользователем сочетания клавиш, которое активирует инверсию мыши. Еще одна причина может быть связана с драйверами мыши. При обновлении или переустановке драйверов мыши параметр инверсии может быть задан неправильно, что приводит к изменению направления движения курсора.
Чтобы исправить инверсию мыши в Windows 10, вам потребуется открыть панель управления и найти настройку инверсии. После этого вы сможете отключить инверсию и вернуть нормальное направление движения курсора мыши.
Шаг 1: Открываем «Параметры» в Windows 10
Отключение инверсии мыши в Windows 10 можно выполнить с помощью простых настроек. В этом разделе мы покажем вам, как это сделать.
1. Введите команду win+r на вашей клавиатуре.
2. В открывшемся окне введите «Параметры» и нажмите Enter.
3. В меню «Параметры» выберите «Обновление и безопасность».
4. На странице «Обновление и безопасность» перейдите в раздел «Восстановление».
5. В разделе «Восстановление» нажмите на кнопку «Перезагрузить сейчас» под параметром «Начать восстановление».
6. После перезагрузки компьютера вы попадете в режим восстановления.
7. В режиме восстановления выберите «Управление компьютером».
8. В «Управлении компьютером» выберите «Устройства и драйверы».
9. Перейдите в раздел «Мыши», зайдем в него.
10. Выберите вашу мышку и нажмите ПКМ (правую кнопку мыши), выберите «Свойства».
11. В открывшемся окне «Свойства мыши» перейдите на вкладку «Дополнительно».
12. В разделе «Настройки устройства» проверьте, содержат ли параметры драйвера опцию «Инверсия направления мыши».
13. Если данная опция включена, отключите ее, нажав на соответствующий флажок.
14. Нажмите «ОК» для сохранения изменений.
После выполнения этих шагов инверсия мыши в Windows 10 должна быть отключена. Если проблема с инверсией всё ещё остается, вам может потребоваться проверка и обновление драйверов вашей мыши. Обратитесь за личной помощью в службу поддержки оборудования или воспользуйтесь редактором реестра для проверки параметров мыши.
Обратите внимание, что инверсия мыши может быть вызвана не только настройками драйверов, но и проблемами с аппаратной частью. Если ничего не работает, может быть полезно убрать вашу мышку и подключить другую, чтобы увидеть, работает ли она также с инверсией. Если инверсия все равно работает только с одной мышью, проблема может быть связана с вашим оборудованием.
Шаг 2: Выбираем «Удобство доступа»
Когда инверсия мыши в Windows 10 была включена по ошибке или другими причинами, чтобы ее отключить, мы должны зайти в настройки удобства доступа.
Откройте меню Пуск и найдите команду «Изменить параметры компьютера». Также вы можете нажать сочетание клавиш Win+R и ввести команду control в окне, которое откроется.
В окне «Свойства системы» выберите папку «Удобство доступа».
Теперь выполните следующие шаги, чтобы отключить инверсию мыши:
1. В разделе «Мышка» найдите параметр «Инверсия мыши».
2. Уберите галочку с этого параметра, чтобы отключить инверсию мыши.
3. Нажмите кнопку «Применить» и «ОК», чтобы сохранить изменения.
После этого инверсия мыши должна быть отключена, и мышь будет работать в обычном режиме.
Шаг 3: Находим «Мышь» во вкладке «Удобство доступа»
Если инверсия мышки продолжает работать, возможно, у вас есть другая причина для этой проблемы. Просто отключить инверсию мышки с помощью настроек Windows 10 можно следующим образом:
1. Откройте меню «Пуск» и найдите в нем «Настройки». Нажмите на него.
2. В открывшемся окне выберите «Удобство доступа».
3. В левой части экрана найдите «Мышь» и нажмите на нее. Вы будете перенаправлены на страницу настроек мыши.
4. Посмотрите, что установлено в разделе «Мышь». Убедитесь, что инверсия не активирована. Если она включена, отключите ее, нажав на соответствующую опцию.
5. Если инверсия мышки все еще работает, попробуйте отключить инверсию в играх. Это можно сделать, открыв редактор реестра и изменив следующую настройку: HKEY_CURRENT_USER\Control Panel\Mouse\SwapMouseButtons. Если значение «1», установленное для этой настройки, измените его на «0».
6. Если проблема в инверсии движения мышки в Windows 10 возникла не сразу после обновления системы, попробуйте установить более раннюю версию драйвера мыши или откатить обновление Windows. Для этого откройте «Диспетчер устройств» (нажмите Win+R, введите devmgmt.msc и нажмите «OK»). Зайдите в раздел «Мыши и другие указывающие устройства», найдите вашу мышку и откройте ее настройки. Во вкладке «Драйвер» выберите «Откатить драйвер».
7. Выключите компьютер и подождите несколько минут. Затем включите его снова и проверьте, работает ли мышка корректно. Если проблема с инверсией движений в играх все еще не устранена, может быть есть проблемы с драйверами или неисправностью самой мышки.
Таким образом, в данном шаге вы рассмотрели несколько способов убрать или отключить инверсию мышки в Windows 10. Если ни один из этих способов не помог, обратитесь к специалисту или попробуйте тщательнее изучить причину, чтобы лично исправить проблему.
Шаг 4: Отключаем инверсию мыши
Если у вас возникла проблема с инверсией мыши в Windows 10, вам понадобится отключить эту функцию в настройках операционной системы. В этом шаге вы узнаете, как быстро и легко убрать инверсию мыши.
1. Нажмите кнопку «Пуск» в левом нижнем углу экрана и выберите «Настройки».
2. В открывшемся окне настройки выберите «Устройства».
3. В меню слева выберите «Мышь».
4. В правой части окна найдите раздел «Параметры мыши» и щелкните по нему.
5. В открывшемся окне перейдите на вкладку «Дополнительно».
6. В разделе «Дополнительные параметры» найдите опцию «Инверсия вертикальной прокрутки» и уберите галочку, если она установлена.
7. Нажмите кнопку «Применить» и затем «ОК», чтобы сохранить изменения.
Теперь инверсия мыши должна быть отключена, и ваша мышка будет работать так, как вы привыкли. Если после выполнения этих шагов проблема с инверсией все еще остается, есть пару других вариантов, которые вы можете попробовать.
Вариант 1: Открываем Редактор реестра и удаляем параметры, связанные с инверсией мыши.
1. Нажмите комбинацию клавиш Win+R, чтобы открыть окно «Выполнить».
2. Введите команду «regedit» и нажмите клавишу Enter для открытия Редактора реестра.
3. В редакторе реестра переместитесь к следующему пути: HKEY_CURRENT_USER\Control Panel\Mouse
4. Найдите параметр «FlipFlopWheel» и удалите его.
5. Перезагрузите компьютер, чтобы изменения вступили в силу.
Теперь проверьте, работает ли ваша мышь без инверсии. Если проблема все еще остается, переходите к следующему варианту.
Вариант 2: Проверка и обновление драйверов мыши.
1. Зайдем в «Пуск», найдите «Диспетчер устройств» и выберите его.
2. В окне «Диспетчер устройств» найдите раздел «Мыши и другие указывающие устройства».
3. Разверните эту категорию и найдите вашу мышь.
4. Щелкните правой кнопкой мыши на вашей мышке и выберите «Обновить драйвер».
5. Далее выберите «Автоматический поиск обновленного драйвера». Если новая версия драйвера найдена, система автоматически установит ее.
6. Перезагрузите компьютер и проверьте, работает ли ваша мышь без инверсии.
Если ни один из этих вариантов не помог вам избавиться от проблемы с инверсией мыши, возможно, причина кроется в самой мышке. Попробуйте подключить другую мышь и посмотрите, изменилась ли ситуация. Если проблема остается, вы можете лично обратиться в службу поддержки Windows для найти другие способы устранения данной неисправности.
Почему некоторые пользователи предпочитают инвертированное направление мышки?
Инвертированное направление мышки может показаться необычным и даже сложным для использования тем, кто привык вести мышку в привычном направлении. Однако, есть некоторые пользователи, которые предпочитают именно этот вариант.
Убираем из реестра функцию инверсии мышки:
- Нажмите комбинацию клавиш Win + R, чтобы открыть окно Выполнить.
- Введите команду
regeditи нажмите ОК. - Откроется Редактор реестра. Зайдем в раздел
HKEY_CURRENT_USER\Control Panel\Mouse. - В правой части окна, найдите параметр
MouseInvet(если его нет, то нужно добавить). - Дважды кликните на него, чтобы открыть окно редактирования.
- Измените значение с
1на0и нажмите ОК.
Теперь инверсия мышки должна быть отключена.
Как инверсия мыши влияет на работу в операционной системе?
Если инверсия мыши установлена на компьютере, можно отключить эту функцию в настройках операционной системы. Вот простая инструкция, как убрать инверсию мыши в Windows 10:
- Нажмите клавишу Win + R, чтобы открыть меню «Выполнить».
- Введите «regedit» и нажмите Enter. Это откроет редактор реестра системы.
- Перейдите к следующему пути:
HKEY_CURRENT_USER\Control Panel\Mouse. - Найдите параметр «MouseButtonsSwap» и измените его значение на
0. Если такого параметра нет, щелкните правой кнопкой мыши в любом свободном месте и выберите «Создать» -> «Строка значения». Назовите параметр «MouseButtonsSwap» и установите значение0. - Перезагрузите компьютер или перезапустите службу «Эксплорер». Для этого можно нажать клавиши Ctrl + Shift + Esc, чтобы открыть диспетчер задач Windows, найти процесс «Проводник Windows» и щелкнуть правой кнопкой мыши на нем, а затем выбрать «Перезапуск».
После выполнения этих шагов инверсия мыши должна быть отключена, и направление движения курсора будет соответствовать физическому движению мыши. Если после изменения настроек инверсия мыши не изменилась, возможно, проблема заключается в драйверах устройства. В таком случае, рекомендуется обновить или удалить драйверы мыши и повторить процесс.
Как вернуть обратно инверсию мыши, если понадобится?
Если вы уже отключили инверсию мыши в Windows 10 и хотите вернуть ее обратно, процедура несложная. Этот раздел покажет вам, как можно быстро исправить это изменение.
1. Откройте «Панель управления».
2. В пустом поле рядом с значком Windows в нижнем левом углу экрана нажмите кнопку «Win+R». В появившемся окне выполнения команд введите «control» (без кавычек) и нажмите «Enter».
3. Найдите панель управления мышкой и откройте ее. В Windows 10 вы можете просто написать «мышь» в поле поиска панели управления и выбрать соответствующий результат.
4. Обратите внимание на настройки, в которых выключена инверсия мыши. Если вы не видите такой опции, возможно, проблема в другой области системы. Проверьте, что драйвер мыши установлен и работает должным образом, и подключена ли ваша мышь к компьютеру.
5. Если настройка инверсии мыши наоборот установлено, вы можете просто убрать галочку рядом с этой опцией, чтобы вернуть обратно инверсию.
6. Посмотрите, как двигается курсор мыши при включенной инверсии, чтобы понять, какую проблему вы хотите исправить. Это поможет определить причину и найти решение.
7. Если проблема связана с драйверами мыши, вы можете попробовать переустановить их. Откройте «Диспетчер устройств» (нажмите правую кнопку мыши по значку «Пуск» и выберите «Диспетчер устройств»), найдите раздел «Мыши и другие указывающие устройства» и раскройте его. Кликните правой кнопкой мыши на свою мышь и выберите пункт «Удалить устройство». После этого перезагрузите компьютер и драйверы будут автоматически установлены заново.
8. Если ни одно из вышеперечисленных решений не работает, вы можете попробовать восстановление системы до предыдущей версии. Откройте «Панель управления» и найдите раздел «Система и безопасность». В этом разделе выберите «Средства администрирования» и далее «Восстановление системы». Следуйте инструкциям на экране, чтобы выбрать точку восстановления, где все работало должным образом.
Теперь вы знаете, как можно быстро исправить инверсию мыши и вернуть ее обратно, если понадобится. Помните, что причины для изменения направления мыши могут быть разные, поэтому рабочее решение для одного случая может не помочь в другой ситуации.
Итог: исчезла проблема с инверсией мыши
Прежде всего, убедитесь, что причиной проблемы не является аппаратная неисправность вашей мышки. Проверьте ее работоспособность, подключив другую мышку или проверив вашу текущую мышку на другом компьютере.
Если причина не в аппаратной неисправности, то следующим шагом будет проверить настройки управления мышью в Windows 10. Для этого вам нужно зайти в настройки путем нажатия на клавишу «Пуск» и выбора «Настройки» в меню. В открывшемся окне выберите «Устройства», а затем «Мышь».
Теперь вы можете проверить, установлен ли параметр инверсии мышки включен. Если он включен, попробуйте выключить эту опцию. Если же параметр не установлен, необходимо внести изменения. Выберите другую опцию в меню «Устройства управления мышью» и посмотрите, решит ли это проблему с инверсией движения мышки.
Если ни одна из этих операций не помогла, вам может потребоваться обновить или переустановить драйвера мыши. Чтобы сделать это, вернитесь к меню «Устройства» в настройках Windows 10 и выберите «Управление устройствами». Затем найдите свою мышку в списке устройств, нажмите правой кнопкой мыши и выберите «Обновить драйвер» или «Удалить устройство».
Если после всех этих действий проблема с инверсией мыши все еще не исчезла, рекомендую обратиться к специалисту или разработчику операционной системы Windows 10. Они смогут проконсультировать вас по данному вопросу и предложить дальнейшие решения.
Таким образом, отключение инверсии мыши в Windows 10 является простым процессом, который может быть выполнен с помощью нескольких простых шагов. Если вы столкнулись с такой проблемой, попробуйте выполнить указанные выше действия, и скорее всего проблема с инверсией мыши будет успешно решена.
Видео:
мышь работает неправильно
мышь работает неправильно by Media -R 186,642 views 6 years ago 4 minutes, 26 seconds