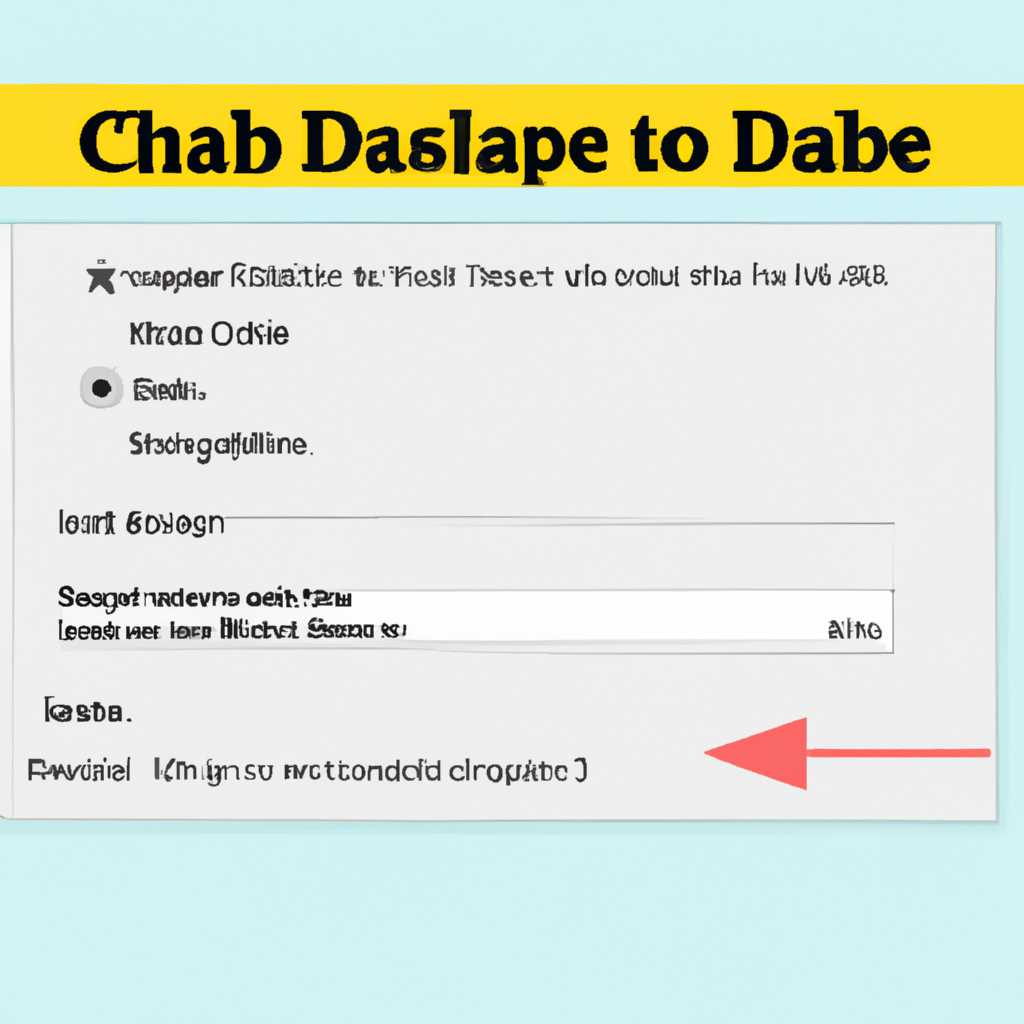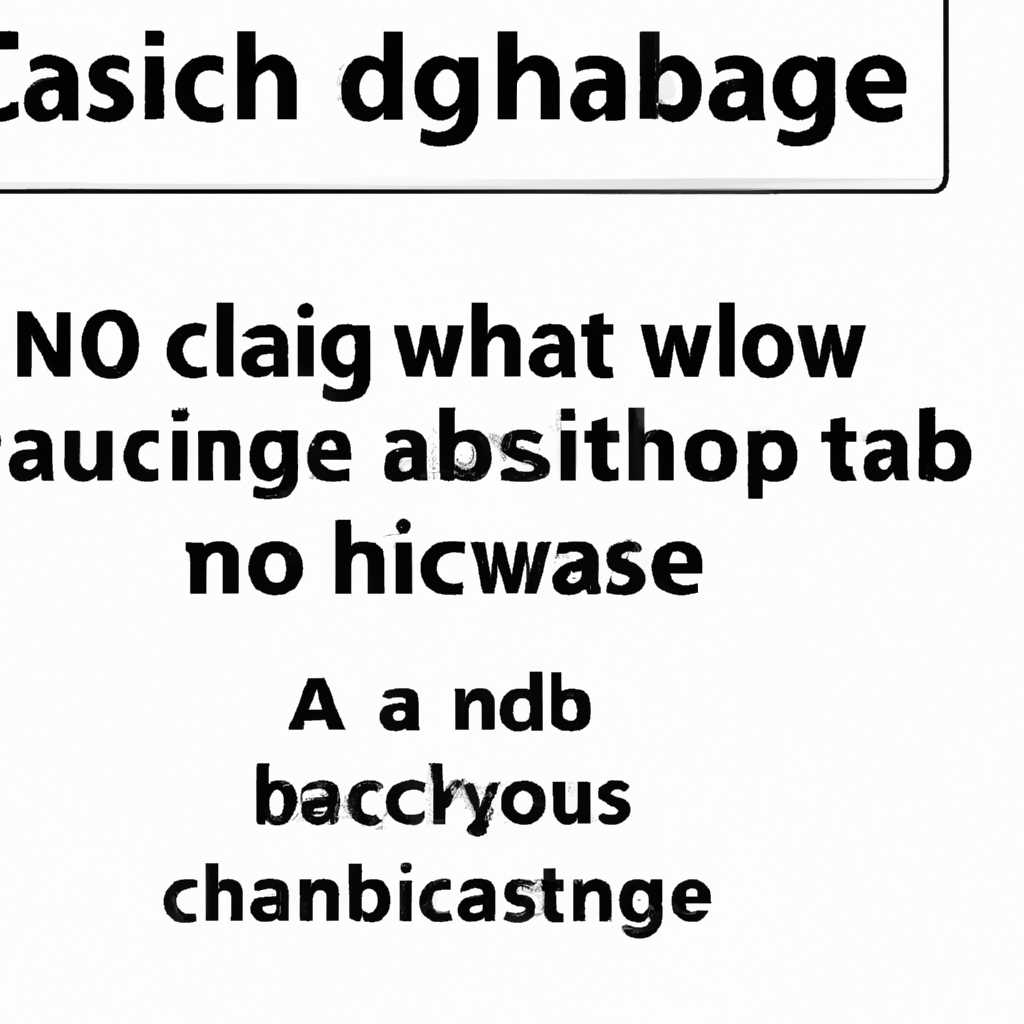- Как отключить кэширование файлов в Windows: подробная инструкция
- Как отключить кэширование файлов в Windows: подробная инструкция
- Как отключить кэширование файлов в Windows?
- Что происходит, когда кэширование файлов отключено?
- Как включить кэширование файлов обратно?
- Очистка кэшированной памяти
- Что значит «Кэшировано» в информации о памяти
- Шаг 1: Откройте параметры папки
- Шаг 2: Перейдите на вкладку «Вид»
- Шаг 3: Отключите кэширование файлов
- Кэшированная оперативная память Windows 10 – что это и как её очистить
- Видео
- Видео:
- Как запретить удаление файлов и папок в Windows 10 — пошаговая инструкция
Как отключить кэширование файлов в Windows: подробная инструкция
Производительность компьютера сегодня является одной из ключевых задач, ведь зачастую все работает гораздо эффективнее, если все параметры системы настроены оптимально. В этом разделе мы рассмотрим, как отключить кэширование файлов в Windows, чтобы добиться максимальной производительности операционной системы.
Кэширование файлов является одной из функций Windows, которая позволяет операционной системе обращаться к данным на жестком диске быстрее. По умолчанию Windows кэширует данные в оперативной памяти, чтобы в дальнейшем обращения к данным были выполнены быстрее, ведь оперативная память гораздо эффективнее диска. Кэшированная оперативная память очень полезна, но в некоторых случаях ее использование может приводить к ухудшению производительности системы.
Для того чтобы отключить кэширование файлов, нужно перейти в раздел «Свойства диска» конкретного диска. Для этого откройте «Мой компьютер», найдите нужный диск, сделайте на нем правый клик и выберите пункт «Свойства». Далее откроется окно «Свойства диска» с вкладкой «Общие». На этой вкладке нужно снять галочку с параметра «Включить кэширование записи для этого диска».
Теперь нужно отключить кэширование файлов через командную строку. Для этого откройте командную строку от имени администратора и выполните команду «fsutil behavior set DisableCache 1». После ввода данной команды система перестанет кэшировать данные на диске.
Ниже приведен пример, как выглядит обращение к дискам до и после отключения кэширования. В таком эксперименте можно заметить, что вновь кэшируется значительно меньше данных, что должно положительно сказаться на производительности Windows.
Как отключить кэширование файлов в Windows: подробная инструкция
Как отключить кэширование файлов в Windows?
1. Нажмите правой кнопкой мыши на значок «Мой компьютер» на рабочем столе и выберите «Свойства» из контекстного меню.
2. В открывшемся окне в левой части выберите «Дополнительные параметры системы».
3. В новом окне в разделе «Производительность» нажмите на кнопку «Настройки».
4. Во вкладке «Визуальные эффекты» найдите и уберите галочку напротив пункта «Кэширование содержимого окон и икон».
5. Нажмите «OK» и «Применить», чтобы сохранить изменения.
Что происходит, когда кэширование файлов отключено?
Когда кэширование файлов отключено, файлы не будут сохраняться на жестком диске и будут загружаться непосредственно из оперативной памяти при каждом обращении. Это может сделать процесс загрузки файлов немного медленнее, но поможет снизить объем неиспользуемой памяти на диске.
Важно знать, что отключение кэширования файлов может повлиять на производительность системы, особенно если у вас мало оперативной памяти. Поэтому перед тем, как отключить кэширование, рекомендуется провести эксперимент, чтобы определить, как это повлияет на вашу систему.
Как включить кэширование файлов обратно?
Если вдруг решите вернуть кэширование файлов, вы можете сделать это, выполнив те же шаги:
1. Нажмите правой кнопкой мыши на значок «Мой компьютер» на рабочем столе и выберите «Свойства».
2. Выберите «Дополнительные параметры системы».
3. В окне «Производительность» нажмите на кнопку «Настройки».
4. Во вкладке «Визуальные эффекты» найдите и поставьте галочку напротив пункта «Кэширование содержимого окон и икон».
5. Нажмите «OK» и «Применить», чтобы сохранить изменения.
Теперь вы знаете, как отключить и включить кэширование файлов в Windows. Пожалуйста, имейте в виду, что эти настройки могут отличаться в зависимости от вашей версии Windows.
Очистка кэшированной памяти
Когда файлы кэшируются в оперативной памяти, они могут быть загружены вновь, чтобы обеспечить более быстрый доступ к информации. Однако, когда объем кэшированной памяти станет слишком большим, это может замедлить работу системы. В этом разделе мы расскажем о том, как очистить кэшированную память для повышения производительности компьютера.
- Открываете меню Пуск, выбираете Панель управления, а затем нажимаете на Оборудование и звук (в Windows 10 может быть названа по-другому).
- В открывшемся разделе выбираете свойства системы.
- Далее, в появившемся окне выбираете вкладку «Дополнительно».
- В разделе «Производительность» нажимаете на кнопку «Настройки».
- В открывшемся окне выбираете вкладку «Дополнительно»
- Теперь в разделе «Память» находится информация о кэшировании файловой системы.
- Чтобы отключить кэширование, снимаете галочку напротив «Кэшировать содержимое файлов в оперативной памяти».
- Нажимаете «ОК» и закрываете все окна.
- Теоретически, система теперь не будет кэшировать файловую информацию. Однако, имейте в виду, что это может сделать работу вашего диска менее эффективной.
В дальнейшем, если вы решите включить кэширование файловой информации, вы можете повторить те же шаги, но вместо снятия галочки нажать на нее, чтобы включить кэширование.
Обратите внимание, что в Виндовоз 10 появилась служба «emptystandbylist.exe», которая позволяет очистить кэшированную память без полной перезагрузки системы. В интернетах вы можете найти инструкции о том, как использовать эту программу для очистки кэширующей памяти, если заметите, что ее объем становится слишком большим.
Что значит «Кэшировано» в информации о памяти
Кэширование файлов в операционной системе Windows позволяет ускорить работу программ и доступ к файлам, так как данные, считанные с диска, временно сохраняются в оперативной памяти. Когда возникает необходимость снова обратиться к данным, система в первую очередь обращается к кэшированной информации, что позволяет экономить время на чтении с диска и значительно повышает быстродействие.
В информации о памяти на вашем компьютере вы можете увидеть значение «Кэшировано», которое указывает на объем оперативной памяти, выделенный под кэширование файлов. В данном случае, это означает, что указанное количество памяти используется для хранения кэшированных данных.
Конечно, всегда существуют случаи, когда нужно отключить кэширование файлов, например, если у вас мало оперативной памяти и использование дополнительной памяти для кэширования может привести к замедлению работы системы. Кроме того, в некоторых ситуациях может возникнуть необходимость в обновлении кэшированных данных в реальном времени, что также требует отключения кэширования файлов.
Чтобы отключить кэширование файлов в Windows, вам потребуется изменить некоторые параметры системы. Вот пошаговая инструкция, которая поможет вам выполнить эту задачу:
Шаг 1: Откройте параметры папки
Нажмите правой кнопкой мыши на пустом месте экрана или на значке «Пуск» в нижнем левом углу рабочего стола Windows. В появившемся контекстном меню выберите пункт «Параметры папки».
Шаг 2: Перейдите на вкладку «Вид»
В открывшемся окне «Параметры папки» перейдите на вкладку «Вид».
Шаг 3: Отключите кэширование файлов
Прокрутите список параметров вниз и найдите пункт «Кэширование файлов». Снимите галочку напротив этого пункта.
Если галочка есть, значит кэширование файлов включено. Если галочки нет, значит кэширование файлов уже отключено.
После того, как вы сняли галочку рядом с пунктом «Кэширование файлов», нажмите кнопку «Применить» и затем «ОК», чтобы сохранить изменения.
Теперь кэширование файлов будет отключено, и система перестанет использовать оперативную память для хранения кэшированной информации. Обращение к диску будет происходить непосредственно и только при необходимости.
Извините, однако такое отключение кэширования файлов может привести к замедлению работы системы и программ, так как чтение данных с диска требует больше времени, чем обращение к кэшированной информации в оперативной памяти. Поэтому перед отключением кэширования файлов рекомендуется тщательно взвесить все «за» и «против» и учитывать особенности вашей системы.
Кстати, виндовоз 10 позволяет настраивать параметры кэширования файлов для отдельных дисков или разделов. Это может быть полезно, если у вас есть несколько дисков или разделов с разными скоростями работы. Например, если у вас есть SSD-диск и обычный жесткий диск, вы можете настроить кэширование только для SSD-диска, чтобы повысить его производительность.
В дальнейшем, если вы решите снова включить кэширование файлов, вы можете вернуться к этим настройкам и выбрать нужную галочку.
Кэшированная оперативная память Windows 10 – что это и как её очистить
Кэшированная оперативная память Windows 10, или «кэшировано», представляет собой способ оптимизации работы операционной системы. Windows использует кэширование для хранения данных из наиболее часто используемых файлов и программ для быстрого доступа к ним.
Обычно кэшированная память облегчает и ускоряет работу компьютера, так как операционная система может быстро получить доступ к данным, не обращаясь к физическому диску. Однако, в некоторых случаях возникает необходимость очистить кэшированную оперативную память для освобождения ресурсов и улучшения производительности.
Если вы заметите, что ваш компьютер стал работать медленнее, или у вас мало оперативной памяти, возможно, стоит обратить внимание на кэширование и произвести его очистку. Вот как это сделать:
- Щёлкните правой кнопкой мыши на панели задач Windows и выберите пункт «Диспетчер задач».
- В открывшемся окне Диспетчера задач нажмите на вкладку «Подробности».
- Найдите в списке процессов службу Windows, которая называется «Память (кэшировано)».
- Щёлкните правой кнопкой мыши на этой службе и выберите пункт «Очистить память».
После выполнения этих действий кэшированная оперативная память будет очищена, что может положительно сказаться на производительности вашего компьютера. Однако, стоит помнить, что операционная система снова будет начинать кэширование файлов и программ, так как это делает работу компьютера более эффективной.
Время от времени проводите очистку кэшированной оперативной памяти, если замечаете, что ваш компьютер становится медленнее. Надеюсь, эта информация была полезной для вас!
Видео
Когда дела обстановка на работе виндовоз можно перед этим сделать главное, это оптимизация работы системы, а именно очистить память от ненужной информации. Теоретически очистку памяти можно сделать несколькими способами, но сегодня рассмотрим один из самых простых и эффективных способов с помощью специальной службы, которая называется emptystandbylist.exe. Кстати, перед тем как начать этот эксперимент, стоит отметить, что он может занять некоторое время, а значит, возможно, во время его работы ваша система будет немного медленнее, но стоит попробовать.
Итак, для начала открываем командную строку как администратор, для этого нажимаете правой кнопкой мыши на значок «Пуск» и выбираете соответствующий пункт из контекстного меню. Знаю, звучит сложно, но это всего один клик.
После открытия командной строки вводим следующую команду:
Путь к библиотеке\emptystandbylist.exe standbylist
Важно: вместо «Путь к библиотеке» нужно указать реальный путь к файлу emptystandbylist.exe на вашем компьютере. Если вы не знаете, где находится этот файл, просто введите «emptystandbylist.exe standbylist» без указания пути, и кэшированная память будет очищена автоматически, но не все файлы.
После ввода команды нажимаем Enter и ждем некоторое время, пока программа не закончит работу.
После выполнения очистки памяти системы можно снова начинать работать, и вы заметите,– насколько быстрее стало всё работать. Дело в том, что при кэшировании файлов некоторые данные записываются в оперативку, и они остаются там для быстрого доступа. В случае, если для работы нужны эти данные, то они будут считаны не с диска, а с оперативной памяти, что во многих случаях значительно увеличивает его скорость.
Надеюсь, эта информация будет полезна для всех, кто хочет оптимизировать свою систему и сделать ее работу более быстрой.
Видео:
Как запретить удаление файлов и папок в Windows 10 — пошаговая инструкция
Как запретить удаление файлов и папок в Windows 10 — пошаговая инструкция by Заметки IT специалиста 12,000 views 4 years ago 4 minutes, 52 seconds