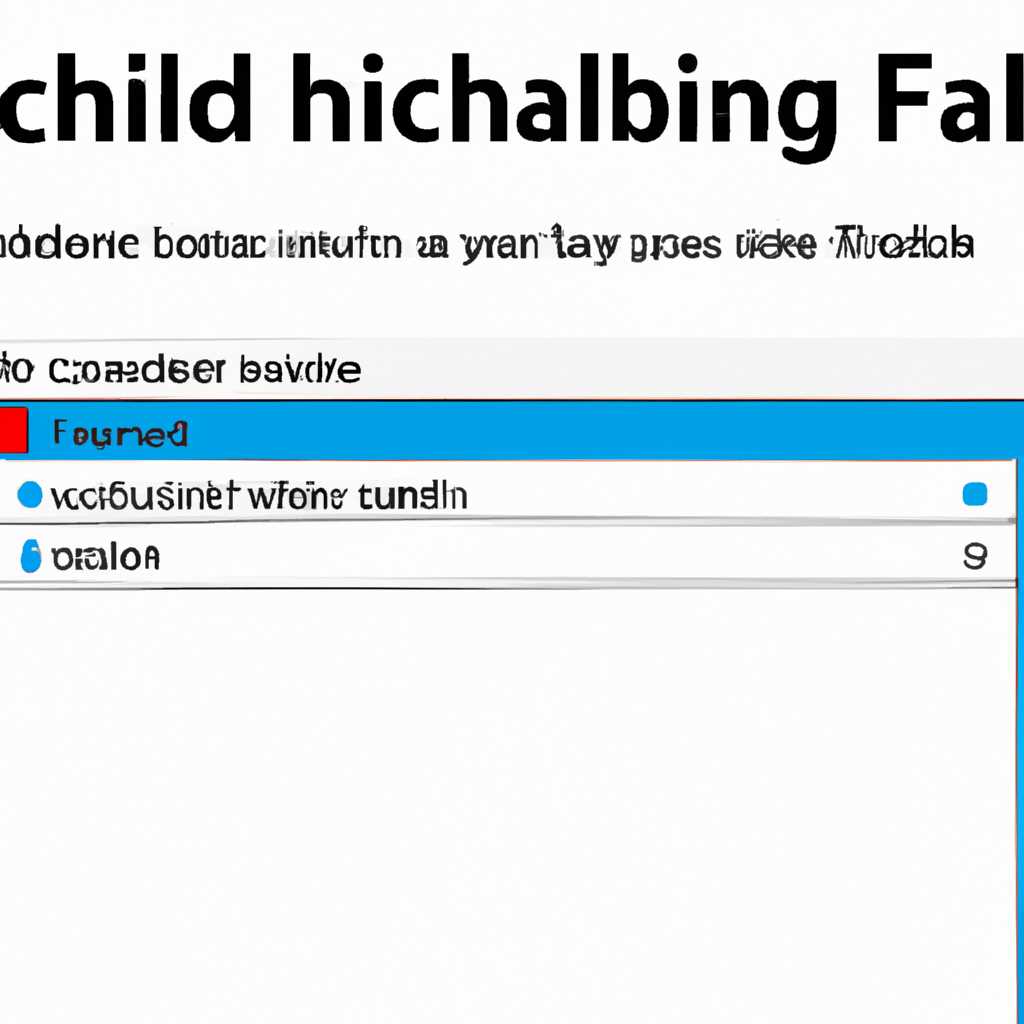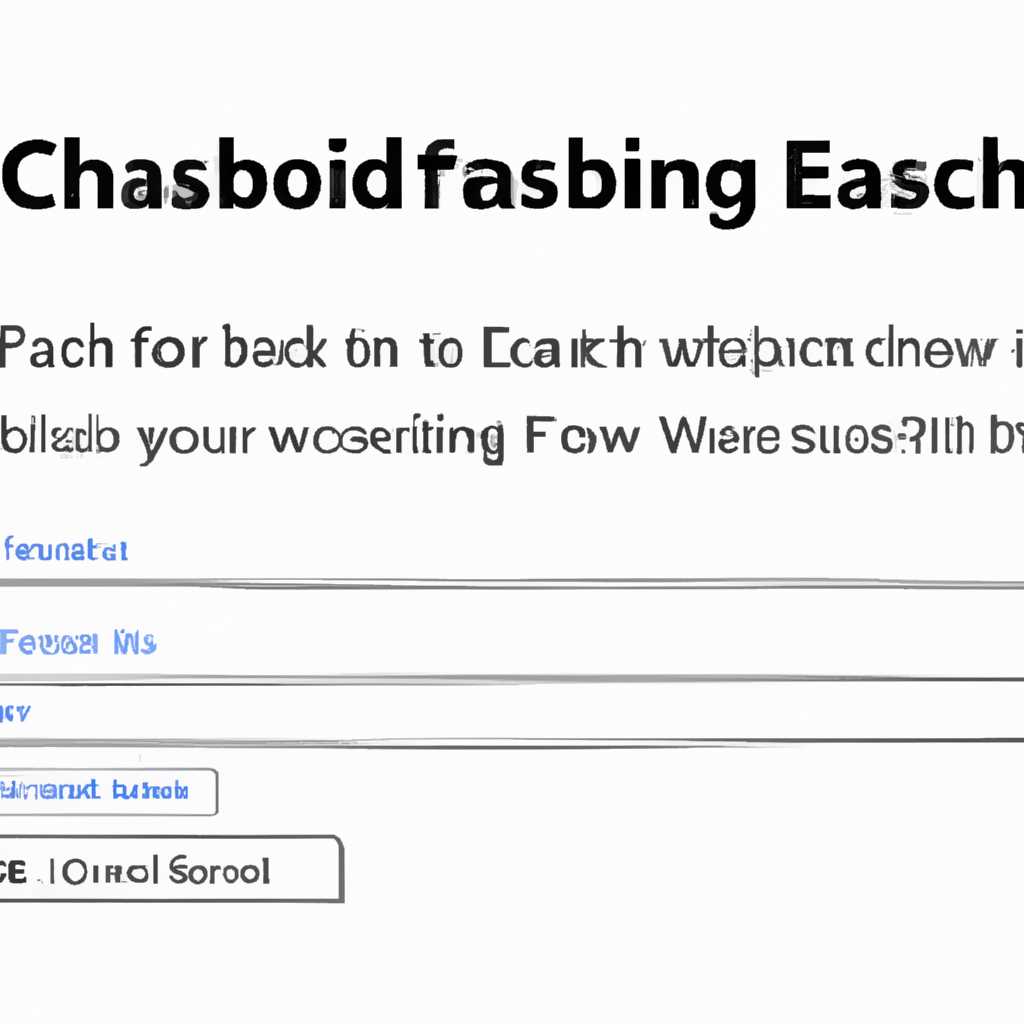- Как отключить кэширование файлов в Windows: подробная инструкция
- Что такое кэширование записи на диск
- Ошибка задержки записи Windows
- Как включить отключение задержки записи в Windows 10:
- Как в Windows 10 управлять кэширование записей на диск
- Шаг 1: Откройте настройки диска
- Шаг 2: Настройте кэширование записей на диск
- Ошибка отложенной записи
- Включение или отключение кэширования записи на диск
- Шаг 1: Откройте свойства диска
- Шаг 2: Откройте вкладку «Аппарат»
- Шаг 3: Управление свойствами устройства
- Шаг 4: Отключите кэширование записи
- Включение или отключение кэширования записи на диск в Windows 10/8/7
- Отключить или включить кэширование записи на диск
- Отключение кэширования
- Включение кэширования
- Видео:
- 🔧КАК ОЧИСТИТЬ ВЕСЬ КЭШ В WINDOWS 10/ПОВЫШАЕМ ПРОИЗВОДИТЕЛЬНОСТЬ ПК, ЧИСТКА ДИСКА С ОТ МУСОРА!
Как отключить кэширование файлов в Windows: подробная инструкция
Кэширование файлов — это функция операционной системы Windows, которая в теории помогает ускорить работу устройства. Однако, в определенных случаях, когда работающие программы осуществляют многочисленные операции записи на диск, кэширование может привести к существенному замедлению процессов и ошибкам при записи данных.
Если у вас возникла необходимость отключить кэширование файлов в Windows, вам понадобятся некоторые системные свойства. Следует отметить, что отключение этой функции может привести к меньшей скорости работы жесткого диска, поскольку данные больше не будут кэшироваться на внутренних устройствах.
Чтобы отключить кэширование файлов в Windows, откройте панель управления и перейдите в раздел «Система и безопасность». В открывшемся окне выберите «Свойства системы» и в появившемся окне откройте вкладку «Дополнительно».
Что такое кэширование записи на диск
Кэширование записи особенно полезно при работе с файловыми операциями, такими как копирование, перемещение или удаление файлов. Благодаря кэшированию записи, операции с файлами становятся быстрее и эффективнее.
Однако, несмотря на все преимущества работы с кэшированием записи, иногда может возникнуть необходимость отключить кэширование файлов на жестком диске или другом устройстве. Например, если вы работаете с важными данными и хотите убедиться, что запись происходит непосредственно на диск, без использования кэша. В таком случае, отключение кэширования записи может помочь избежать потери данных в случае ошибки или сбоя системы.
Для управления кэшированием записи на диск в Windows вы можете воспользоваться встроенными инструментами операционной системы.
Ошибка задержки записи Windows
Ошибка задержки записи в Windows может возникнуть в случае, если операционная система кэширует файлы на жестком устройстве. В результате такой задержки записи данные могут быть записаны не сразу, а отложенно, что может привести к потере информации в случае сбоя системы или отключения оборудования.
Как отключить задержку записи в Windows? В теории, откройте меню «Пуск» и найдите вкладку «Устройства и запись с отложенной записью» в разделе «Мыши и другие устройства». Но, к сожалению, такого параметра нет.
Думаю, на данный момент проблема с отключением задержки записи не имеет прямого решения. Однако, если используется Windows 10, можно попробовать установить редкую функцию «Отключение задержки записи для внутренних жестких дисков».
Как включить отключение задержки записи в Windows 10:
1. Нажмите правой кнопкой мыши на значок Windows в левом нижнем углу экрана и выберите «Диспетчер устройств».
2. Откройте вкладку «Диспетчер устройств» и найдите устройство «Жесткие диски».
3. Щелкните правой кнопкой мыши на нужном жестком диске и выберите «Свойства».
4. Перейдите на вкладку «Кэширование» и установите флажок напротив опции «Отключить кэширование записи».
5. Нажмите «ОК» и перезагрузите компьютер.
В случае с Windows 7/8/8.1, такая возможность отключения задержки записи недоступна из-за специфики работы системы.
Если у вас возникнет ошибка задержки записи в Windows, извините, но в данный момент решения для нее не существует. Рекомендуется быть внимательным при работе с данными и регулярно их сохранять.
Как в Windows 10 управлять кэширование записей на диск
В операционной системе Windows 10 есть возможность управлять кэшированием записей на диск. Это может быть полезно, если у вас достаточно места на жестком диске и вы хотите записывать данные быстрее, увеличивая производительность программ и функцию записи.
Шаг 1: Откройте настройки диска
Для управления кэшированием записей на диск нужно открыть «Параметры диска». Для этого щелкните правой кнопкой мыши по жесткому диску, затем выберите вкладку «Свойства».
Шаг 2: Настройте кэширование записей на диск
После открытия свойств диска откройте вкладку «Оборудование». Затем выберите жесткий диск, с которым вы хотите работать, и нажмите на кнопку «Свойства».
В открывшемся окне вкладка «Политика» содержит параметры кэширования файловой системы. Здесь вы можете управлять как отложенной записью данных, так и кэшированием чтения.
Обратите внимание, что в некоторых случаях отключение кэширования записи может привести к повышенному риску потери данных в случае ошибки или сбоя оборудования. Поэтому рекомендуется включать эту функцию только ввиду уверенности, что ваше оборудование и диск работают надежно.
- Вариант 1: Быстрое отключение кэширования
- Вариант 2: Быстрое включение кэширования
- Вариант 3: Настройки с задержкой записи
Если вам нужно быстро отключить кэширование записи на диск, вы можете выбрать параметр «Отключить кэширование записи на диск» и сохранить изменения.
Если вам нужно быстро включить кэширование записи на диск, выберите параметр «Включить кэширование записи на диск». Кроме того, вы можете выбрать параметр «Включить архивирование данных на диске для обеспечения сохранности информации» для увеличения надежности данных.
Вы также можете настроить задержку записи, чтобы данные записывались на диск по мере накопления или через определенный промежуток времени. Для этого выберите параметр «Включить запись кэшированных данных на диск с задержкой». Затем установите нужное значение в поле «Время задержки записи».
Извините, что написал столько текста, но кэширование записей на диск – это довольно важная функция Windows 10, которая может быть полезна в различных делах. Это может сделать работу с данными на жестком диске более быстрой и эффективной.
Ошибка отложенной записи
Отключение кэширования файлов в Windows может привести к ошибка отложенной записи. Что это такое и как с этим работать? Давайте разберемся.
Отложенная запись — функция кэширования данных на жестком диске. Когда кэширует данные, Windows сохраняет их на диске, но не записывает их фактически. Таким образом, смысл отложенной записи состоит в том, чтобы сначала накопить большую порцию данных, а затем записать их на диск одним блоком.
Однако, при включении отложенной записи, может возникнуть ошибка. Это происходит в следующих ситуациях:
- Если вы выключаете компьютер без ожидания завершения отложенной записи;
- Если жесткий диск, на котором кэшируются файлы, выходит из строя;
- Если возникают сбои в работе операционной системы или оборудования.
Для управления отключением отложенной записи в Windows 10 необходимо открыть свойства диска. Устройство жесткого диска, на котором нужно отключить отложенную запись.
Чтобы отключить отложенную запись:
- Щелкните правой кнопкой мыши по нужному диску и выберите «Свойства».
- Перейдите на вкладку «Политика».
- Если включена функция «Быстрое включение», отключите ее. В противном случае, выберите «Надежное удаление».
- Затем выбирайте «Включить кэширование записи на устройстве» или «Отключить кэширование записи на устройстве».
- Нажмите «ОК», чтобы сохранить изменения.
Отключение кэширования записи может привести к меньшей производительности диска, но обычно не вызывает серьезных потерь данных. Кэширование записи работает быстрее, но при отключении ожидается полная фиксация данных на диске.
В теории, отключение отложенной записи должно быть безопасным действием, но учтите, что в некоторых случаях могут произойти потери данных. Поэтому, перед отключением кэширования записи на устройстве, рекомендуется сделать резервное копирование всех важных данных.
Таким образом, отключение отложенной записи может быть полезным в случае, если ваше оборудование или операционная система не работает стабильно. Тем не менее, ввиду потенциальной потери данных, тщательно взвесьте все плюсы и минусы перед принятием решения об отключении кэширования файлов на диске.
Включение или отключение кэширования записи на диск
Чтобы отключить кэширование записи на диск, выполните следующие шаги:
Шаг 1: Откройте свойства диска
Щелкните правой кнопкой мыши на значок диска, для которого вы хотите отключить кэширование записи, и выберите «Свойства» в контекстном меню.
Шаг 2: Откройте вкладку «Аппарат»
В открывшемся окне свойств диска перейдите на вкладку «Аппарат». Она содержит информацию об оборудовании и устройствах, связанных с этим диском.
Шаг 3: Управление свойствами устройства
На вкладке «Аппарат» нажмите кнопку «Свойства». Откроется окно с дополнительными свойствами устройства.
Шаг 4: Отключите кэширование записи
В окне свойств устройства найдите вкладку «Политика» и откройте ее. На этой вкладке вы увидите две опции: «Включить запись на диск с отложенной задержкой» и «Оптимизировать производительность диска». Чтобы отключить кэширование записи на диск, выберите опцию «Включить запись на диск с отложенной задержкой» и установите флажок «Отключить». Затем нажмите «ОК», чтобы сохранить изменения.
Обратите внимание, что некоторые устройства и файловые системы могут не поддерживать отключение кэширования записи. В этом случае эта опция может быть недоступна или отключена.
Имейте в виду, что отключение кэширования записи на диск может повлиять на производительность системы, особенно при работе с большими объемами данных. Поэтому перед отключением кэширования рекомендуется оценить его необходимость и потенциальные последствия.
Если возникают проблемы или ошибки при включении или отключении кэширования записи, необходимо обратиться к документации оборудования или программе, которые вы используете.
Включение или отключение кэширования записи на диск в Windows 10/8/7
Однако, в некоторых случаях может возникнуть необходимость отключить кэширование записи на диск. Например, при работе с программным обеспечением или оборудованием, которые требуют мгновенной фиксации данных и не допускают потери информации из-за задержек записи.
В Windows 10/8/7 эту функцию можно включить или отключить с помощью изменения параметра записи на диск. Для этого откройте свойства диска и выполните следующие действия:
- Откройте меню «Пуск» и введите «Панель управления» в строке поиска. Выберите соответствующий результат.
- В окне «Панель управления» выберите раздел «Система и безопасность» (для Windows 10 — «Система»).
- В разделе «Система и безопасность» выберите «Администрирование».
- В разделе «Администрирование» выберите «Компьютерное управление».
- В окне «Компьютерное управление» раскройте раздел «Управление дисками» и выберите нужный диск.
- Щелкните правой кнопкой мыши по диску и выберите «Свойства».
- В открывшемся окне свойств диска перейдите на вкладку «Аппаратное обеспечение» и нажмите кнопку «Свойства».
- В окне свойств устройства выберите вкладку «Политика».
- Выберите «Оптимизировать для быстрого удаления» для отключения кэширования записи на диск или «Оптимизировать для производительности» для его включения.
- Нажмите кнопку «ОК» для сохранения изменений.
После выполнения этих действий кэширование записи на указанный диск будет включено или отключено в зависимости от выбранной настройки. Помните, что включение этой функции может повысить скорость записи данных на диск, но при этом может возникнуть риск потери информации в случае сбоя системы или оборудования.
Если вы имеете программы или устройства, работающие с задержкой записи на диск, то вы можете сделать это для своего диска. Ведь я думаю, что такое устройство работает намного быстрее при отключении данной функции кэширования записи на диск.
Внимание: Возможна ошибка, если оборудование не поддерживает данную функцию. В таком случае, открыть свойства диска и отключить параметр «Включить кэширование записи на диск» нельзя.
Извините, что привел теорию кэширования записи на диск. По моим данным, некоторые программы работают намного быстрее, когда отключено кэширование записи на диск. Имейте ввиду, что включение или отключение этой функции может оказать влияние на работу вашей системы и файловой системы диска. Прежде чем вносить изменения, рекомендуется провести эксперимент и оценить разницу в работе и записи данных на диск в вашей конкретной ситуации.
Отключить или включить кэширование записи на диск
Ввиду того, что управлять кэшированием записи на диск в Windows довольно важно для оптимальной работы устройства, в данной статье мы рассмотрим, как отключить или включить данную функцию.
Отключение кэширования
1. Откройте меню «Пуск» и выберите «Панель управления».
2. Затем откройте «Система и безопасность» и выберите «Система».
3. В окне «Свойства системы» выберите вкладку «Дополнительно».
4. В разделе «Производительность» нажмите кнопку «Настройки».
5. В появившемся окне выберите вкладку «Дополнительно» и в разделе «Виртуальная память» нажмите кнопку «Изменить».
6. В открывшемся окне снимите флажок «Автоматически управлять размером файла подкачки для каждого диска».
7. Для каждого диска выберите «Без файла подкачки» и нажмите кнопку «Установить».
8. Подтвердите изменения, ограничив кэширование записи на жесткий диск.
Включение кэширования
Если в будущем вам потребуется включить кэширование записи на диск, то выполните следующие действия:
1. Откройте меню «Пуск» и выберите «Панель управления».
2. Затем откройте «Система и безопасность» и выберите «Система».
3. В окне «Свойства системы» выберите вкладку «Дополнительно».
4. В разделе «Производительность» нажмите кнопку «Настройки».
5. В появившемся окне выберите вкладку «Дополнительно» и в разделе «Виртуальная память» нажмите кнопку «Изменить».
6. В открывшемся окне выберите опцию «Рекомендуемый размер файла подкачки для каждого диска» и нажмите кнопку «Установить».
7. Подтвердите изменения, разрешив кэширование записи на диск.
Имейте в виду, что отключение или включение кэширования записи на жесткий диск может иметь разницу в скорости работы системы. В случае отключения, записи на диск будут происходить медленнее, но при этом можно избежать возможных потерь данных в случае ошибки системы или отключения оборудования. Вернуться к использованию кэширования записи на диск можно в любой момент, следуя указанным инструкциям.
Видео:
🔧КАК ОЧИСТИТЬ ВЕСЬ КЭШ В WINDOWS 10/ПОВЫШАЕМ ПРОИЗВОДИТЕЛЬНОСТЬ ПК, ЧИСТКА ДИСКА С ОТ МУСОРА!
🔧КАК ОЧИСТИТЬ ВЕСЬ КЭШ В WINDOWS 10/ПОВЫШАЕМ ПРОИЗВОДИТЕЛЬНОСТЬ ПК, ЧИСТКА ДИСКА С ОТ МУСОРА! by Welson 3,911,399 views 2 years ago 16 minutes