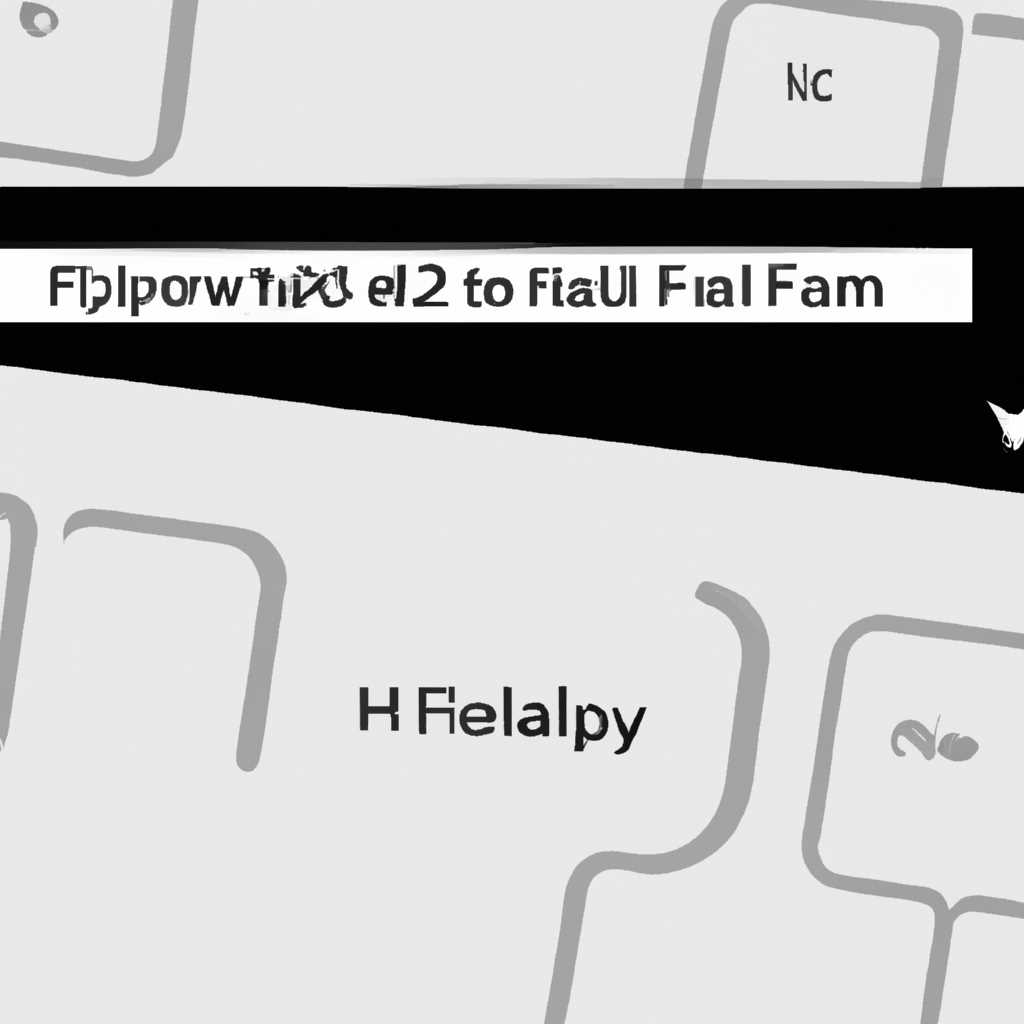- Как отключить клавишу F1 для вызова справки: подробное руководство со шагами
- 1. Отключение клавиши F1 с помощью командной строки и редактора реестра
- 2. Отключение клавиши F1 с помощью VBScript
- Отключение клавиши вызова справки F1: пошаговая инструкция
- Способы получения справки
- Способ 1: Встроенные средства операционной системы
- Способ 2: Использование командной строки или PowerShell
- Способ 3: Изменение настроек реестра
- Способ 4: Использование VBScript
- Итоги
- Системное приложение для получения справки в Windows 10
- Шаг 1: Откройте командную строку или PowerShell
- Шаг 2: Введите команду для отключения клавиши вызова справки
- Шаг 3: Перезагрузите компьютер
- Итоги
- Отключение вызова окна справки при нажатии клавиши F1 – инструкция
- Использование проводника Windows
- Отключение через PowerShell
- Отключение через реестр
- Отключение вызова справки в Проводнике по нажатию на F1
- Способы отключения вызова справки
- 1. Отключение через реестр Windows
- 2. Отключение через командную строку или Windows PowerShell
- Видеоинструкция
- Итоги
- Отключение вызова справки через PowerShell
- Определение настройки через реестр
- Изменение настройки через редактор реестра
- Итоги
- Отключение вызова справки через командную строку
- Способ 1: Редактирование реестра
- Способ 2: Powershell
- Видео:
- Как отключить кнопку FN в биосе на ноутбуках HP, на примерне Pavilion g6.
Как отключить клавишу F1 для вызова справки: подробное руководство со шагами
Клавиша F1 на клавиатуре является стандартной клавишей вызова справки в различных программах и операционных системах. Однако, для некоторых пользователей она может стать ненужным дискомфортом, постоянно вызывая справку и мешая работе.
На помощь приходит способ отключения клавиши F1, который позволяет избавиться от ее вызова. В данной статье мы рассмотрим несколько способов, как отключить клавишу F1 на различных версиях операционной системы Windows.
1. Отключение клавиши F1 с помощью командной строки и редактора реестра
Один из способов отключить клавишу F1 – использование командной строки и редактора реестра. Для этого выполните следующие шаги:
- Откройте Командную строку (cmd) от имени администратора.
- Скопируйте и выполните команду: powershell «$WshShell = New-Object -comObject WScript.Shell; $WshShell.SendKeys(‘{F1}’);»
- Перейдите в редактор реестра, нажав клавиши Win + R, введите команду regedit и нажмите Enter.
- Перейдите в раздел HKEY_CURRENT_USER\Software\Microsoft\Windows\CurrentVersion\Policies\Explorer.
- Создайте новый DWORD-параметр с именем NoHelpShortcut и установите его значение в 1.
- Перезагрузите компьютер, чтобы изменения вступили в силу.
2. Отключение клавиши F1 с помощью VBScript
Следующий способ отключения клавиши F1 – использование VBScript. Этот метод также требует наличия прав администратора. Чтобы отключить клавишу F1 с помощью VBScript, выполните следующие действия:
- Откройте текстовый редактор и создайте новый файл.
- Скопируйте и вставьте следующий код в созданный файл:
Set WshShell = WScript.CreateObject(«WScript.Shell»)
WshShell.RegWrite «HKCU\Software\Microsoft\Windows\CurrentVersion\Policies\Explorer\NoHelpShortcut», 1, «REG_DWORD»
- Сохраните файл, предварительно выбрав расширение .vbs.
- Запустите файл от имени администратора и подтвердите изменение реестра.
- Перезагрузите компьютер для применения изменений.
С помощью этих простых инструкций вы можете успешно отключить клавишу вызова справки F1 на вашем компьютере. Не забывайте о том, что изменение реестра может повлиять на работу других приложений, поэтому будьте осторожны и делайте резервные копии перед внесением изменений.
Отключение клавиши вызова справки F1: пошаговая инструкция
Клавиша F1 при нажатии вызывает окно справки в большинстве приложений и систем Windows, что может быть нежелательным в некоторых случаях. Если вам постоянно мешает вызов справки при нажатии на F1, следуйте этой пошаговой инструкции для отключения этой функции.
Способы отключения клавиши F1 через настройки системы:
- Нажмите на кнопку «Пуск», откройте «Центр обновления и безопасности» и перейдите в раздел «Защитник системы».
- В окне «Защита компьютера» выберите вкладку «Защита системы» и нажмите кнопку «Защитить систему».
- На вкладке «Системные настройки» выберите диск, на котором установлена операционная система, и нажмите кнопку «Настроить».
- В появившемся окне снимите флажок с опции «Включить системную защиту» и нажмите кнопку «ОК».
Отключение клавиши F1 через редактор реестра:
- Откройте командную строку или окно PowerShell с правами администратора.
- Введите команду «regedit» и нажмите клавишу Enter, чтобы открыть редактор реестра.
- В редакторе реестра перейдите к следующему пути:
HKEY_LOCAL_MACHINE\SOFTWARE\Policies\Microsoft\Windows\Help. Если ключи «Policies» и «Windows» отсутствуют, создайте их. - В папке «Help» создайте новый DWORD-значение с именем «DisableKeys» и установите его значение равным 1.
Отключение клавиши F1 автоматически с помощью системных команд:
- Откройте командную строку или окно PowerShell с правами администратора.
- Введите следующую команду:
REG ADD "HKLM\SOFTWARE\Policies\Microsoft\Windows\Help" /v DisableKeys /t REG_DWORD /d 1 /f
После выполнения указанных действий клавиша F1 будет отключена, и при ее нажатии окно справки больше не будет появляться.
Способы получения справки
Клавиша F1 в Windows предусмотрена для вызова справки. При нажатии на эту клавишу, по умолчанию, открывается справочник операционной системы.
Способ 1: Встроенные средства операционной системы
Приложение «Справка и поддержка» в Windows 10 предоставляет доступ к системной документации, видеоинструкциям и центру помощи. Чтобы получить справку, следуйте этой инструкции:
- Нажмите клавиши Win + F1 на клавиатуре или кликните правой кнопкой мыши на кнопке Пуск в левом нижнем углу экрана и выберите «Справка и поддержка».
- В окне «Справка и поддержка» появляется строка для поиска. Введите ключевое слово или фразу, чтобы найти необходимую информацию.
- Нажмите клавишу Enter или кликните на кнопке «Искать».
- В результате поиска появится список статей и видео, связанных с темой.
Способ 2: Использование командной строки или PowerShell
Windows предоставляет команду для получения справки через командную строку или PowerShell:
Для получения справки через командную строку используйте команду:
HELP
Для получения справки через PowerShell используйте команду:
Get-Help
Способ 3: Изменение настроек реестра
Если вы хотите отключить клавишу F1 для вызова справки, вы можете внести соответствующие изменения в реестр:
1. Откройте редактор реестра, нажав клавиши Win + R, введите «regedit» и нажмите клавишу Enter.
2. В навигационной панели редактора реестра найдите следующий путь: HKEY_LOCAL_MACHINE\SOFTWARE\Microsoft\Windows\CurrentVersion\Policies\Explorer
3. Создайте новый ключ DWORD (32-битное значение) по имени «NoWinKeys».
4. Установите значение «NoWinKeys» равным «1».
5. Перезагрузите компьютер для применения изменений.
После выполнения этих действий нажатие клавиши F1 не будет вызывать справку.
Способ 4: Использование VBScript
Также можно отключить клавишу F1 с помощью VBScript:
Создайте новый текстовый документ и откройте его в текстовом редакторе.
Вставьте следующий код:
Set WshShell = WScript.CreateObject("WScript.Shell")
WshShell.RegWrite "HKEY_CURRENT_USER\Software\Microsoft\Windows\CurrentVersion\Policies\Explorer\NoWinKeys", "1", "REG_DWORD"
WshShell.Run "explorer.exe"
WScript.Sleep 500
WshShell.SendKeys "{F5}"
WshShell.Quit
Сохраните файл с расширением «.vbs» (например, «DisableF1.vbs»).
Запустите файл двойным кликом мыши.
После выполнения скрипта нажатие клавиши F1 будет отключено.
Итоги
В этом разделе были рассмотрены различные способы получения справки в Windows. Отключение клавиши вызова справки F1 может быть полезным для пользователей, которым эта функция постоянно мешает. Вы можете выбрать удобный для вас способ получения справки, меняя настройки системы или используя команды. Важно помнить, что отключение клавиши F1 может предусмотрено для определенной версии операционной системы и может не быть доступным или не давать желаемого результата в других версиях Windows.
Системное приложение для получения справки в Windows 10
Когда мыши пользователи Windows 10 нажимают клавишу F1, по умолчанию открывается системное приложение для получения справки. Это приложение предусмотрено для помощи пользователям при использовании операционной системы Windows 10. Оно открывает окно справки, где пользователи могут получить информацию о различных функциях и настройках операционной системы.
Если вы хотите отключить вызов системного приложения для получения справки, вы можете выполнить эту инструкцию по шагам.
Шаг 1: Откройте командную строку или PowerShell
Для отключения клавиши вызова справки F1 на Windows 10 вы можете использовать командную строку или PowerShell. Чтобы открыть командную строку, нажмите клавишу Win + X и выберите «Командная строка» или «Windows PowerShell» из контекстного меню.
Шаг 2: Введите команду для отключения клавиши вызова справки
После открытия командной строки или PowerShell вам нужно ввести следующую команду:
REG ADD "HKCU\Software\Microsoft\Windows\CurrentVersion\Policies\Explorer" /v "NoWinKeys" /t REG_DWORD /d 1 /fЭта команда изменяет значение реестра, чтобы отключить клавишу вызова справки F1.
Шаг 3: Перезагрузите компьютер
После ввода команды в командной строке или PowerShell перезагрузите компьютер, чтобы изменения вступили в силу.
Итоги
После выполнения всех шагов вы отключите клавишу вызова справки F1 на Windows 10. Теперь при нажатии на клавишу F1 не будет появляться окно справки.
Обратите внимание, что эта команда предназначена только для операционной системы Windows 10. В более ранних версиях Windows можно использовать другую команду или скрипт для отключения клавиши вызова справки F1.
Отключение вызова окна справки при нажатии клавиши F1 – инструкция
Клавиша F1 на клавиатуре предназначена для вызова справки. Однако, в некоторых случаях, пользователю может потребоваться отключить эту функцию. В этом разделе мы рассмотрим несколько способов отключить вызов окна справки при нажатии клавиши F1.
Использование проводника Windows
- Откройте проводник Windows.
- Перейдите в раздел «Этот компьютер» или «Мой компьютер».
- Щелкните правой кнопкой мыши и выберите «Свойства».
- В открывшемся окне выберите «Дополнительные параметры системы».
- Во вкладке «Защита системы» нажмите кнопку «Настроить».
- В разделе «Системные всплывающие окна» снимите флажок «Проверять, есть ли новая версия справки» и нажмите «ОК».
Отключение через PowerShell
- Откройте PowerShell от имени администратора.
- Введите команду:
Set-ItemProperty -Path "HKCU:\Software\Microsoft\Windows\CurrentVersion\Policies\Explorer" -Name "NoWinKeys" -Value 1 - Нажмите Enter, чтобы выполнить команду.
Отключение через реестр
- Нажмите Win + R, чтобы открыть окно «Выполнить».
- Введите «regedit» и нажмите Enter, чтобы открыть редактор реестра.
- Перейдите по следующему пути:
HKEY_CURRENT_USER\Software\Microsoft\Windows\CurrentVersion\Policies\Explorer - Если раздел «Explorer» не существует, создайте его, щелкнув правой кнопкой мыши на «Policies» и выбрав «New» -> «Key». Назовите его «Explorer».
- Щелкните правой кнопкой мыши в области справа и выберите «New» -> «DWORD (32-битное) значение».
- Назовите его «NoWinKeys» и установите значение «1».
- Перезагрузите компьютер, чтобы изменения вступили в силу.
После выполнения этих действий вы успешно отключите вызов окна справки при нажатии клавиши F1. Теперь никакое приложение или системное сообщение не будет появляться при нажатии этой клавиши.
Итак, в этом разделе мы рассмотрели несколько способов отключения вызова окна справки при нажатии клавиши F1. Вы можете выбрать наиболее удобный для вас способ, чтобы получить желаемый результат.
Отключение вызова справки в Проводнике по нажатию на F1
В Windows 10 предусмотрена возможность отключить вызов справки в Проводнике по нажатию на клавишу F1. В этом разделе вы найдете подробную инструкцию о том, как это можно сделать.
Способы отключения вызова справки
Существует несколько способов отключить вызов справки в Проводнике при нажатии на клавишу F1. Рассмотрим два наиболее распространенных способа:
- Используя реестр Windows
- Используя командную строку или Windows PowerShell
1. Отключение через реестр Windows
Отключение клавиши вызова справки F1 можно выполнить, внеся соответствующие изменения в реестр. Для этого выполните следующие действия:
- Откройте Редактор реестра, нажав клавишу Windows + R и введя команду
regedit. Кликните «ОК». - В разделе реестра перейдите к следующему пути:
HKEY_CURRENT_USER\Software\Microsoft\Windows\CurrentVersion\Policies\Explorer. Если данный раздел отсутствует, создайте его. - Щелкните правой кнопкой мыши по пустому месту в правой части окна Редактора реестра и выберите пункт «Новый» -> «Создать» -> «Двоичное значение».
- Назовите новое значение «NoWinKeys» и дайте ему значение «1».
- Перезагрузите компьютер для вступления изменений в силу.
2. Отключение через командную строку или Windows PowerShell
Для отключения вызова справки в Проводнике также можно использовать командную строку или Windows PowerShell. Выполните следующие действия:
- Откройте командную строку или Windows PowerShell, нажав клавишу Windows + X и выбрав соответствующий пункт меню.
- Введите команду
reg add "HKCU\Software\Microsoft\Windows\CurrentVersion\Policies\Explorer" /v "NoWinKeys" /t REG_DWORD /d 1 /fи нажмите Enter. - Перезагрузите компьютер для вступления изменений в силу.
Видеоинструкция
Для лучшего понимания процесса отключения вызова справки в Проводнике по нажатию на F1 вы можете посмотреть видео, в котором показаны все шаги:
| Видеоинструкция |
Итоги
В результате выполнения инструкции, вызов справки в Проводнике по нажатию на клавишу F1 будет отключен. Теперь вы больше не будете получать всплывающее сообщение с помощью Проводника в этой версии Windows.
Примечание: Комментарии пользователей указывают на то, что в некоторых версиях Windows отключение вызова справки через реестр или команду может не сработать. При возникновении проблем рекомендуется обратиться к центру помощи Windows или использовать другие способы, предусмотренные в данной версии операционной системы.
Отключение вызова справки через PowerShell
Определение настройки через реестр
Существует несколько способов отключения вызова справки через клавишу F1 на компьютере с Windows. Один из них – изменение значения реестра.
Следуйте этой инструкции, чтобы изменить настройки с помощью PowerShell:
- Откройте командную строку Windows.
- В командной строке введите powershell и нажмите клавишу Enter.
- В открывшемся окне PowerShell введите следующую команду и нажмите Enter:
Set-ItemProperty -Path "HKCU:\Software\Microsoft\Windows\CurrentVersion\Policies\Explorer" -Name "NoOnlineHelp" -Value 1
Теперь вызов справки по нажатию на клавишу F1 будет отключен, и всплывающее окно с предложением получить помощь не появится.
Изменение настройки через редактор реестра
Ещё один способ – изменение настройки в реестре компьютера:
- Откройте Редактор реестра Windows по команде regedit.
- Найдите следующую строку в реестре: HKEY_CURRENT_USER\Software\Microsoft\Windows\CurrentVersion\Policies\Explorer.
- Если строки со значением «NoOnlineHelp» нет, создайте её, нажав правой кнопкой мыши в папке Explorer, выбирая Создать и затем Значение DWORD (32-разрядное).
- Назовите строку «NoOnlineHelp» и дважды кликните на неё.
- Измените значение на 1 и нажмите кнопку ОК.
- Закройте Редактор реестра.
После выполнения этих действий вызов справки по нажатию на клавишу F1 будет отключен, и всплывающее окно с предложением получения помощи не будет появляться.
Итоги
В этом разделе мы рассмотрели два способа отключения вызова справки по нажатию на клавишу F1 в системе Windows: через PowerShell и через редактор реестра. Выберите тот способ, который вам больше подходит, и следуйте данной инструкции.
Отключение вызова справки через командную строку
В системе Windows 10 при нажатии на клавишу F1 по умолчанию открывается справка. Если вы не хотите, чтобы приложение активировалось при нажатии этой клавиши, можно отключить вызов справки через командную строку.
Способ 1: Редактирование реестра
Существует команда в командной строке, с помощью которой можно автоматически отключить клавишу F1. Для этого выполните следующие действия:
| Шаг | Описание |
| 1. | Откройте командную строку (нажмите Win + R, введите cmd и нажмите Enter). |
| 2. | Введите следующую команду и нажмите Enter: |
reg add "HKCU\Software\Microsoft\Windows\CurrentVersion\Policies\Explorer" /v NoWinKeys /t REG_DWORD /d 1 /f | |
| 3. | Перезагрузите компьютер. |
После выполнения этих шагов вызов справки при нажатии клавиши F1 будет отключен. Однако, стоит отметить, что данная команда изменяет настройки реестра, поэтому будьте внимательны при использовании этого метода.
Способ 2: Powershell
Еще один способ отключить вызов справки при нажатии клавиши F1 – использование PowerShell. Для этого выполните следующие действия:
| Шаг | Описание |
| 1. | Откройте командную строку PowerShell с правами Администратора (нажмите Win + X и выберите «Windows PowerShell (Администратор)»). |
| 2. | Введите следующую команду и нажмите Enter: |
Set-ItemProperty -Path "HKCU:\Software\Microsoft\Windows\CurrentVersion\Policies\Explorer" -Name NoWinKeys -Value 1 | |
| 3. | Перезагрузите компьютер. |
После выполнения этих шагов вызов справки при нажатии клавиши F1 будет отключен. Учетная запись, с которой вы входите в систему, должна иметь права Администратора для выполнения этих команд.
Заметьте, что при этом методе также происходит изменение реестра, поэтому будьте внимательны и следуйте указанным инструкциям.
Видео:
Как отключить кнопку FN в биосе на ноутбуках HP, на примерне Pavilion g6.
Как отключить кнопку FN в биосе на ноутбуках HP, на примерне Pavilion g6. Автор: Антон Баитов 150 428 просмотров 8 лет назад 3 минуты 19 секунд