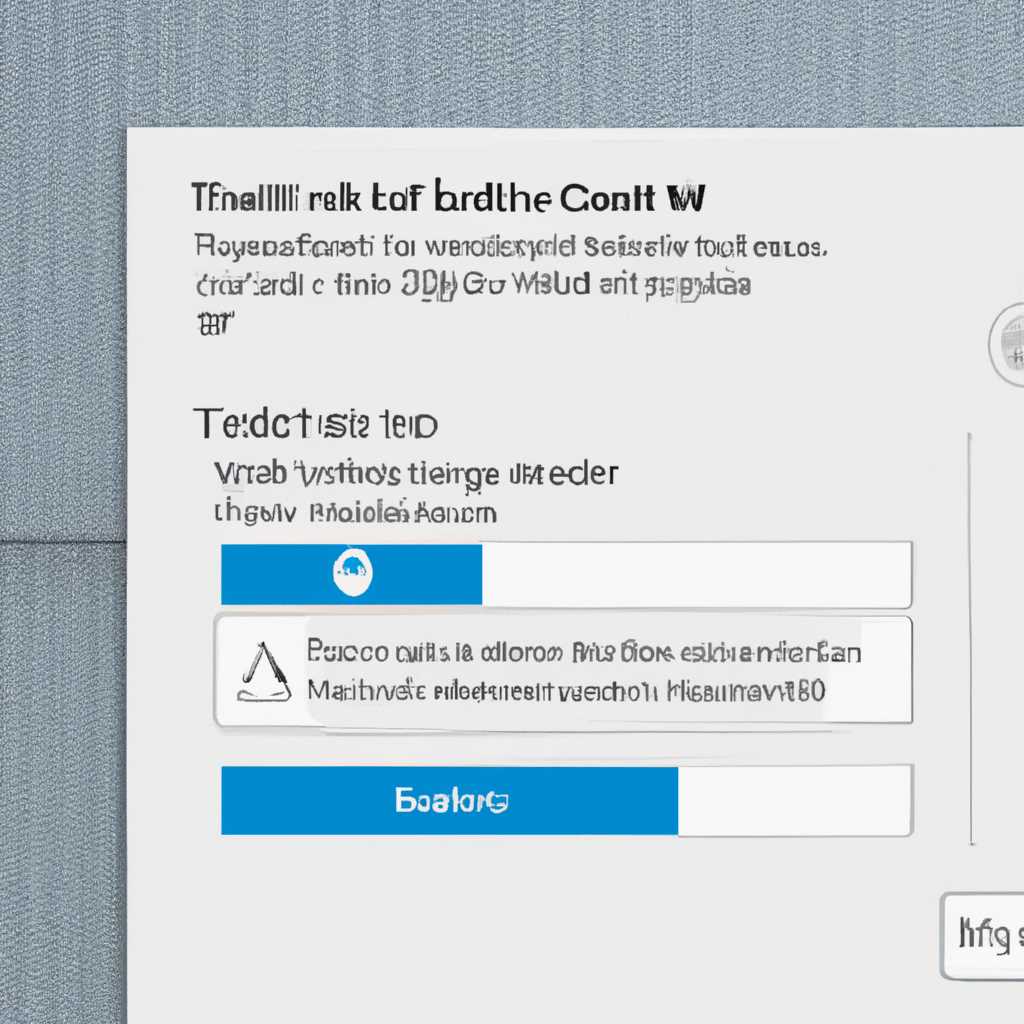- Как отключить кнопку Ctrl на Windows 10
- Способ 1: Используйте сочетания клавиш
- Способ 2: Измените настройки реестра
- Способ 3: Используйте программное обеспечение
- Способ 4: Переопределите функцию клавиши ctrl
- Способ 5: Измените параметры групповой политики
- Способ 6: Используйте сторонние приложения
- Способ 7: Создайте скрипт для отключения клавиши ctrl
- Шаг 1: Создание скрипта
- Шаг 2: Запуск скрипта
- Способ 8: Используйте виртуальную клавиатуру
- Способ 9: Измените настройки драйвера клавиатуры
- Шаг 1: Откройте раздел «Панель управления»
- Шаг 2: Найдите и откройте раздел «Оборудование и звук»
- Шаг 3: Откройте раздел «Клавиатура»
- Шаг 4: Настройте клавиатуру
- Шаг 5: Сохраните и перезагрузите компьютер
- Способ 10: Отключите клавиатуру
- Способ 11: Используйте специальное программное обеспечение
- Способ 12: Обратитесь за помощью к специалисту
- Видео:
- Как отключить залипшую клавишу на клавиатуре ПК или ноутбука
Как отключить кнопку Ctrl на Windows 10
Клавиши «Ctrl» и «Shift» в Windows 10 являются часто используемыми горячими клавишами. Они позволяют достичь множество полезных комбинаций клавиш в различных приложениях и задачах. Однако, иногда возникает необходимость отключить одну или обе из этих клавиш.
Существует несколько способов отключения клавиши «Ctrl» на Windows 10. Один из способов — это использование операционной системы. Если вы хотите отключить клавишу «Ctrl» только для определенной задачи или программы, вы можете воспользоваться списком горячих клавиш.
Что нужно сделать, чтобы отключить клавишу «Ctrl» с помощью операционной системы Windows 10? Воспользуйтесь параметрами управления отдельными горячими клавишами. Для этого кликните на кнопку «Пуск» в левом нижнем углу экрана и затем выберите пункт «Настройки».
Затем в открывшемся окне настройки перейдите к разделу «Удобства» и далее к «Клавиши мыши». Кликните на кнопку «Дополнительные параметры клавиш». В открывшемся окне выберите вкладку «Горячие клавиши» и найдите клавишу «Ctrl» в списке. Установите переключатель в положение «Отключить» и перезагрузите компьютер. После перезагрузки клавиша «Ctrl» будет отключена.
Способ 1: Используйте сочетания клавиш
Чтобы отключить кнопку Ctrl на Windows 10, можно использовать горячие клавиши. В операционной системе Windows 10 есть ряд встроенных комбинаций клавиш, с помощью которых можно выполнить различные действия.
Чтобы отключить кнопку Ctrl, сделайте следующее:
- Нажмите правую кнопку мыши на панели задачи и выберите пункт «Параметры панели задачи».
- В открывшемся окне «Параметры панели задачи» выберите вкладку «Горячие клавиши».
- В списке горячих клавиш найдите комбинацию, включающую клавишу Ctrl, которую вы хотите отключить, и кликните на нее.
- Нажмите кнопку «Использовать сочетание».
- Выберите параметр «Отдельные комбинации» и введите новую комбинацию клавиш, которую вы хотите использовать вместо клавиши Ctrl.
- Нажмите кнопку «OK» и перезагрузите компьютер, чтобы изменения вступили в силу.
Теперь при использовании новой комбинации клавиш вместо клавиши Ctrl будет выполнено определенное действие, которое вы выбрали в параметрах управления горячими клавишами.
Способ 2: Измените настройки реестра
Если вы хотите отключить клавишу Ctrl в Windows 10, вы можете воспользоваться возможностями редактирования реестра операционной системы. Это позволит достичь необходимого результата и отключить горячие клавиши, связанные с этой кнопкой.
Чтобы отключить использование клавиши Ctrl в комбинациях клавиш, выполните следующие шаги:
- Откройте редактор реестра, нажав комбинацию клавиш Win + R, а затем введите команду «regedit».
- В редакторе реестра перейдите к следующему пути: HKEY_CURRENT_USER\Control Panel\Accessibility.
- Перейдите к параметру StickyKeys и откройте его, дважды щелкнув по нему.
- В открывшемся окне параметра StickyKeys вы увидите список значений (записей). Найдите значение Flags и дважды щелкните по нему.
- В открывшемся окне измените значение Flags на 506. Это отключит горячую клавишу Ctrl в комбинациях.
- Закройте редактор реестра и перезагрузите компьютер, чтобы изменения вступили в силу.
Используя этот способ, вы сможете отключить использование клавиши Ctrl в комбинациях клавиш в операционной системе Windows 10. Это будет полезно, например, если вы случайно нажимаете на эту кнопку или хотите использовать ее для других целей.
Способ 3: Используйте программное обеспечение
В Windows 10 вы можете отключить клавишу Ctrl с помощью специального программного обеспечения. Комбинации клавиш играют важную роль в управлении компьютером, поэтому отключение отдельных клавиш может быть полезным для задачи или программы, которую вы используете.
Вот как отключить клавишу Ctrl с помощью программного обеспечения:
-
Откройте меню «Пуск» и выберите «Настройки».
-
В окне настроек выберите «Устройства».
-
В левой панели выберите «Клавиатура».
-
Перейдите к разделу «Горячие клавиши» и выберите «Использовать горячие клавиши по мере возможности». Если этот параметр уже отключен, пропустите этот шаг.
-
В окне «Горячие клавиши» выберите «Залипание клавиш».
-
Нажмите «Изменить параметры залипания клавиш».
-
В окне «Залипание клавиш» выберите параметр «Использовать только клавиши Shift» и нажмите «OK».
Теперь клавиша Ctrl будет отключена, и вы не сможете использовать комбинации клавиш, включающие эту клавишу. Если вам понадобится вернуть функциональность клавиши Ctrl, повторите вышеуказанные шаги и выберите параметр «Использовать клавиши Ctrl, Shift и Alt».
Способ 4: Переопределите функцию клавиши ctrl
- Чтобы настроить переопределение клавиши, можно использовать такие программы, как AutoHotkey или SharpKeys.
- Скачайте и установите необходимое ПО на свой компьютер.
- Запустите программу и выберите пункт меню «Add» или «Add New Key».
- Найдите кнопку клавиатуры, которую хотите отключить (в нашем случае — это кнопка ctrl).
- Выберите сочетание клавиш, которое будет использоваться вместо кнопки ctrl (например, кнопку shift или пробел).
- Сохраните изменения и перезагрузите компьютер, чтобы новые настройки вступили в силу.
Также, если вы не хотите использовать дополнительное программное обеспечение, вы можете отключить кнопку ctrl непосредственно в реестре операционной системы Windows 10:
- Откройте редактор реестра, нажав комбинацию клавиш win + r и введя команду regedit.
- В редакторе реестра перейдите к следующему пути: HKEY_CURRENT_USER\\Software\\Microsoft\\Windows\\CurrentVersion\\Policies\\Explorer.
- Если в папке «Explorer» нет раздела «Policies», создайте его, щелкнув правой кнопкой мыши на папке «Explorer», выбрав «Новый» и затем «Ключ», и назовите созданный ключ «Policies».
- В папке «Policies» создайте новый раздел «NoControlPanel», щелкнув правой кнопкой мыши на папке «Policies», выбрав «Новый» и затем «Ключ», и назовите созданный ключ «NoControlPanel».
- Правой кнопкой мыши кликните на пустом месте в правой части окна, выберите «Новый» и «DWORD (32-разрядное) значение».
- Назовите новое значение «DisableCtrlKey» и установите его значение в 1.
- Перезагрузите компьютер, чтобы изменения вступили в силу.
С помощью данных способов вы сможете отключить кнопку ctrl или переопределить ее функцию на другие клавиши в операционной системе Windows 10.
Способ 5: Измените параметры групповой политики
Если вы хотите отключить кнопку Ctrl на Windows 10, вы можете воспользоваться настройками групповой политики. Вот как это сделать:
-
Кликните правой кнопкой мыши на кнопке «Пуск» в левом нижнем углу экрана и выберите «Запустить».
-
В появившемся окне «Запустить» введите команду «gpedit.msc» и нажмите клавишу Enter или кликните «ОК».
-
В окне «Редактор локальной групповой политики» найдите и откройте раздел «Компьютерная конфигурация».
-
Далее пройдите по следующему пути: «Административные шаблоны» -> «Система» -> «Доступ к Функциям Управления».
-
В списке доступных параметров найдите параметр «Заблокировать использование сочетаний клавиш Alt+Ctrl+Del» и дважды кликните на него.
-
В открывшемся окне выберите «Включить» и нажмите «Применить», а затем «ОК».
После этого перезагрузите компьютер, чтобы изменения вступили в силу.
Теперь кнопка Ctrl будет отключена на вашем компьютере под управлением Windows 10. Обратите внимание, что этот способ применим только в версиях Windows 10, поддерживающих групповую политику.
Способ 6: Используйте сторонние приложения
Если вы не хотите вносить изменения в системные параметры или не хотите использовать реестр операционной системы, можно воспользоваться сторонними приложениями для управления клавишами горячих комбинаций.
Одним из таких приложений является software «назад клавиш», которое позволяет заменить функциональность клавиши «Ctrl». Чтобы отключить клавишу «Ctrl» с помощью этого приложения:
- Загрузите и установите software «назад клавиш» на ваш компьютер.
- Откройте приложение и выберите вкладку «горячие клавиши».
- В окне настроек выберите определенное действие, которое должно быть выполнено при нажатии клавиши «Ctrl». Например, вы можете выбрать действие «выполнить команду».
- Щелкните правую кнопку мыши на пустом месте в окне настроек и выберите «Добавить комбинацию клавиш». Введите сочетание клавиш, которое вы хотите использовать вместо «Ctrl». Например, вы можете использовать «Shift + Alt + Влево».
- Щелкните «ОК» или «Применить», чтобы сохранить настройки.
Теперь, когда вы нажимаете сочетание клавиш, которое вы выбрали, будет выполняться задача, определенная в настройках приложения «назад клавиш». Клавиша «Ctrl» будет отключена, и никаких проблем с залипанием клавиш не возникнет.
Обратите внимание, что сторонние приложения могут требовать дополнительных разрешений и могут иметь свои собственные ограничения. Перед установкой и использованием стороннего приложения внимательно ознакомьтесь с его функциональностью и требованиями.
Способ 7: Создайте скрипт для отключения клавиши ctrl
Если вы хотите отключить клавишу Ctrl на своей операционной системе Windows 10, вы можете создать скрипт, который выполнит это действие за вас. В этом разделе мы расскажем вам, как составить такой скрипт.
Шаг 1: Создание скрипта
1. Откройте текстовый редактор, такой как Notepad, чтобы создать новый файл.
2. Вставьте следующий код в текстовый файл:
Windows Registry Editor Version 5.00
[HKEY_CURRENT_USER\Software\Microsoft\Windows\CurrentVersion\Policies\Explorer]
«NoNewAppAlert»=dword:00000001
3. Сохраните файл с расширением .reg, например, «disable_ctrl.reg».
Шаг 2: Запуск скрипта
1. Дважды щелкните на созданном скрипте «.reg», чтобы запустить его.
2. Если появится запрос на подтверждение, нажмите «Да» или «ОК».
3. Перезагрузите компьютер, чтобы изменения вступили в силу.
После перезагрузки клавиша Ctrl будет отключена на вашей операционной системе Windows 10.
Однако имейте в виду, что этот способ отключит клавишу Ctrl полностью и она не будет работать даже в других приложениях или комбинациях клавиш.
Способ 8: Используйте виртуальную клавиатуру
Если в предыдущих способах отключить кнопку ctrl на Windows 10 вы не смогли достичь желаемого результата, можно воспользоваться виртуальной клавиатурой. В операционной системе Windows 10 встроен инструмент под названием «Экранная клавиатура», который позволяет осуществлять навигацию и ввод данных с помощью мыши или других указывающих устройств.
Чтобы воспользоваться данной функцией, следуйте следующим шагам:
- Откройте меню «Пуск» в левом нижнем углу экрана и найдите в нем раздел «Параметры».
- В открывшемся окне «Параметры» кликните на пункте «Настройки» в списке доступных параметров.
- Настройте параметры «Панель задач» с помощью переключателей и флажков в разделе «Панель задач» окна «Настройки».
- Выберите вкладку «Доступность» и кликните по ссылке «Клавиатура» в списке доступных параметров.
- В разделе «Использовать клавишу залипания» выберите значение «Вкл».
- При надобности можно также активировать чекбокс «Использовать клавиши перемещения курсора вместо клавиш быстрого доступа» и задать отдельные значения для горячих клавиш в разделе «Использование клавиш».
- Кликните по кнопке «Закрыть», чтобы применить изменения и закрыть окно «Настройки».
Теперь виртуальная клавиатура будет отображаться на экране вашего компьютера и можно использовать ее вместо физической клавиатуры. Это может быть полезно, например, при использовании сочетаний клавиш с кнопкой ctrl.
Способ 9: Измените настройки драйвера клавиатуры
Если вы хотите отключить функциональность кнопки ctrl на клавиатуре, то вы можете воспользоваться изменением настроек драйвера клавиатуры. Это позволит вам перенастроить клавишу или отключить ее полностью.
Шаг 1: Откройте раздел «Панель управления»
Используя комбинацию клавиш «Win+R», откройте окно Запуск. Введите «control» и нажмите Enter. Это откроет раздел «Панель управления».
Шаг 2: Найдите и откройте раздел «Оборудование и звук»
В разделе «Панель управления» найдите и откройте раздел «Оборудование и звук».
Шаг 3: Откройте раздел «Клавиатура»
В разделе «Оборудование и звук» найдите и откройте раздел «Клавиатура».
Шаг 4: Настройте клавиатуру
В разделе «Клавиатура» вам будет предоставлена возможность настроить различные параметры клавиатуры. В зависимости от драйвера клавиатуры, установленного на вашем компьютере, возможно, вы увидите разные варианты настроек.
Используя сочетания клавиш или переключатели, найдите раздел «Настроить комбинации клавиш» или что-то подобное. В этом разделе вы сможете настроить горячие клавиши и комбинации.
Затем выберите клавишу «Ctrl» в списке комбинаций. Например, вы можете выбрать клавишу «Ctrl» в сочетании с клавишей «Влево».
Для отключения кнопки «Ctrl» полностью, выберите значение «Нет» или «Отдельные клавишные комбинации».
Шаг 5: Сохраните и перезагрузите компьютер
После того как вы настроили комбинации клавиш, сохраните изменения, закройте окно параметров и перезагрузите компьютер.
Помните, что при использовании этого способа изменения настроек драйвера клавиатуры, вам может потребоваться предоставить права администратора.
В случае, если ваш компьютер работает на операционной системе Windows, вы также можете попробовать отключить кнопку «Ctrl» в реестре с помощью программного обеспечения. Однако, это более сложный способ и требует определенных знаний и навыков.
Если вы все равно хотите использовать этот способ, то следуйте инструкциям, предоставленным соответствующим программным обеспечением или поищите соответствующую информацию в Интернете.
В любом случае, обращайтесь к специалистам или к службе поддержки производителя, если вы не уверены, что можете самостоятельно изменить настройки драйвера клавиатуры.
Способ 10: Отключите клавиатуру
Если вы хотите полностью отключить клавишу «ctrl» на Windows 10, вы можете воспользоваться следующим способом. Учтите, что данный способ будет отключать клавиатуру полностью, поэтому вы больше не сможете ее использовать.
1. Нажмите комбинацию клавиш «Win + R», чтобы открыть окно «Выполнить».
2. Введите в нем значение «regedit» и нажмите кнопку «ОК». Откроется редактор реестра.
3. В разделе «HKEY_CURRENT_USER\Control Panel\Keyboard» найдите параметр «InitialKeyboardIndicators».
4. Дважды кликните по этой записи, чтобы открыть окно редактирования значения.
5. Введите значение «0», чтобы отключить клавиатуру.
6. Нажмите кнопку «ОК» и закройте редактор реестра.
Теперь клавиатура будет отключена до тех пор, пока вы не включите ее снова. Пожалуйста, обратите внимание, что этот способ может быть необратимым, и вы больше не сможете использовать клавиатуру для управления вашей системой. Будьте осторожны!
Способ 11: Используйте специальное программное обеспечение
Если предыдущий способ не сработал или вам не хочется заниматься настройкой реестра вручную, вы можете воспользоваться специальным программным обеспечением, которое поможет отключить клавишу Ctrl на Windows 10.
Существует множество таких программ, которые позволяют настроить горячие клавиши, отключить отдельные комбинации клавиш или задать им другую функциональность. Одним из популярных инструментов для этой цели является программное обеспечение Fx Hotkey.
Чтобы отключить клавишу Ctrl с помощью Fx Hotkey:
- Скачайте и установите Fx Hotkey с официального сайта разработчика.
- Запустите программу и выберите вкладку «Hotkey» в верхней панели окна.
- В списке задач слева выберите «Ctrl».
- В правой части окна у вас будет возможность настроить действие для клавиши Ctrl. Для отключения функциональности клавиши выберите «Disable».
- Нажмите кнопку «Apply» для сохранения изменений.
- Перезагрузите компьютер, чтобы изменения вступили в силу.
В результате, при использовании клавиши Ctrl ничего не будет происходить, она будет отключена в целях предотвращения ошибочного нажатия или залипания клавиатуры.
Способ 12: Обратитесь за помощью к специалисту
Если у вас по-прежнему не получается отключить кнопку Ctrl на Windows 10 самостоятельно, не стоит отчаиваться. Лучшим решением в этом случае будет обратиться к специалисту, который сможет помочь вам настроить сочетания клавиш по вашим целям.
В составе вашей клавиатуры может быть кнопка, которую носят кнопку пробела или кнопку «Shift», которую вы используете в комбинации с другими клавишами для определенных целей. Эти кнопки могут быть отключены только в панели параметров клавиатуры в Windows. Однако, в некоторых случаях эти комбинации клавиш могут быть заблокированы в операционной системе и отключены сотрудником службы поддержки. В этом случае вам поможет специалист.
Вы можете обратиться за помощью к специалисту, чтобы он настроил комбинации клавиш, отключил или включил определенные функции для вашей клавиатуры. Это может быть полезно, если у вас возникли проблемы с залипанием клавиш или если у вас есть необходимость задать определенные комбинации клавиш для работы с определенными программами или приложениями.
В случае, если вы хотите отключить или изменить значения определенных комбинаций клавиш, то можно воспользоваться записью реестра отключения кнопки Ctrl. Для этого вам нужно открыть окно «Редактор реестра», введя комбинацию клавиш Win + R и введя значение hkey_current_user\software\microsoft\windows\currentversion\explorer\advanced. Возможностей выбрать комбинации клавиш есть в списке«Использовать клавишу помощью». В окне редактирования вам необходимо кликнуть дважды на кнопку «Залипание клавиш», чтобы сделать запись в реестре. После этого перезагрузите компьютер, чтобы изменения вступили в силу.
Видео:
Как отключить залипшую клавишу на клавиатуре ПК или ноутбука
Как отключить залипшую клавишу на клавиатуре ПК или ноутбука by FixMaster 14,140 views 1 year ago 8 minutes, 32 seconds