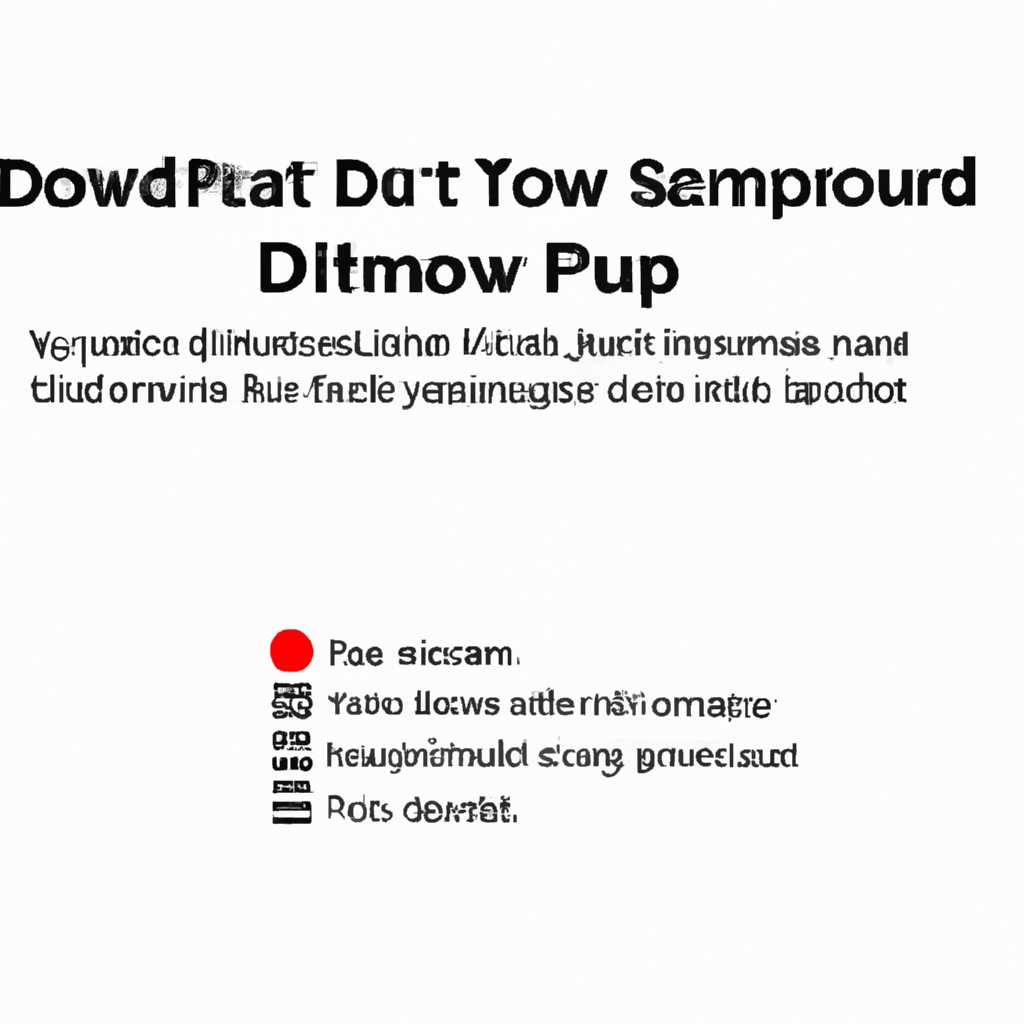- Как отключить опцию завершения работы в сеансе удаленного рабочего стола (RDP) на компьютере пользователя
- Как отключить кнопку завершения работы в сеансе RDP
- Выключение ПК через RDP
- Как разрешить запретить обычному пользователю перезагрузку выключение Windows
- 1. Использование групповой политики
- 2. Отключение возможности перезагрузки и выключения
- 3. Отключение доступа к командной строке
- Скрыть от пользователя Windows кнопки выключения и перезагрузки
- Право на удаленное выключение/перезагрузку Windows
- Как узнать, кто выключил/перезагрузил сервер через команду RDP?
- Как разрешить или запретить кнопку «Завершение работы» в сеансе RDP?
- Как узнать, кто перезагрузил или выключил Windows сервер
- 1. Установите право на отслеживание журнала событий
- 2. Проверьте журнал событий
- Видео:
- Несколько RDP сессий в Windows 7. Несколько одновременных подключений
Как отключить опцию завершения работы в сеансе удаленного рабочего стола (RDP) на компьютере пользователя
Перейдите в раздел «Административные шаблоны» в групповой политике Windows 10, чтобы запретить пользователям выключение или перезагрузку компьютеров через кнопки «Завершение работы» и «Перезагрузка».
Когда на компьютере используется удаленное подключение RDP к серверу, а права пользователя не позволяют выполнить команды выключения или перезагрузки, кнопка «Завершение работы» может быть недоступна. Чтобы скрыть кнопку «Завершение работы» и предотвратить перезагрузку компьютера удаленно, можно использовать групповую политику.
Чтобы настроить политику компьютера для запрета кнопки «Завершение работы» в RDP сеансе, выполните следующие действия:
1. Откройте редактор групповой политики
Зайдите в групповую политику облачной инфраструктуры и перейдите в раздел «Пользовательские шаблоны». Выберите раздел «Система» и найдите политику «Запретить пользователям выключение системы» или «Запретить пользователю выключение системы».
2. Настройте политику «Запретить пользователям выключение системы»
Дважды кликните по политике «Запретить пользователям выключение системы» и выберите «Включить». После этого нажмите «ОК».
3. Обновите политику группы
Чтобы изменения вступили в силу, необходимо обновить политику группы на всех компьютерах, на которых она действует. Для этого выполните команду «gpupdate /force» в командной строке с правами администратора или используйте инструмент «Обновление групповой политики» через GUI.
После выполнения всех этих действий кнопка «Завершение работы» будет скрыта для пользователей при удаленном подключении RDP к серверу. Теперь вы сможете предотвратить несанкционированную перезагрузку компьютеров и узнать о перезагрузке в журнале событий.
Как отключить кнопку завершения работы в сеансе RDP
1. Использование шаблонов групповых политик
Один из способов отключить кнопку завершения работы в сеансе RDP — это использование шаблонов групповых политик в операционной системе Windows. Вы можете узнать, какие политики используются на вашем сервере, чтобы настроить удаленное выключение компьютера для пользователей.
2. Редактирование прав в реестре
Еще один метод для отключения кнопки завершения работы в сеансе RDP — это изменение прав в реестре операционной системы Windows. Это позволяет вам запретить или скрыть кнопку завершения работы для пользователей с обычными правами. Таким образом, только пользователи с правами администратора смогут перезагрузить или выключить компьютер через RDP.
Однако, перед редактированием реестра, всегда рекомендуется создать резервную копию и быть осторожным при внесении изменений.
3. Использование командной строки
Третий способ отключить кнопку завершения работы в сеансе RDP — это использование командной строки. С помощью команды shutdown вы можете запретить пользователю завершение или перезагрузку компьютера через RDP. Для этого перейдите в командную строку и введите соответствующую команду.
Таким образом, вы можете отключить кнопку завершения работы в сеансе RDP или ограничить доступ к этой функции пользователю, который не имеет соответствующих прав. При этом помните, что правильная настройка и обеспечение безопасности системы имеют первостепенное значение.
Выключение ПК через RDP
Если вы работаете с обычным пользователем, у которого нет прав на перезагрузку или выключение ПК через кнопки «Выключаю» или «Перезагрузить» в меню «Пуск», после завершения работы в сеансе RDP, то есть несколько способов, как выполнить перезагрузку или выключение компьютера.
1. Используйте право редактора политики группы, чтобы разрешить выключение или перезагрузку компьютера пользователя:
Шаг 1: На ПК с RDP сервером откройте «Локальная группа политики» через «Меню Пуск».
Шаг 2: Перейдите по пути «Конфигурация компьютера» > «Параметры Windows» > «Настройки безопасности» > «Политики» > «Правила локального компьютера» > «Права пользователя»
Шаг 3: Найдите политику «Выключение системы: разрешить выключение перезагрузку с помощью удаленного вызова процедуры» и установите ее.
2. Выполните команды на ПК пользователя:
Шаг 1: Откройте командную строку на ПК пользователя.
Шаг 2: Введите команду «shutdown /r /t 0», чтобы перезагрузить ПК пользователя.
Шаг 3: Введите команду «shutdown /s /t 0», чтобы выключить ПК пользователя.
3. Используйте журналы событий Windows для узнать, кто выключил или перезагрузил ПК через RDP:
Шаг 1: Откройте «Журнал событий» на ПК пользователя.
Шаг 2: Перейдите по пути «Журнал Windows» > «Система».
Шаг 3: В журнале найдите событие типа «6006» для выключения ПК и событие типа «1074» для перезагрузки ПК. Подробности события помогут узнать, какой пользователь и когда выполнил выключение или перезагрузку.
Используйте эти способы, чтобы выполнить выключение или перезагрузку ПК пользователя через RDP, если у вас нет полных прав доступа или нужное действие скрыто политикой на компьютере пользователя.
Как разрешить запретить обычному пользователю перезагрузку выключение Windows
Часто возникает необходимость ограничить доступ обычного пользователя к функциям перезагрузки и выключения операционной системы Windows. Если вы являетесь администратором сервера или компьютера и хотите предотвратить несанкционированные действия со стороны пользователей, вам понадобятся некоторые административные задачи и политики групповой политики.
1. Использование групповой политики
Для начала откройте групповую политику компьютера. Для этого нажмите клавишу Windows + R, введите «gpedit.msc» и нажмите Enter. В открывшемся окне редактора групповой политики перейдите к «Конфигурация компьютера» -> «Шаблоны административных» -> «Система».
2. Отключение возможности перезагрузки и выключения
Найдите политику «Отключить команду выключения в меню «Пуск»» и дважды кликните на нее. В диалоговом окне выберите «Включено» и нажмите «Применить». Это предотвратит возможность пользователей перезагружать или выключать компьютер через меню «Пуск».
Теперь пользователи не смогут перезагрузить или выключить компьютер с помощью обычных методов. Но они всё еще смогут перезагрузить или выключить компьютер, используя командную строку или другие способы.
3. Отключение доступа к командной строке
Найдите политику «Отключить доступ к командной строке» и дважды кликните на нее. В диалоговом окне выберите «Включено» и нажмите «Применить». Теперь пользователи не смогут запустить командную строку для перезагрузки или выключения компьютера.
Важно отметить, что эти политики применяются только к компьютеру, на котором они изменены. Если вы хотите применить изменения ко всем компьютерам в сети, вы можете использовать групповую политику на сервере.
Скрыть от пользователя Windows кнопки выключения и перезагрузки
Как отключить кнопку завершения работы в сеансе RDP на компьютере пользователей, вы уже узнали. Но помимо этой функции можно также скрыть кнопки выключения и перезагрузки, чтобы пользователи не могли случайно или намеренно перезагрузить ПК.
Для этого вам понадобятся права администратора или другие административные права на компьютере, используемом для удаленного подключения. Чтобы запретить кнопки выключения и перезагрузки для конкретного пользователя, следуйте этим шагам:
- Откройте Групповой политики редактор (например, с помощью команды Win + R и введя «gpedit.msc»).
- Перейдите в «Конфигурация компьютера» > «Шаблоны административных шаблонов» > «Система».
- Найдите настройки «Предотвращение доступа к командам Завершение работы, Перезагрузка, Гибернация и Сон» и «Предотвращение доступа к командам Перезагрузка и Гибернация».
- Дважды щелкните на каждой из этих настроек и выберите «Включено», затем нажмите «ОК».
После этого выбранный пользователь не сможет выключить или перезагрузить компьютер с помощью обычного интерфейса.
Если вы хотите запретить кнопки выключения и перезагрузки для всех пользователей на сервере, вы можете воспользоваться другим методом с помощью групповой политики:
- Откройте Групповой политики редактор (например, с помощью команды Win + R и введя «gpedit.msc»).
- Перейдите в «Конфигурация компьютера» > «Шаблоны административных шаблонов» > «Система» > «Отключить параметр: Завершение работы: Добавить кнопку ‘Завершение работы'».
- Включите этот параметр и нажмите «ОК».
После применения указанных настроек, кнопки выключения и перезагрузки будут скрыты для всех пользователей на сервере.
Теперь вы знаете, как скрыть кнопки выключения и перезагрузки в Windows с помощью политики группы. Это может быть полезно в случае, если вы хотите предотвратить случайное выключение или перезагрузку компьютеров или предоставить удаленный доступ к компьютеру пользователям с ограниченными правами.
Право на удаленное выключение/перезагрузку Windows
Редактор групповых политик Windows позволяет настроить раздел «Право на удаленное выключение/перезагрузку Windows», чтобы задать правила для пользователей.
Как узнать, кто выключил/перезагрузил сервер через команду RDP?
С помощью журнала событий вы можете узнать, кто выключил или перезагрузил сервер с помощью команды RDP. Для этого выполните следующие действия:
- Откройте журнал событий Windows;
- Перейдите в раздел «Система»;
- Выберите фильтр для событий с идентификатором 1074, который соответствует выключению/перезагрузке системы;
- В разделе «Пользователь» вы найдете информацию о пользователе, выполнившем выключение/перезагрузку.
Как разрешить или запретить кнопку «Завершение работы» в сеансе RDP?
С помощью групповых политик вы можете установить права на кнопку «Завершение работы» и определить, кто имеет право на удаленное выключение/перезагрузку компьютеров пользователей. Чтобы запретить или разрешить использование данной кнопки, выполните следующие действия:
- Откройте групповой редактор политик Windows;
- Перейдите в раздел «Конфигурация компьютера» -> «Параметры Windows» -> «Настройки безопасности» -> «Локальные политики» -> «Назначения прав»;
- Найдите политику «Запретить выключение компьютера» и установите значение «Включить» для запрета пользователям выключать компьютер с помощью кнопки «Завершение работы»;
- Чтобы разрешить пользователям выключение/перезагрузку, установите значение «Отключить».
Теперь вы знаете, как получить контроль над удаленным выключением/перезагрузкой Windows пользователей, используя групповые политики и журнал событий. Управляйте правами доступа и поддерживайте безопасность вашей системы!
Как узнать, кто перезагрузил или выключил Windows сервер
Если вам требуется узнать, кто и когда перезагрузил или выключил Windows сервер, вам понадобятся права администратора и доступ к удаленному рабочему столу (RDP) сервера. Следуйте этим простым шагам, чтобы получить нужную информацию:
1. Установите право на отслеживание журнала событий
Первым шагом является обеспечение доступа к журналу событий на сервере. Для этого откройте редактор групповых политик на сервере и перейдите к политике «Локальные компьютерные политики» > «Пользовательские параметры» > «Установка прав пользователя». Включите политику «Следить за журналом событий: Включена»
2. Проверьте журнал событий
После того, как права на отслеживание журнала событий будут установлены, перейдите к самому журналу. Откройте «Журнал событий» на сервере и перейдите к разделу «Система». Здесь вы найдете информацию о выключении и перезагрузке сервера.
Примечание: Если вы входите на сервер удаленно через RDP, системные события выключения или перезагрузки сервера могут скрыться. Для отображения этой информации войдите на сервер локально, используя административные учетные данные.
3. Используйте команды и шаблоны для отслеживания
Если вы не имеете возможности использовать политику группы или журнал событий, вы можете воспользоваться командами или шаблонами, чтобы узнать, кто перезагрузил или выключил Windows сервер.
Через командную строку на сервере выполните следующую команду:
wevtutil qe System /f:text | findstr /i "restart shutdown"
Эта команда позволит вам увидеть события перезагрузки или выключения сервера в журнале событий «System».
Если вы предпочитаете использовать шаблоны, вы можете создать задачу через панель управления сервером. Выберите «Задачи» > «Создать задачу» и настройте ее на выполнение скрипта или программы для отслеживания событий перезагрузки или выключения сервера.
Теперь вы знаете, как узнать, кто перезагрузил или выключил Windows сервер. Пользуйтесь этой информацией на свое усмотрение и важные операции с сервером!
Видео:
Несколько RDP сессий в Windows 7. Несколько одновременных подключений
Несколько RDP сессий в Windows 7. Несколько одновременных подключений by X3M Slider 7,421 views 5 years ago 4 minutes, 30 seconds