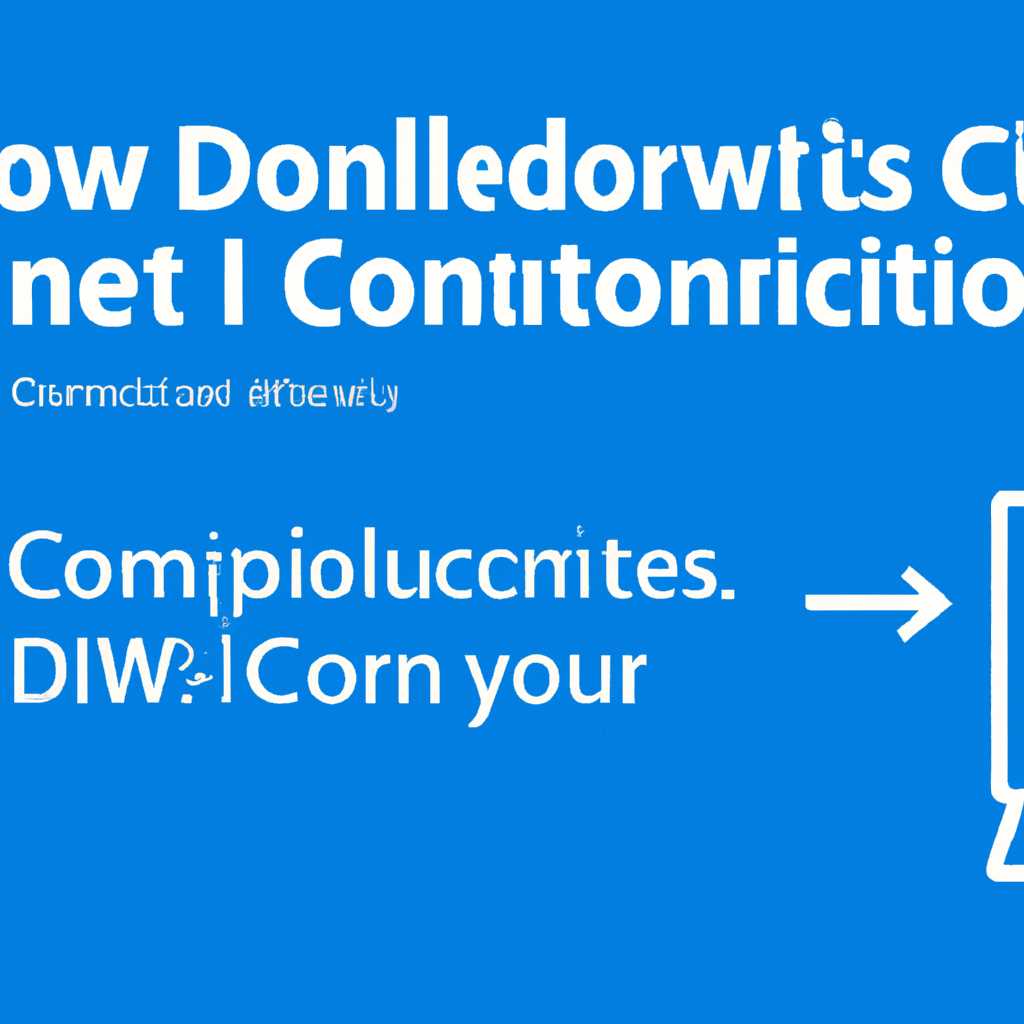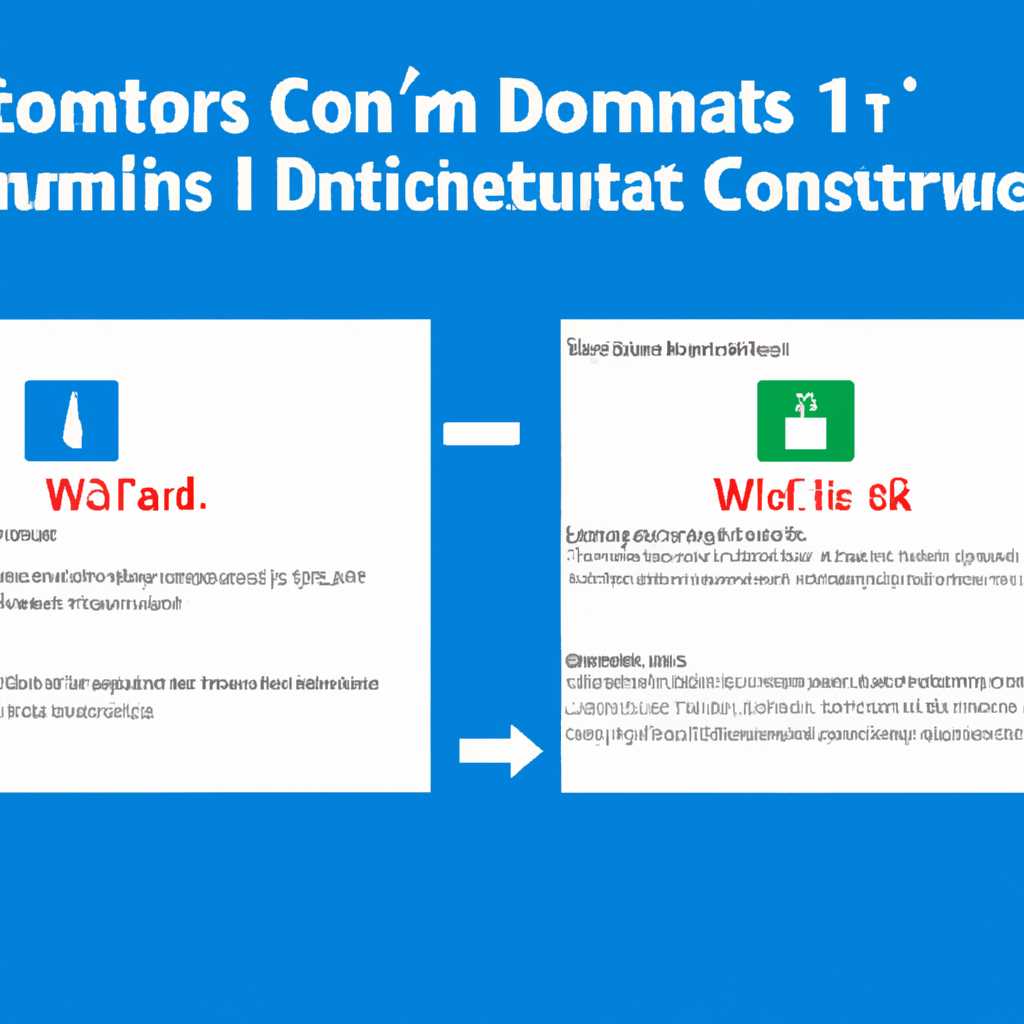- Как отключить компьютер от домена Windows 10 без прав администратора: подробная инструкция
- Проверяем доступные учетные записи
- Создаем новую учетную запись пользователя
- Отключаем компьютер от домена
- Метод 1: Отключение через менеджер учетных записей
- Метод 2: Отключение через командную строку
- Метод 3: Отключение через SSH
- Переключаемся на новую учетную запись
- Шаг 1: Загрузка в режим Windows PE
- Шаг 2: Получение доступа к файлам данных
- Шаг 3: Загрузка компьютера в безопасном режиме
- Шаг 4: Создание новой учетной записи
- Шаг 5: Восстановление файлов данных
- Удаляем старые учетные записи
- Телефония
- 1. Подготовка к отключению от домена
- 2. Отключение от домена без прав администратора
- Видео:
- Работа с локальными и доменными пользователями
Как отключить компьютер от домена Windows 10 без прав администратора: подробная инструкция
Отключение компьютера от домена Windows 10 без прав администратора может показаться сложной задачей, но с помощью некоторых методов это становится возможным. Например, если вы забыли пароль от учетной записи администратора или у вас нет прав доступа к системным ресурсам, у вас всегда есть альтернативный путь. В этой статье мы рассмотрим подробную инструкцию по отключению компьютера от домена Windows 10 без прав администратора.
Первая возможность — использовать командную строку (cmd). Для этого вам понадобятся установочная флешка с Windows 10 и доступ к командной строке. Выгрузив систему с флешки, вы можете открыть командную строку и выполнить несколько команд для отключения компьютера от домена.
Еще один метод — изменение файла usbstor.inf. Зайдите в папку C:\Windows\inf и найдите файл usbstor.inf. Откройте его с помощью программы, позволяющей редактировать текстовые файлы, и найдите раздел [start_type] в файле. Замените число в этой строке с 3 на 4. Это позволит отключить подключение usb-накопителей к компьютеру. После этого сохраните изменения и перезагрузите компьютер.
Вы также можете попробовать использовать групповую политику для отключения компьютера от домена. Для этого откройте «gpedit.msc» с помощью команды« Бег» (Win + R) и найдите раздел «Конфигурация компьютера» — «Шаблоны административных политик» — «Система». Здесь вы можете включить параметры, которые помогут вам отключить компьютер от домена.
Не забывайте о предосторожности и ограничениях при использовании этих методов. К примеру, изменение файловой системы может привести к непредсказуемым последствиям, поэтому всегда создавайте резервные копии файлов и следите за процессом. Кроме того, использование необходимых программ и изменения настроек системы могут потребовать административных прав.
Проверяем доступные учетные записи
Для отключения компьютера от домена Windows 10 без прав администратора необходимо сначала проверить настройки доступных учетных записей на вашем компьютере. Если вы не являетесь администратором, то вам могут быть запрещены некоторые действия.
Чтобы узнать, есть ли у вас права администратора, откройте «Панель управления» и перейдите в раздел «Учетные записи пользователей». Там вы найдете список всех учетных записей на вашем компьютере. Если вам позволяют просматривать содержание этого каталога, значит у вас есть права администратора.
Если вы не являетесь администратором, но хотите отключить компьютер от домена, можно воспользоваться другими способами, которые мы рассмотрим в этой статье.
Создаем новую учетную запись пользователя
При отключении компьютера от домена Windows 10 без прав администратора вам потребуется создать новую учетную запись, чтобы сохранить доступ к сети и ресурсам компьютера. Вот простая инструкция по созданию нового пользователя:
Шаг 1: Откройте меню «Пуск» и перейдите в раздел «Настройки».
Шаг 2: В разделе «Настройки» выберите «Аккаунты», а затем «Семьи и другие пользователи».
Шаг 3: В разделе «Семьи и другие пользователи» нажмите на кнопку «Добавить кого-то в этот компьютер».
Шаг 4: Выберите опцию «Я не имею данных для входа пользователя этого устройства» и нажмите на кнопку «Добавить пользователя без учетной записи Microsoft».
Шаг 5: Введите имя пользователя для новой учетной записи и выберите пароль. Убедитесь, что пароль достаточно сложный, чтобы обеспечить безопасность.
Шаг 6: Нажмите на кнопку «Далее» и выберите уровень доступа нового пользователя:
- Администратор: Позволяет полностью управлять компьютером, включая установку программ и изменение системных настроек.
- Пользователь: Позволяет использовать компьютер, но без возможности внесения изменений в системные настройки.
Шаг 7: После выбора уровня доступа нового пользователя, нажмите на кнопку «Готово». Новая учетная запись будет создана и будет отображаться в разделе «Семьи и другие пользователи».
Шаг 8: Перезагрузите компьютер, чтобы применить изменения и войти под новым пользователем.
Теперь вы можете использовать новую учетную запись пользователя для доступа к сети и ресурсам компьютера, не имея прав администратора. Обратите внимание, что новый пользователь не будет иметь доступ к некоторым функциям и настройкам компьютера, которые могут быть доступны администратору
Отключаем компьютер от домена
Помогут несколько методов для отключения компьютера от домена Windows 10 без прав администратора. Для этого тебе понадобятся некоторые установка и настройки, но если следовать пошаговому руководству, то сможешь достичь своей цели.
Метод 1: Отключение через менеджер учетных записей
1. Попробуй открыть «Панель управления» через меню «Пуск» или нажатием комбинации клавиш Win + X и выбором соответствующей опции.
2. Далее перейди в раздел «Учетные записи пользователей».
3. В этой секции «Учетные записи пользователей» выбери «Учетные записи пользователей и семья».
4. В строке поиска, которая откроется далее, введи «Подключение к сети» и найди «Подключение к сети : настройка домена».
5. В открывшемся окне выбери опцию «Не подключено к домену».
6. Наконец, выбери «Применить» и «ОК».
Метод 2: Отключение через командную строку
Важно: Для этого метода тебе понадобятся полномочия администратора.
1. Попробуй открыть командную строку как администратор. Чтобы это сделать, нажми правой кнопкой мыши на программае «Командная строка» и выбери «Запуск от имени администратора».
2. В командной строке, введи следующую команду: netdom.exe remove %computername% /Domain:domain-name /UserD:user-name /PasswordD:password
3. Замени «domain-name» на соответствующий домен и введи учетные данные пользователя заменой «user-name» и «password».
4. После ввода команды, нажми Enter.
5. Если все прошло успешно, ты увидишь сообщение об успешном отключении компьютера от домена.
Метод 3: Отключение через SSH
1. Если у тебя есть доступ к SSH, попробуй подключиться к компьютеру с помощью SSH.
2. Войди в систему, используя права администратора.
3. В командной строке, введи следующую команду: netdom.exe remove %computername% /Domain:domain-name /UserD:user-name /PasswordD:password
4. Замени «domain-name» на соответствующий домен и введи учетные данные пользователя заменой «user-name» и «password».
5. Запусти команду, нажав Enter.
6. Если все прошло успешно, ты увидишь сообщение об успешном отключении компьютера от домена.
Есть разные методы для отключения компьютера от домена Windows 10 без прав администратора. Хитроумные пользователи могут попробовать методы, описанные выше, чтобы получить доступ к разным ресурсам и файлам, которые ранее были ограничены для домена исключительно администратором. Однако, помни, что создание, удаление и настройка доменных политик должны быть полезными решениями и должны выполняться официально и в соответствии с правилами корпоративного использования.
Переключаемся на новую учетную запись
Чтобы отключить компьютер от домена Windows 10 без прав администратора, нам понадобится создать новую учетную запись с административными привилегиями.
Шаг 1: Загрузка в режим Windows PE
1. Подключите загрузочное USB-устройство с Windows PE к компьютеру.
2. Загрузите компьютер с USB-устройства, выбрав его в меню загрузки или в BIOS.
Шаг 2: Получение доступа к файлам данных
1. Откройте файловый менеджер из меню «Пуск» в Windows PE.
2. Перейдите в раздел, содержащий данные Windows (обычно C:\).
3. Откройте папку «Windows» и найдите файл «SAM».
4. Добавьте файл «SAM» в вашу флешку или другой устройство хранения данных.
Шаг 3: Загрузка компьютера в безопасном режиме
1. Перезагрузите компьютер и загрузитесь в безопасном режиме. Для этого при запуске удерживайте клавишу F8 до появления экрана выбора опций загрузки.
2. Выберите «Безопасный режим» и запустите компьютер.
Шаг 4: Создание новой учетной записи
1. В безопасном режиме откройте «Панель управления» и перейдите в «Учетные записи пользователей».
2. Создайте новую учетную запись администратора с нужными привилегиями.
Шаг 5: Восстановление файлов данных
1. Подключите флешку или другое устройство хранения данных с файлом «SAM» к компьютеру.
2. Откройте файловый менеджер и скопируйте файл «SAM» в его исходное местоположение (обычно C:\Windows\System32\Config).
Теперь у вас есть новая учетная запись администратора без привязки к домену, что позволяет отключить компьютер от домена Windows 10 без прав администратора.
Удаляем старые учетные записи
Удаление старых учетных записей на компьютере, отключенном от домена Windows 10 без прав администратора, может потребоваться для поддержки чистоты системы и безопасности данных. В этом разделе мы рассмотрим способы удаления старых учетных записей.
- Метод 1: Через Групповые политики
- Метод 2: Через редактирование реестра
- Метод 3: Через программу «Административные инструменты»
Перейдите в меню «Пуск» и введите «gpedit.msc» в поле поиска, чтобы открыть редактор групповых политик. Далее выберите «Computer Configuration» (Конфигурация компьютера) — «Windows Settings» (Настройки Windows) — «Security Settings» (Параметры безопасности) — «Local Policies» (Особые политики) — «Security Options» (Параметры безопасности). Здесь найдите политику «Interactive logon: Number of previous logons to cache (in case domain controller is not available)» (Интерактивный вход: число предыдущих входов для кэширования, если контроллер домена недоступен) и задайте значение «0». Это отключит кэширование учетных записей и удалит предыдущие учетные данные с компьютера.
Откройте редактор реестра, нажав комбинацию клавиш Win + R и введя команду «regedit». Пройдите к следующему пути: HKEY_LOCAL_MACHINE\SOFTWARE\Microsoft\Windows NT\CurrentVersion\Winlogon. Здесь найдите параметр «CachedLogonsCount» и установите его значение «0». Это приведет к удалению кэшированных учетных записей на компьютере.
Перейдите в «Пуск» — «Административные инструменты» и найдите «Локальные политики безопасности». Здесь выберите «Параметры безопасности» — «Данные интерактивного входа» — «Кэш сети Windows (опция «Удалять сетевые предыдущие имена пользователей и пароли при выходе на протяжении последних…»)». Задайте значение «0» для учетных записей, которые нужно удалить.
Удаление старых учетных записей является важной мерой предосторожности для защиты системы. Прежде чем приступать к удалению, убедитесь, что у вас есть необходимые права доступа и следуйте указанным выше способам.
Телефония
При работе в Windows 10 в рабочем домене могут возникнуть ситуации, когда требуется отключить компьютер от домена, но прав администратора у вас нет. В данной инструкции мы рассмотрим пошаговый метод, который позволит вам отключить компьютер от домена Windows 10 без прав администратора.
1. Подготовка к отключению от домена
Перед началом процедуры отключения от домена необходимо выполнить несколько продвинутых действий. Во-первых, проверьте, являетесь ли вы администратором домена. Для этого откройте меню «Пуск», найдите раздел «Панель управления» и перейдите в необходимую категорию «Система и безопасность». В случае, если у вас есть права администратора, вам будет доступен полный список настроек и функций.
Во-вторых, учитывайте, что возможность отключения от домена может быть заблокирована администратором. В этом случае вам необходимо обратиться к администратору домена и получить соответствующие разрешения.
2. Отключение от домена без прав администратора
Если у вас нет прав администратора и возможности получить их, вы все равно можете отключить компьютер от домена Windows 10 при помощи следующих способов:
Метод 1: Использование учетной записи автономного компьютера
- Откройте меню «Пуск» и найдите раздел «Панель управления».
- В «Панели управления» выберите категорию «Сеть и Интернет».
- В разделе «Сеть и общий доступ» выберите «Центр управления сетями и общим доступом».
- В открывшемся окне кликните на ссылку «Настроить новое подключение или сеть».
- Выберите вариант «Подключение к рабочему домену».
- В следующем окне выберите вариант «Без изменения настроек».
- Введите имя домена и учетные данные, отличные от учетных данных администратора домена.
- Если все введено корректно, компьютер будет отключен от домена и подключен как автономный.
Метод 2: Использование загрузочного USB-накопителя
- Создаем загрузочный USB-накопитель с установкой Windows 10 версии 1607 или более ранней.
- Подключаем USB-накопитель к компьютеру, который нужно отключить от домена.
- Загружаем компьютер с помощью загрузочного USB-накопителя.
- На экране установки Windows выбираем язык и нажимаем кнопку «Далее».
- Внизу экрана появится ссылка «Ссылка для расширенного восстановления». Щелкните по ней.
- Выберите командную строку.
- В командной строке введите команду
regeditи нажмите клавишу Enter. Откроется редактор реестра Windows. - Перейдите в следующий раздел реестра:
HKEY_LOCAL_MACHINE\SYSTEM\CurrentControlSet\Services\USBSTOR. - Откройте раздел «Start» и установите значение «3».
- Закройте редактор реестра.
- Перезагрузите компьютер без использования загрузочного USB-накопителя.
- После перезагрузки компьютер будет отключен от домена и будет работать как автономный.
Как видно из описанных выше методов, есть несколько способов отключения компьютера от домена Windows 10 без прав администратора. Выберите наиболее подходящий для вашей ситуации метод и следуйте пошаговой инструкции, чтобы успешно перейти к работе с компьютером, не являющимся членом рабочего домена.
Видео:
Работа с локальными и доменными пользователями
Работа с локальными и доменными пользователями by ЮНИТ: Мастер-класс от НАС 10,842 views 5 years ago 4 minutes, 21 seconds