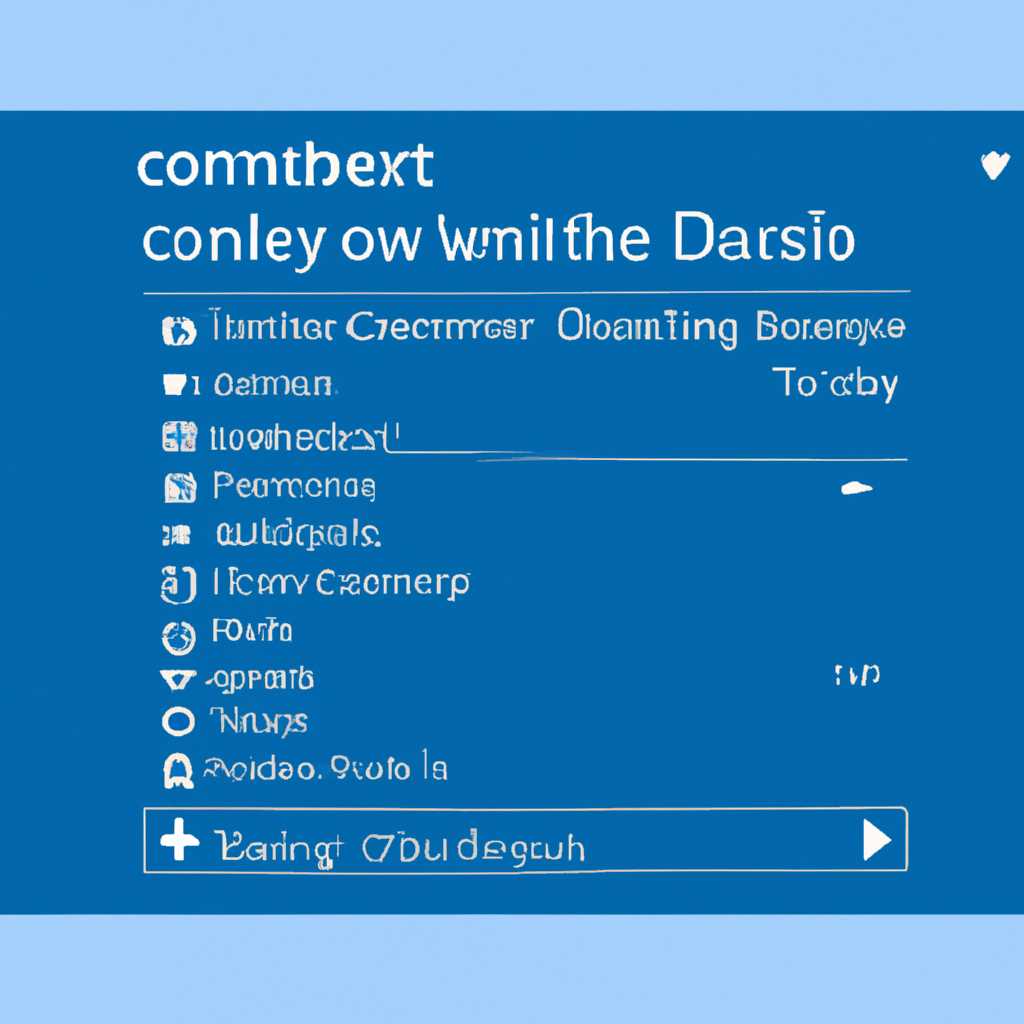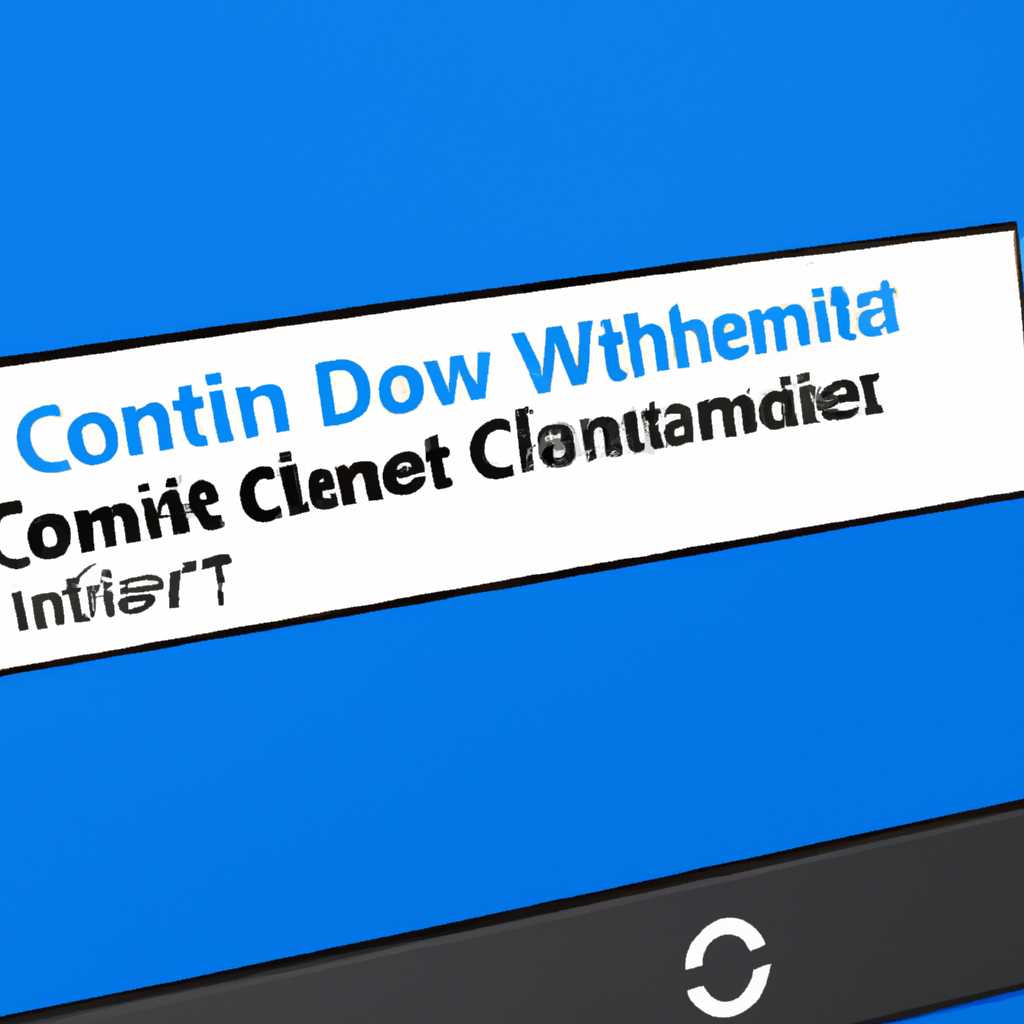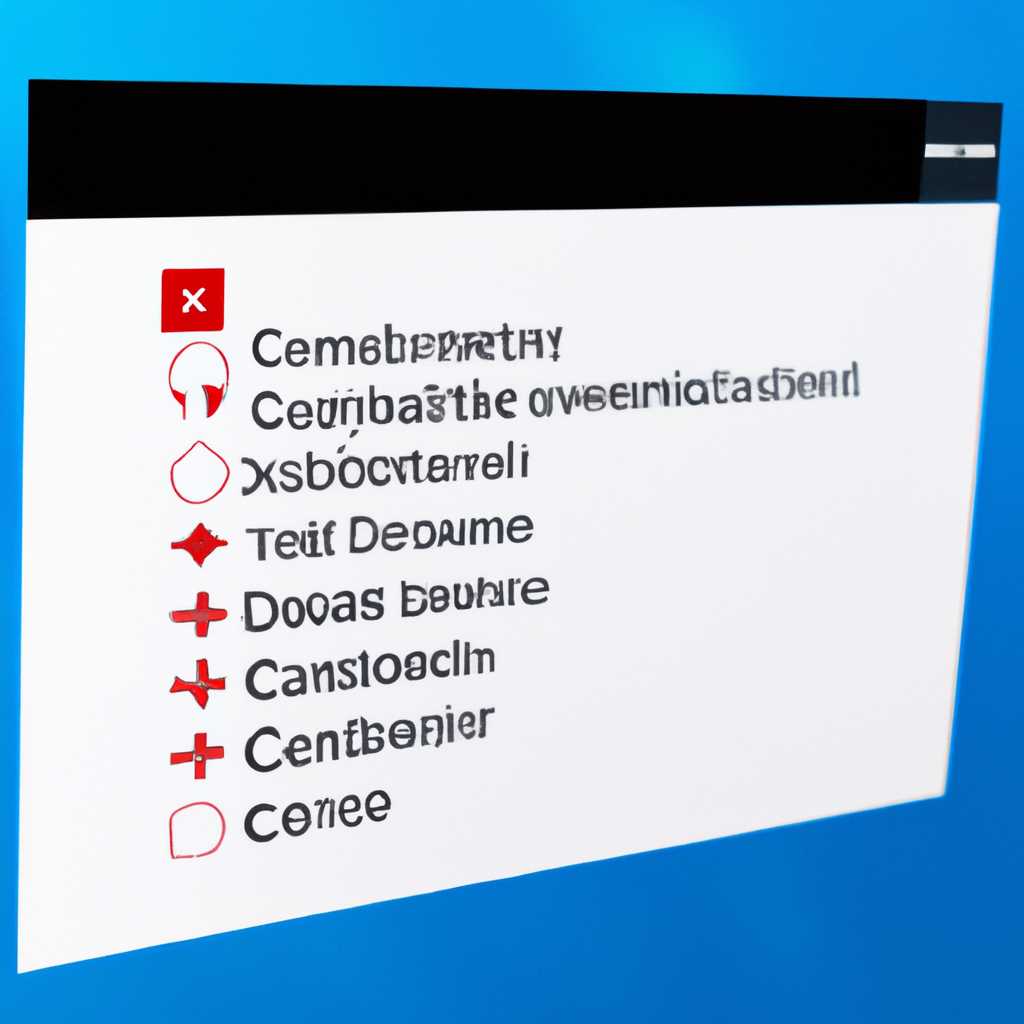- Как отключить контекстные меню в меню «Пуск» Windows 10 — инструкция
- Как отключить контекстные меню в меню «Пуск» Windows 10
- Шаг 1: Откройте Редактор групповых политик
- Шаг 2: Исследуйте и отключите соответствующие настройки групповой политики
- Шаг 3: Исследуйте и отключите контекстные меню через реестр
- Заключение
- Инструкция по отключению контекстных меню в меню «Пуск»
- Использование редактора групповых политик
- Использование реестра Windows
- Шаги по отключению контекстных меню в меню «Пуск»
- Как удалить элементы Shellex из контекстного меню в меню «Пуск»
- Способ 1: Используя редактор групповой политики (gpedit.msc)
- Видео:
- Windows 10 классическое меню Пуск
Как отключить контекстные меню в меню «Пуск» Windows 10 — инструкция
Контекстные меню в меню «Пуск» операционной системы Windows 10 обрабатываются в разделе реестра с названием «shellex». Если вы хотите удалить или скрыть определенные элементы контекстного меню в меню «Пуск», можно использовать групповой редактор политик или отредактировать reg-файл локальной групповой политики.
Прежде чем приступить к отключению контекстных меню, необходимо определить, какие-либо элементы меню «Пуск» вызывают эти контекстные меню. Для этого можно выполнить следующие шаги:
- Откройте панель задач, щелкнув правой кнопкой мыши на пустой области панели задач.
- В раскрывающемся меню выберите «Панель задач» и затем дважды щелкните на «Параметры панели задач».
- В открывшемся диалоговом окне выберите вкладку «Начало» и нажмите кнопку «Пользовательские кнопки» в разделе «Пользовательский список».
В следующем примере мы рассмотрим, как отключить контекстное меню для файла с расширением .xlsx:
- Откройте редактор реестра, нажмите сочетание клавиш Win + R, чтобы открыть окно «Выполнить», введите «regedit» и нажмите клавишу Enter.
- В редакторе реестра переместитесь по следующему пути: HKEY_CLASSES_ROOT\.xlsx\ShellEx\ContextMenuHandlers.
- Правой кнопкой мыши щелкните на ключе «ContextMenuHandlers» и выберите «Экспортировать».
Теперь у вас есть резервная копия реестра, с которой вы можете работать в случае необходимости.
Чтобы отключить контекстное меню для файла .xlsx, найдите в списке контекстных обработчиков shell с именем «LegacyDisable» или «AHContextMenu» и удалите или переименуйте соответствующие ключи реестра.
После удаления или переименования ключа реестра обновите меню «Пуск» Windows 10. Теперь контекстное меню для файлов .xlsx не будет отображаться.
Используя аналогичные шаги, вы можете избавиться от лишних контекстных меню в меню «Пуск» Windows 10 для других типов файлов.
Отключение контекстных меню в меню «Пуск» Windows 10 может быть полезным для упрощения интерфейса операционной системы и повышения быстродействия.
Как отключить контекстные меню в меню «Пуск» Windows 10
Контекстные меню в меню «Пуск» Windows 10 могут быть полезными, но иногда возникает необходимость отключить некоторые из них. В этой инструкции мы расскажем вам, как отключить контекстные меню в меню «Пуск» Windows 10.
Шаг 1: Откройте Редактор групповых политик
Для начала давайте откроем Редактор групповых политик. Нажмите клавишу Win + R, введите gpedit.msc и нажмите Enter.
Шаг 2: Исследуйте и отключите соответствующие настройки групповой политики
В открывшемся Редакторе групповых политик перейдите к следующему положению:
Пользовательская конфигурация -> Административные шаблоны -> Система -> Меню «Пуск» и панель задач
Здесь вы найдете различные настройки для контекстных меню в меню «Пуск». Для отключения контекстных меню, щелкните правой кнопкой мыши на любой из настроек и выберите «Изменить». Установите значение «Отключено» и нажмите «Применить» и «ОК».
Шаг 3: Исследуйте и отключите контекстные меню через реестр
Если вы не имеете доступа к Редактору групповых политик, вы также можете отключить контекстные меню через реестр. Для этого используйте следующие шаги:
1. Нажмите клавишу Win + R, введите regedit и нажмите Enter, чтобы открыть Редактор реестра.
2. Перейдите по следующему положению:
HKEY_CLASSES_ROOT\Directory\Background\shellex\ContextMenuHandlers
Здесь вы найдете список всех контекстных меню, которые обрабатываются в меню «Пуск». Щелкните правой кнопкой мыши на любом из элементов с названием shellex и выберите «Удалить», чтобы удалить контекстное меню. Вы можете удалить любой из элементов, чтобы скрыть его в меню «Пуск».
3. После удаления желаемых контекстных меню, закройте Редактор реестра и перезагрузите компьютер, чтобы изменения вступили в силу.
Заключение
Теперь вы знаете, как отключить контекстные меню в меню «Пуск» Windows 10. Используя Редактор групповых политик или редактор реестра, вы можете скрыть лишние и ненужные контекстные меню в меню «Пуск» и настроить его по своему усмотрению.
Инструкция по отключению контекстных меню в меню «Пуск»
Контекстные меню в меню «Пуск» Windows 10 представляют собой набор опций и команд, доступных для файлов и папок. Однако иногда по разным причинам пользователи предпочитают отключить или скрыть эти меню. В этой статье мы рассмотрим простую инструкцию о том, как отключить контекстные меню в меню «Пуск».
Использование редактора групповых политик
Для отключения контекстных меню в меню «Пуск» Windows 10 можно использовать редактор групповых политик:
- Откройте меню «Пуск» и введите в строке поиска gpedit.msc, затем выберите приложение «Редактор групповых политик» из списка результатов.
- В окне редактора групповых политик перейдите к следующим настройкам: Пользовательская конфигурация > Административные шаблоны > Компоненты Windows > Проводник.
- Выберите опцию Отключить контекстное меню для текущего местоположения.
- Установите значение параметра в Включить.
- Нажмите на кнопку Применить, а затем на ОК.
После завершения этих действий контекстные меню в меню «Пуск» будут отключены для текущего местоположения.
Использование реестра Windows
Для отключения контекстных меню в меню «Пуск» Windows 10 можно использовать редактор реестра:
- Откройте меню «Пуск» и введите в строке поиска regedit, затем выберите приложение «Редактор реестра» из списка результатов.
- В редакторе реестра перейдите к следующему пути: HKEY_CLASSES_ROOT\*\shellex\ContextMenuHandlers.
- Найдите ключ с именем nirsoft и удалите его.
- Закройте редактор реестра.
После удаления ключа nirsoft контекстные меню в меню «Пуск» будут отключены.
Обратите внимание, что эти способы отключения контекстных меню будут действовать только для текущего местоположения. Если вы хотите отключить контекстные меню для всех местоположений, то вам понадобится создать или редактировать .xlsx файл с именем legacydisable использованием редактора групповых политик.
Никогда не забывайте создавать резервные копии реестра и файлов системы перед изменением каких-либо настроек!
Шаги по отключению контекстных меню в меню «Пуск»
Контекстные меню в меню «Пуск» Windows 10 могут быть полезными, однако иногда пользователи хотят отключить некоторые команды, чтобы избежать ненужных действий. В этой статье мы расскажем вам, как просто запретить контекстные меню в меню «Пуск».
- Создайте резервную копию реестра перед внесением изменений. Для этого откройте редактор реестра, нажмите клавишу «Win + R», введите «regedit» и нажмите «Enter».
- В редакторе реестра перейдите к следующему пути:
HKEY_CURRENT_USER\Software\Microsoft\Windows\CurrentVersion\Policies\Explorer. Если ключ «Explorer» отсутствует, создайте его. - Создайте новый DWORD-значение с названием
DisallowContextMenuи установите его значение в «1». Для этого нажмите правой кнопкой мыши в пустом месте в правой части окна редактора реестра, выберите «Создать» > «DWORD-значение (32 бита)» и введите название «DisallowContextMenu». - Откройте меню «Пуск» Windows 10 и убедитесь, что контекстные меню больше не отображаются. Если они все еще присутствуют, перезагрузите компьютер.
Если вам нужно включить контекстные меню в меню «Пуск» снова, просто удалите DWORD-значение DisallowContextMenu или измените его значение на «0».
Кроме того, если вы хотите просто скрыть определенные контекстные меню, вы можете использовать сторонние программы, такие как Nirsoft ShellExView. С этой программой вы можете управлять контекстными меню в различных местах системы, создавать правила и настраивать доступ к ним для пользователей.
Теперь, когда вы знаете, как отключить контекстные меню в меню «Пуск» Windows 10, вы можете легко управлять списком команд и предотвратить лишние действия пользователей.
Как удалить элементы Shellex из контекстного меню в меню «Пуск»
Если вы хотите удалить некоторые элементы, связанные с Shellex, из контекстного меню в меню «Пуск» Windows 10, вы можете воспользоваться несколькими методами. В этой инструкции я расскажу вам о двух способах: с помощью редактора групповой политики (gpedit.msc) и с помощью редактора реестра (regedit).
Способ 1: Используя редактор групповой политики (gpedit.msc)
Для начала нажмите комбинацию клавиш «Win + R» на клавиатуре, чтобы открыть окно «Выполнить». Введите «gpedit.msc» (без кавычек) в поле «Открыть» и нажмите «Enter». В появившемся окне редактора групповой политики перейдите по следующему пути:
Конфигурация компьютера -> Административные шаблоны -> Система -> Переопределение контекстного меню в меню «Пуск»
В правой панели редактора найдите и откройте шаблон с названием «Переопределение контекстного меню в меню «Пуск»». В окне настроек выберите опцию «Включено» и нажмите «OK». Затем перейдите к редактированию списка элементов меню. Для этого щелкните правой кнопкой мыши на элементе меню, который вы хотите удалить, и выберите «Удалить» или «Назначить положение из файла».
Способ 2: Используя редактор реестра (regedit)
Если у вас нет возможности использовать редактор групповой политики, вы можете использовать редактор реестра. Прежде чем начать, обязательно создайте резервную копию вашего текущего реестра.
Нажмите комбинацию клавиш «Win + R» на клавиатуре, чтобы открыть окно «Выполнить». Введите «regedit» (без кавычек) в поле «Открыть» и нажмите «Enter». В редакторе реестра перейдите по следующему пути:
HKEY_CLASSES_ROOT\*\shellex\ContextMenuHandlers
Этот путь содержит список ключей Shellex, которые обрабатывают контекстное меню для различных типов файлов. Щелкните правой кнопкой мыши на любом из положений (ключей) и выберите «Удалить», если хотите полностью удалить этот элемент. Если вы хотите только отключить его, добавьте перед именем ключа символы «!» (например, «!» + название ключа).
В некоторых случаях эти ключи могут также присутствовать в следующих местах реестра:
HKEY_LOCAL_MACHINE\SOFTWARE\Classes\*\shellex\ContextMenuHandlers
HKEY_LOCAL_MACHINE\SOFTWARE\Microsoft\Windows\CurrentVersion\Shell Extensions\Approved
HKEY_CURRENT_USER\Software\Microsoft\Windows\CurrentVersion\Shell Extensions\Approved
Исследуйте эти ключи и их значения. Если вы не уверены, что это такое, лучше не удаляйте их.
После удаления или отключения элементов Shellex из реестра может потребоваться перезагрузка Windows, чтобы изменения вступили в силу.
Видео:
Windows 10 классическое меню Пуск
Windows 10 классическое меню Пуск by Video FAQ 343,300 views 8 years ago 4 minutes, 3 seconds