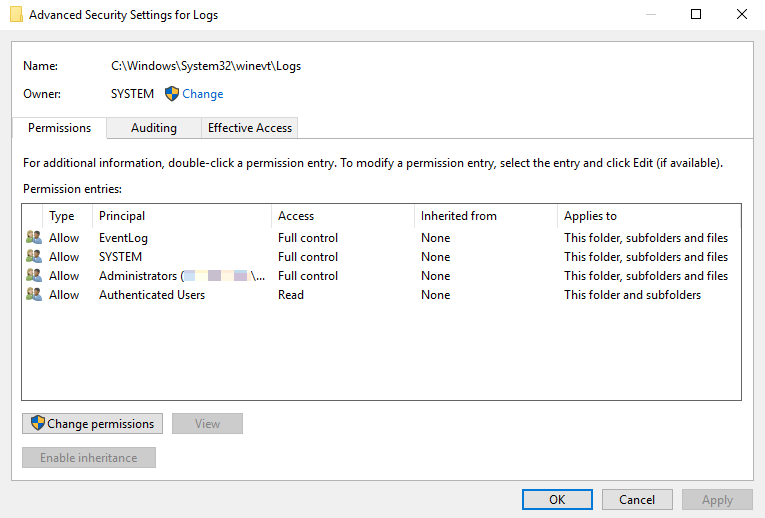- Журнал событий в Windows 10 где найти, как зайти, как очистить
- Где найти журнал событий в Windows 10?
- Как зайти в журнал событий Windows 10
- Как очистить журнал событий Windows 10
- Очистка журнала событий через панель задач
- Очистка журнала событий с помощью программы CCleaner
- Очистка журнала событий с помощью PowerShell
- Создаем AutoHotkey-скрипт для очистки
- Как создать AutoHotkey-скрипт
- Скрипт для очистки журнала событий
- Как запустить AutoHotkey-скрипт
- Шаг 1: Установка AutoHotkey
- Шаг 2: Создание AutoHotkey-скрипта
- Шаг 3: Написание AutoHotkey-скрипта
- Шаг 4: Запуск AutoHotkey-скрипта
- Подсказка: Как использовать AutoHotkey-скрипты через командную строку
- Очистка журнала событий в Windows 10
- Очистка журнала событий вручную через интерфейс Windows
- Очистка журнала событий с помощью командной строки
- Автоматизированная очистка журнала событий с помощью скрипта AutoHotkey
- Польза от очистки журнала событий
- 1. Очистка с помощью CCleaner
- 2. Очистка с помощью скрипта bat-файла
- Процедура очистки журнала событий в Windows 10
- Видео:
- способа очистить журнал событий в Windows 10/11
Журнал событий в Windows 10 где найти, как зайти, как очистить
Журнал событий Windows 10 — это важный инструмент, который помогает пользователям отслеживать и анализировать произошедшие события и ошибки на компьютере. Он сохраняет записи о различных действиях, настройках и проблемах, произошедших на вашем устройстве.
В Windows 10 есть несколько способов открыть и изучить журнал событий. Первый способ — это открыть его через Меню Пуск. Просто щелкните правой кнопкой мыши по кнопке «Пуск» и выберите «Журнал событий» в списке меню. Второй способ — открыть журнал событий через командную строку. Для этого вам потребуется выполнить некоторые действия команды в командной строке.
Что касается очистки журнала событий в Windows 10, здесь мы также предоставим вам два основных способа. Первый способ — очищение вручную. Вы можете удалить отдельные записи или полностью очистить журнал событий. Второй способ — автоматизация с помощью bat-файла. Вы можете создать bat-файл для удаления записей журнала событий автоматически.
Где найти журнал событий в Windows 10?
Чтобы найти журнал событий в Windows 10, выполните следующие шаги:
- Нажмите на кнопку «Пуск» в левом нижнем углу экрана.
- В появившемся меню выберите «Параметры».
- В открывшемся окне параметров выберите «Система».
- На левой панели выберите «Журнал событий».
- Далее вы увидите список разделов, включая «Частичность курсора мыши и сигналки», «История посещения веб-сайтов», «Удаление файлов», «Задания планировщика», «История обновлений Windows» и т.д.
- Выберите интересующий вас раздел и откройте его, чтобы увидеть записи о событиях и ошибках.
Теперь вы знаете, где найти журнал событий в Windows 10. Обратите внимание, что журнал событий содержит множество разделов, и для каждой программы или компонента в системе может быть своя история событий. Некоторые разделы могут содержать только ограниченное количество записей, поэтому для более полного анализа событий может потребоваться обратиться к другим источникам информации.
Как зайти в журнал событий Windows 10
В операционной системе Windows 10 есть такой полезный инструмент, как журнал событий. С его помощью вы можете узнать значимые события, происходящие на вашем компьютере. Журнал событий Windows 10 позволяет отслеживать различные события, связанные с работой программ, установкой и удалением приложений, информацией о системе и многим другим.
Чтобы открыть журнал событий Windows 10, есть несколько способов:
- Способ 1: Использовать меню «ПУСК»
- Способ 2: Использовать командную строку
- Способ 3: Использовать панель управления
Способ 1: Использовать меню «ПУСК»
Шаг 1: Нажми на кнопку «ПУСК» в левом нижнем углу экрана или нажми клавишу Windows на клавиатуре.
Шаг 2: В появившемся меню «ПУСК» найди и кликни на пункт «События».
Шаг 3: В открывшемся окне «Журнал событий» будут отображены все записи, которые включают информацию о различных событиях на вашем компьютере.
Способ 2: Использовать командную строку
Шаг 1: Нажми комбинацию клавиш Win + X на клавиатуре.
Шаг 2: В открывшемся контекстном меню выбери пункт «Журнал событий».
Шаг 3: В появившемся окне «Журнал событий» можно найти и изучить все события, происходящие на вашем компьютере.
Способ 3: Использовать панель управления
Шаг 1: Нажми на кнопку «ПУСК» и выбери пункт «Панель управления».
Шаг 2: В открывшемся окне «Панель управления» найди и кликни на пункт «Система и безопасность».
Шаг 3: В разделе «Администрирование» найди и выбери пункт «Журнал событий».
Шаг 4: В появившемся окне «Журнал событий» ты сможешь просмотреть все записи о событиях на своем компьютере.
Независимо от выбранного способа, вы сможете увидеть все записи о событиях, происходящих на вашем компьютере. Журнал событий Windows 10 позволяет анализировать информацию о событиях, связанных с работой системы и установленными программами.
Как очистить журнал событий Windows 10
Журнал событий Windows 10 содержит записи о различных событиях и ошибках, происходящих на вашем компьютере. Очистка журнала событий может быть полезной, когда вы хотите освободить место на диске или устранить возможные проблемы с системой.
Есть несколько способов очистить журнал событий Windows 10, и мы рассмотрим некоторые из них.
Очистка журнала событий через панель задач
1. Нажмите правой кнопкой мыши на кнопке «Пуск» слева на панели задач.
2. В открывшемся контекстном меню выберите «Панель управления».
3. В окне «Панель управления» найдите раздел «Администрирование» и кликните на нем.
4. В разделе «Администрирование» найдите и кликните на элемент «Журнал событий».
5. В окне «Журнал событий» кликните правой кнопкой мыши на журнале событий, который вы хотите очистить (например, «Журнал Windows»).
6. В контекстном меню выберите «Очистить журнал».
7. Подтвердите свое действие в появившемся диалоговом окне.
Очистка журнала событий с помощью программы CCleaner
1. Скачайте и установите программу CCleaner на свой компьютер.
2. Запустите программу CCleaner.
3. В левой панели программы выберите раздел «Реестр».
4. Нажмите на кнопку «Сканировать».
5. Когда сканирование завершится, нажмите на кнопку «Исправить мои проблемы».
6. Подтвердите свое действие в появившемся диалоговом окне.
Очистка журнала событий с помощью PowerShell
1. Нажмите правой кнопкой мыши на кнопке «Пуск» слева на панели задач и выберите «Windows PowerShell (администратор)».
2. В открывшемся окне PowerShell введите команду «wevtutil.exe cl %SystemRoot%\System32\winevt\Logs\Application.evtx» для очистки журнала событий приложений.
3. Нажмите клавишу Enter, чтобы выполнить команду.
4. Повторите шаги 2-3 для других журналов событий (например, «System.evtx» для очистки журнала событий системы).
Очистка журнала событий Windows 10 может быть полезна, но перед очисткой рекомендуется создать резервную копию журнала событий или сохранить его содержание в отдельный файл для последующего анализа. Это поможет избежать потери важной информации.
Создаем AutoHotkey-скрипт для очистки
AutoHotkey — это программа, позволяющая создавать скрипты для автоматизации действий на компьютере. Для очистки кеша и других временных файлов с помощью AutoHotkey-скрипта, следуйте инструкциям ниже:
-
Установите программу AutoHotkey на свой компьютер. Вы можете скачать ее с официального сайта.
-
Создайте новый текстовый файл и откройте его в любом текстовом редакторе, таком как Notepad.
-
Введите следующий код в текстовый файл:
#NoEnv
SendMode Input
; Нажмите Ctrl+Shift+Delete для вызова окна очистки
^+Delete::
Run, "%windir%\system32\cleanmgr.exe" /s
WinWait, Очистка диска
Send, {Space}
Sleep, 1000
Send, n
Return
; Нажмите Ctrl+Shift+Delete для очистки кеша Chrome
^+Delete::
Send, {Ctrl Down}{Shift Down}{Delete}{Ctrl Up}{Shift Up}
Sleep, 1000
Send, {Enter}
Sleep, 1000
Send, {Enter}
Return
4. Сохраните файл с расширением «.ahk». Например, «clean.ahk».
5. Запустите скрипт, дважды кликнув на файл с расширением «.ahk».
Теперь вы можете очистить кеш и другие временные файлы, нажав сочетание клавиш Ctrl+Shift+Delete или Ctrl+Shift+Delete, в зависимости от того, какую команду вы использовали в скрипте.
Этот AutoHotkey-скрипт позволяет очистить кеш системы и кеш браузера Google Chrome с помощью нескольких простых комбинаций клавиш. Он основан на командах, которые выполняют стандартные инструменты Windows и Google Chrome для очистки временных файлов.
Вам также может быть интересно узнать, как очистить кеш и другие временные файлы с помощью other tools. В Xakep Magazin вы можете найти некоторые статьи о специальных программах для очистки системы, таких как CCleaner, Eraser и других. Эти программы могут помочь вам удалить остатки данных и следы посещения Интернета с вашего компьютера.
Очистка временных файлов и кеша может быть полезной при различных неисправностях системы. Если ваш компьютер работает медленно или появляются ошибки, очистка кеша и временных файлов может помочь устранить проблемы. Не забудьте выполнить резервное копирование важных данных, прежде чем приступить к очистке.
Как создать AutoHotkey-скрипт
Для начала работы с AutoHotkey необходимо установить программу. Вы можете найти установочный файл на официальной веб-странице AutoHotkey. Загрузите файл и выполните установку, следуя инструкциям установщика.
После установки AutoHotkey вы будете готовы создавать свои собственные скрипты. AutoHotkey-скрипты имеют расширение файлов .ahk и могут быть созданы в любом текстовом редакторе.
Начнем с создания простого AutoHotkey-скрипта. Создайте новый файл с расширением .ahk, например, script.ahk. Откройте файл в текстовом редакторе и добавьте следующую строку:
| #h:: | Run www.google.com |
Это пример скрипта, который будет открывать Google, когда вы нажимаете сочетание клавиш Win+H. Сохраните файл и дважды щелкните на нем, чтобы запустить скрипт.
Команда #h:: указывает на то, что следующая строка будет выполняться при нажатии сочетания клавиш Win+H. Команда Run www.google.com открывает веб-страницу по указанному URL.
AutoHotkey поддерживает множество других команд и функций, которые могут быть использованы для создания более сложных скриптов. Например, вы можете использовать команду Send, чтобы отправить текст или нажать определенные клавиши, или команду Click, чтобы имитировать щелчок мыши.
AutoHotkey также имеет множество встроенных переменных, функций и специальных команд, которые можно использовать в скриптах для выполнения разных действий.
Ознакомьтесь со структурой языка AutoHotkey, чтобы узнать больше о возможностях и функциональных возможностях этого инструмента.
Скрипт для очистки журнала событий
Журнал событий в Windows 10 хранит записи о различных событиях, происходящих на вашем компьютере. Если вы хотите очистить этот журнал или просмотреть его содержимое, вам потребуется знать, как найти и открыть журнал событий.
Чтобы очистить журнал событий в Windows 10, можно воспользоваться специальным скриптом. Но прежде чем начать, вам нужно узнать, где находится этот журнал.
1. Откройте командную строку (кликните правой кнопкой мыши по кнопке «Пуск» и выберите «Командная строка») или нажмите клавишу «Win + X» и выберите «Командная строка (администратор)».
2. В командной строке введите следующую команду:
|
|
3. Нажмите клавишу «Enter» и вам будет показан список журналов событий, доступных на вашем компьютере.
4. Чтобы удалить файлы журнала событий, найдите название журнала, который вы хотите очистить, и запишите его. Для примера возьмем журнал «Application».
5. Теперь в командной строке введите следующую команду:
|
|
Вместо «имя_журнала» введите название журнала, который вы хотите очистить. Например:
|
|
6. Нажмите клавишу «Enter» и все файлы журнала событий будут удалены.
Теперь вы знаете, как очистить журнал событий с помощью командной строки. Этот скрипт поможет вам автоматизировать процесс очистки журнала событий в Windows 10.
Как запустить AutoHotkey-скрипт
Шаг 1: Установка AutoHotkey
Прежде чем начать использовать AutoHotkey-скрипты, вам потребуется установить само программное обеспечение. Вы можете скачать его с официального сайта AutoHotkey. Запустите установщик и следуйте инструкциям на экране для установки программы.
Шаг 2: Создание AutoHotkey-скрипта
Когда установка завершена, откройте любой текстовый редактор, такой как Notepad, и создайте новый файл с расширением .ahk (например, myscript.ahk). В этом файле вы будете писать свой AutoHotkey-скрипт.
Шаг 3: Написание AutoHotkey-скрипта
Теперь вам нужно написать свой AutoHotkey-скрипт. Синтаксис языка AutoHotkey довольно простой и позволяет выполнять различные действия, такие как нажатие клавиш, запуск программ и многое другое. Вот простой пример скрипта:
комбинация_горячих_клавиш::
отправить, {текст, который вы хотите ввести}
вернуться
В этом примере комбинация_горячих_клавиш — это комбинация клавиш, которая запустит ваш скрипт. Когда вы нажмете эту комбинацию, текст, который вы указали, будет введен на вашем компьютере.
Шаг 4: Запуск AutoHotkey-скрипта
Когда вы закончили писать свой скрипт, сохраните файл и закройте его. Чтобы запустить скрипт, просто дважды щелкните на файле .ahk, который вы создали. В консоли AutoHotkey-скрипт начнет работу, и ваш скрипт будет активен.
Вы также можете добавить ярлык вашего скрипта в автозапуск, чтобы он запускался при каждом запуске компьютера.
Подсказка: Как использовать AutoHotkey-скрипты через командную строку
Если вам нужно выполнить свой AutoHotkey-скрипт через командную строку, вы можете использовать следующую команду:
AutoHotkey.exe путь_к_скрипту.ahk
Здесь AutoHotkey.exe — это исполняемый файл AutoHotkey, а путь_к_скрипту.ahk — это путь к вашему скрипту.
Теперь, когда вы знаете, как запустить AutoHotkey-скрипт, вы можете начать автоматизировать задачи на своем компьютере и упростить свою работу.
Очистка журнала событий в Windows 10
Для эффективной работы вашей системы рекомендуется регулярно очищать журнал событий. В этом разделе мы расскажем вам о различных способах очистки журнала событий в Windows 10.
Очистка журнала событий вручную через интерфейс Windows
Мы знаем, что самый простой способ очистки журнала событий в Windows 10 — это сделать это через интерфейс операционной системы. Вот пошаговая инструкция:
- Откройте журнал событий. Для этого нажмите комбинацию клавиш Win + X и выберите «Журнал событий» во всплывающем меню.
- В левой панели выберите журнал, который вы хотите очистить. Например, «Журналы Windows» или «Журналы приложений и служб».
- В верхнем меню нажмите на «Действия» и выберите «Очистить журнал…»
- Появится окно с параметрами очистки. Вы можете выбрать диапазон дат или оставить все по умолчанию. Нажмите «ОК».
- Подтвердите удаление записей, нажав «Очистить».
Очистка журнала событий с помощью командной строки
Если вы предпочитаете использовать командную строку, то можно вызвать очистку журнала событий с помощью следующей команды:
wevtutil cl log [имя_журнала]
Где [имя_журнала] — это имя журнала, который вы хотите очистить. Например, «System», «Application» или «Security».
Автоматизированная очистка журнала событий с помощью скрипта AutoHotkey
Если вы хотите автоматизировать процесс очистки журнала событий, вы можете использовать скрипт AutoHotkey. Вот пример такого скрипта:
#NoEnv
SendMode Input
SetTitleMatchMode, 2
Run, eventvwr
Sleep, 500
Send, {Enter}
Sleep, 500
Send, {Tab 15}
Send, {Space}
Sleep, 500
Send, {Enter}
Sleep, 500
Send, {Alt down}
Send, F
Send, C
Send, {Alt up}
Этот скрипт открывает «Журнал событий», выбирает «Журналы Windows» и очищает выбранный журнал событий.
Используя один из этих способов, вы сможете освободить место на диске и улучшить работу своей операционной системы Windows 10, очищая журнал событий.
Польза от очистки журнала событий
Начнем с того, чтобы узнать, как найти журнал событий и открыть его. Для этого воспользуйтесь следующей последовательностью действий:
- Нажмите на кнопку «Пуск» в левом нижнем углу экрана.
- В появившемся меню введите «Журнал событий» в строке поиска и выберите соответствующую программу.
- После открытия программы вы увидите список разделов, содержащих различные записи о событиях и проблемах на вашем компьютере.
Теперь перейдем к самой очистке журнала событий. Существует несколько способов использовать его:
1. Очистка с помощью CCleaner
Один из самых простых и эффективных способов очистки журнала событий в Windows 10 — использовать программу CCleaner. CCleaner позволяет одним нажатием кнопки удалить все записи журнала событий, освободив таким образом дополнительное место на вашем диске. Для этого следуйте инструкциям по установке и запуску программы, затем в разделе «Крошки» найдите «Журнал событий» и нажмите на кнопку «Очистить».
2. Очистка с помощью скрипта bat-файла
Если вы предпочитаете более гибкий способ очистки журнала событий, вы можете создать свой собственный скрипт на языке bat. Для этого следуйте инструкциям ниже:
ol>
@echo off
wevtutil.exe cl LogName
3. Очистка через настройки браузеров
Если недавно вы заметили большое количество записей в журнале событий, связанных с использованием браузеров (например, Chrome или Firefox), очистка кеша и истории посещения в браузерах может помочь уменьшить объем записей в журнале событий. Для этого откройте браузер и выполните следующие действия:
- Нажмите на кнопку меню (обычно это значок с тремя горизонтальными полосками) в правом верхнем углу окна браузера.
- Выберите раздел «История» или «Недавние» в меню, которое откроется.
- Найдите параметры «Очистить кэш» и «Очистить историю посещений» и выберите их.
- Нажмите кнопку «Очистить» или «Удалить» для удаления содержимого кеша и истории посещений.
Помните, что каждый браузер может иметь немного отличающиеся шаги для очистки кеша и истории посещений, поэтому обратитесь к официальной документации для вашего браузера, если вы испытываете затруднения.
Важно отметить, что очистка журнала событий является дополнительной мерой поддержки вашей операционной системы и может быть полезна только в случаях, когда вы обнаружили проблемы или замедление работы компьютера. В реальном использовании очистка журнала событий не требует частой или регулярной проводки. Она может быть полезна при тестировании программного обеспечения или после атаки на ваш компьютер, но в общие дни может быть несущественной.
Таким образом, польза от очистки журнала событий заключается в освобождении дискового пространства, устранении возможных проблем с работой операционной системы и повышении производительности компьютера. При правильном использовании и настройке очистка журнала событий может быть полезным инструментом для поддержки вашего компьютера в хорошей форме.
Процедура очистки журнала событий в Windows 10
Журнал событий в Windows 10 содержит записи о всех событиях, происходящих на компьютере. Он может быть полезен для устранения проблем, идентификации неисправностей и отслеживания недавних изменений в системе. Однако, с течением времени, журнал событий может накапливать большое количество данных и занимать дополнительное место на диске. Поэтому периодическая очистка журнала событий рекомендуется для оптимизации производительности системы.
Как удалить данные журнала событий в Windows 10? Все очень просто! Начнем с панели параметров.
Шаг 1: Зайти в настройки журнала событий
Открой меню «Пуск», кликни через «Настройки», выбери «Система» и далее «Журнал событий».
Шаг 2: Очистить журнал событий
В левом списке выбери раздел «Windows Logs» — это раздел, в котором хранятся записи о событиях Windows. Дважды кликни на нем.
Теперь ты увидишь список с разными подразделами журнала событий, например, «Приложения» и «Система». Нажми на нужный тебе раздел.
В правой части окна кликни правой кнопкой мыши на событии, которое ты хочешь удалить, и выбери «Очистить». Ты можешь выбрать несколько событий и удалить их все одновременно.
Шаг 3: Очистка журнала событий через PowerShell
Существует также способ очистки журнала событий при помощи PowerShell скрипта. Для этого:
— Открой «Командная строка» с правами администратора. Нажми «Пуск» и в строке поиска введи «cmd». Потом кликни правой кнопкой на «Командная строка» и выбери «Запуск от имени администратора».
— В командной строке введи команду: «wevtutil cl <имя_журнала>«. Вместо «<имя_журнала>» укажи имя журнала, который ты хочешь очистить. Например, «wevtutil cl Security» для очистки журнала безопасности.
— Просто запусти данный скрипт командой «powershell path\to\script.ps1» в PowerShell.
Важно помнить, что очистка журнала событий может быть полезной, но также может удалить важные данные, поэтому будь внимателен и перед удалением убедись, что ты не удаляешь необходимые записи. Если у тебя есть на это сомнения, лучше проконсультируйся с системным администратором или специалистом.
Видео:
способа очистить журнал событий в Windows 10/11
способа очистить журнал событий в Windows 10/11 by MDTechVideos International 1,058 views 1 year ago 1 minute, 35 seconds