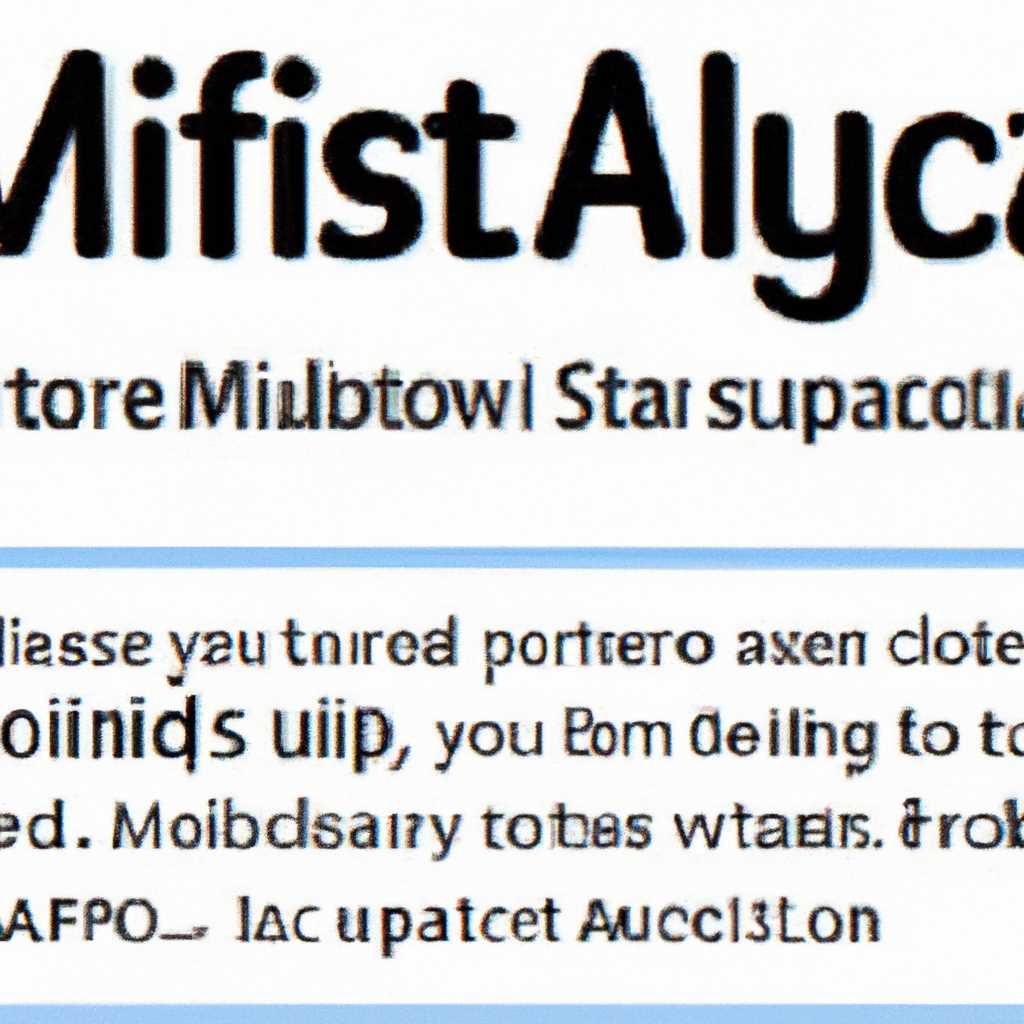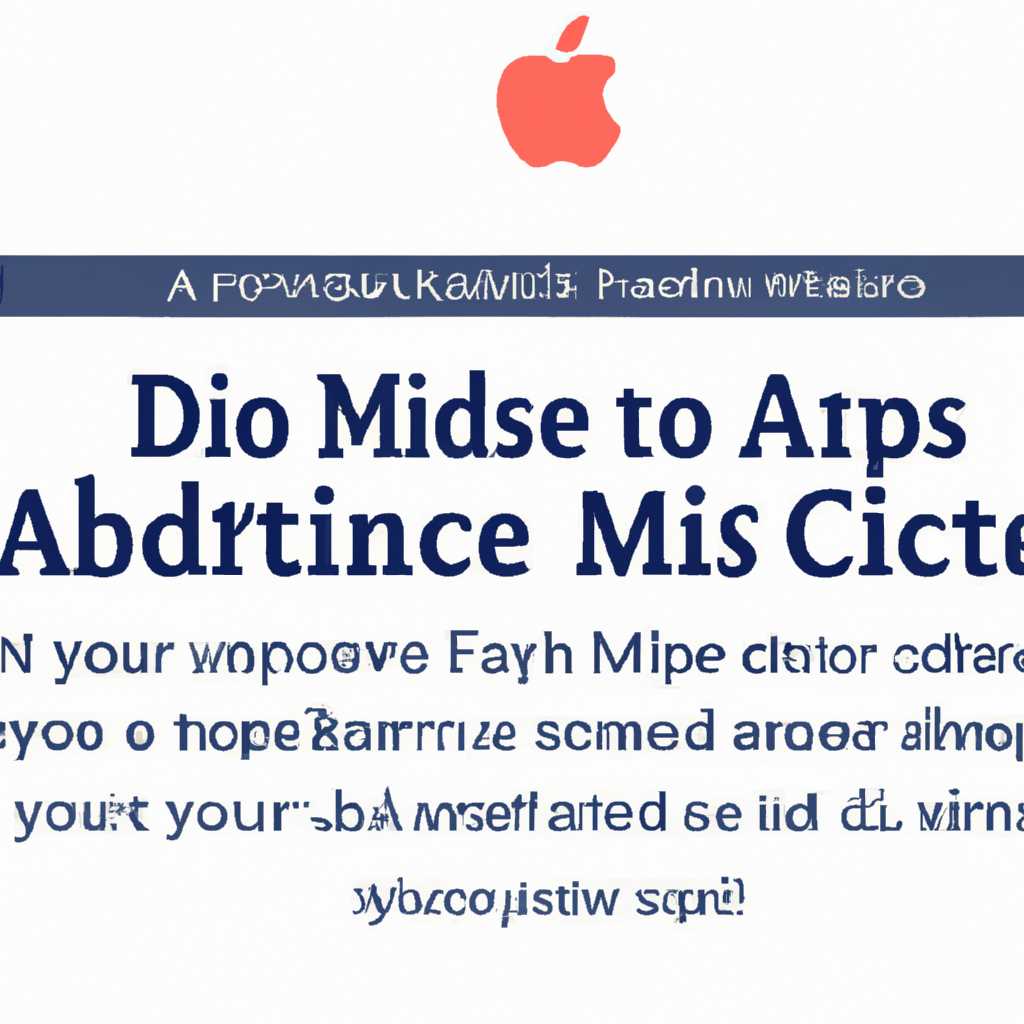- Как отключить Microsoft AutoUpdate при запуске системы macOS: подробная инструкция
- Как отключить Microsoft AutoUpdate при запуске системы macOS
- Перейдите в папку «Запуск»
- Удалите файл Microsoft AutoUpdate
- Перезагрузите систему
- Подробная инструкция
- Шаг 1: Найдите программу Autoupdate.app
- Шаг 2: Найдите планировщик автообновлений
- Шаг 3: Проверьте обновления вручную
- Шаг 4: Закройте программу Microsoft AutoUpdate
- Задний план
- Удаление Microsoft AutoUpdate из образа Office
- Отключение автоматического запуска MAU с помощью настроек системы
- Видео:
- ИНСТРУКЦИЯ по уходу за аккумулятором ноутбука (MacBook). Можно постоянно работать на зарядке?
Как отключить Microsoft AutoUpdate при запуске системы macOS: подробная инструкция
Предисловие:
Если вы являетесь пользователем Mac и используете обновление Microsoft AutoUpdate для поддержания актуальной версии приложений Microsoft, то эта информация предназначена специально для вас. Автоматическое обновление может быть полезным для некоторых пользователей, но среди нас также есть те, кто предпочитает контролировать обновления самостоятельно. В этой статье мы расскажем, как отключить Microsoft AutoUpdate при запуске системы macOS, чтобы вы могли сами решать, когда обновлять свои приложения Microsoft.
1. Проверьте текущую версию программы
Перед началом процесса отключения AutoUpdate важно убедиться, что у вас установлена последняя версия программы. Если у вас установлена более старая версия, рекомендуется сначала скачать и установить обновление с официального сайта Microsoft.
Найдите последнюю версию AutoUpdate 2021 года на официальном сайте Microsoft.
2. Закройте AutoUpdate
Для отключения AutoUpdate вам необходимо закрыть его перед тем, как продолжить. Найдите значок программы AutoUpdate в доке или в папке «Приложения». Щелкните правой кнопкой мыши на значке AutoUpdate и выберите пункт «Закрыть».
3. Удалите AutoUpdate из автозапуска
Теперь, когда AutoUpdate закрыт, вы можете убрать его из автозапуска. Это гарантирует, что программа не будет запускаться автоматически при включении компьютера. Для этого перейдите в папку «Biblioteka/Application Support/Microsoft» в Finder и найдите файл с именем «com.microsoft.update.agent.plist». Перетащите этот файл в корзину, чтобы удалить его.
4. Закройте терминал
После удаления файла перейдите обратно в Finder и закройте окно Finder, а также окно терминала, которое было открыто в предыдущем шаге.
Надеюсь, этот кратчайший метод отключения Microsoft AutoUpdate при запуске системы macOS окажется полезным для вас. Он поможет вам контролировать обновления приложений Microsoft и использовать их в тот момент, когда вы сами посчитаете это нужным.
Как отключить Microsoft AutoUpdate при запуске системы macOS
Microsoft AutoUpdate представляет собой программу, которая автоматически обновляет программное обеспечение Office и другие приложения от Microsoft на компьютерах с операционной системой macOS. Но иногда пользователи хотят отключить эту функцию. В этой статье мы расскажем вам, как сделать это.
Перейдите в папку «Запуск»
Для начала откройте Finder и перейдите в папку «Запуск» в вашей домашней директории. Вы можете быстро перейти к ней, открыв окно Finder, затем нажав комбинацию клавиш command + shift + G и введя путь ~/Library/LaunchAgents/.
Удалите файл Microsoft AutoUpdate
В папке «Запуск» вы должны увидеть файл с названием «com.microsoft.update.agent.plist». Это файл, который отвечает за автоматическое обновление приложений Microsoft. Щелкните правой кнопкой мыши по нему и выберите «Переместить в корзину». Затем нужно будет ввести пароль администратора для подтверждения удаления.
Перезагрузите систему
После удаления файла Microsoft AutoUpdate перезапустите систему, чтобы изменения вступили в силу. После перезагрузки вы больше не будете получать автоматические обновления от Microsoft AutoUpdate при запуске macOS.
Надеюсь, эта статья помогла вам отключить Microsoft AutoUpdate при запуске системы macOS. Если у вас возникнут вопросы или вам потребуется дополнительная помощь, не стесняйтесь задать их в комментариях ниже.
Подробная инструкция
Когда вы установили Microsoft AutoUpdate на свою macOS, оно автоматически запускается при каждом запуске системы. Если вам необходимо отключить автоматическое обновление, следуйте этой подробной инструкции.
Шаг 1: Найдите программу Autoupdate.app
Для начала, откройте Finder на вашей macOS и перейдите в папку «Приложения». Найдите папку «Майкрософт» и щелкните на нее.
Далее, найдите программу Autoupdate.app и щелкните правой кнопкой мыши. В контекстном меню выберите «Показать содержимое пакета».
Шаг 2: Найдите планировщик автообновлений
В открывшемся окне Autoupdate.app найдите папку «Contents» и затем папку «Library». В этой папке вы найдете папку «LaunchAgents». Откройте ее.
В папке «LaunchAgents» найдите файл com.microsoft.autoupdate.helper.plist и удалите его. Теперь Microsoft AutoUpdate не будет запускаться автоматически при старте системы.
Шаг 3: Проверьте обновления вручную
Теперь, когда автоматическое обновление отключено, вы все равно можете проверить наличие обновлений вручную. Для этого откройте Microsoft AutoUpdate из папки «Приложения» и нажмите на кнопку «Проверить обновления».
Обратите внимание, что в новых версиях Microsoft AutoUpdate иногда появляется окно, в котором спрашивается пароль для доступа к обновлениям. Введите ваш пароль и нажмите «Обновить», чтобы получить актуальные обновления.
Шаг 4: Закройте программу Microsoft AutoUpdate
Если вы больше не пользуетесь программой Microsoft AutoUpdate, вы можете ее удалить. Перейдите в папку «Приложения», найдите Microsoft AutoUpdate и перетащите его в корзину.
Теперь вы знаете, как отключить Microsoft AutoUpdate при запуске системы macOS и проверить обновления вручную. Пользуйтесь этой информацией для настройки автообновлений по своему вкусу.
Задний план
Однако некоторым пользователям может потребоваться отключить автоматическое обновление MAU, чтобы управлять процессом обновления самостоятельно или из-за нежелания приложения работать в фоновом режиме. Ниже приведена подробная инструкция о том, как отключить Microsoft AutoUpdate при запуске системы macOS.
Удаление Microsoft AutoUpdate из образа Office
Один из способов отключить автоматическое обновление MAU — это удалить его из образа Office. Вот инструкция о том, как это сделать:
- Перейдите в папку Applications и найдите приложение Microsoft Office.
- Щелкните правой кнопкой мыши на значке приложения и выберите «Показать содержимое пакета».
- Откройте папку Contents и перейдите в папку Library.
- Найдите папку «Bundles» и откройте ее.
- Найдите файл «Autoupdateapp.bundle» и удалите его.
После удаления этого файла Microsoft AutoUpdate не будет запускаться автоматически при загрузке системы macOS.
Отключение автоматического запуска MAU с помощью настроек системы
Если вы не хотите удалять MAU из образа Office, можно отключить автоматическое обновление через настройки системы macOS. Вот как это сделать:
- Откройте Меню «Apple» в верхнем левом углу экрана и выберите «System Preferences».
- Перейдите в раздел «Users & Groups» (Пользователи и группы).
- Выберите свой профиль пользователя в левой части окна.
- Перейдите на вкладку «Login Items» (Элементы входа).
- Найдите приложение MAU в списке и выберите его.
- Нажмите на кнопку с минусом (-) ниже списка, чтобы удалить MAU из автозагрузки.
После этого MAU не будет запускаться автоматически при запуске системы macOS.
Обратите внимание, что отключение автоматического запуска MAU может привести к тому, что ваше приложение Office не будет автоматически обновляться до последней версии. В этом случае вы должны следить за актуальностью и самостоятельно обновлять программное обеспечение.
Видео:
ИНСТРУКЦИЯ по уходу за аккумулятором ноутбука (MacBook). Можно постоянно работать на зарядке?
ИНСТРУКЦИЯ по уходу за аккумулятором ноутбука (MacBook). Можно постоянно работать на зарядке? by ProTech 620,508 views 2 years ago 12 minutes, 17 seconds