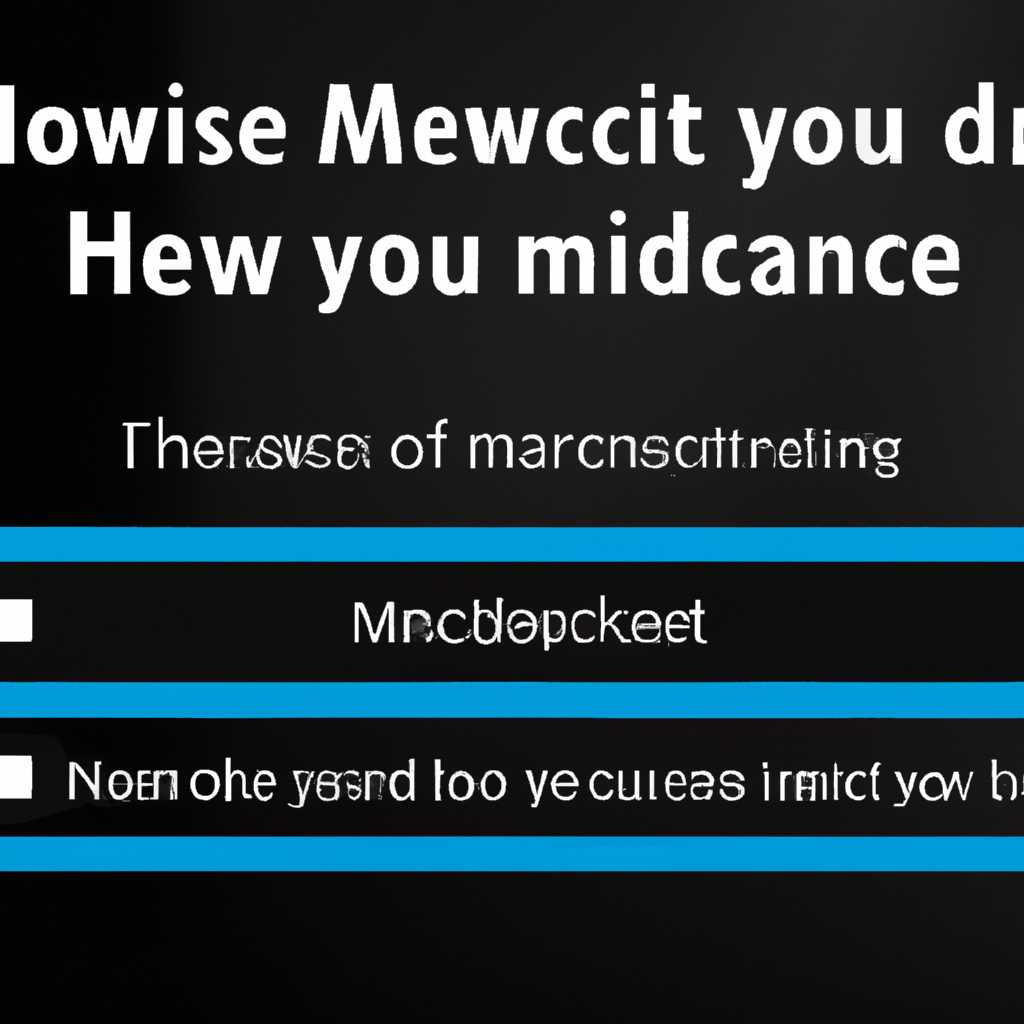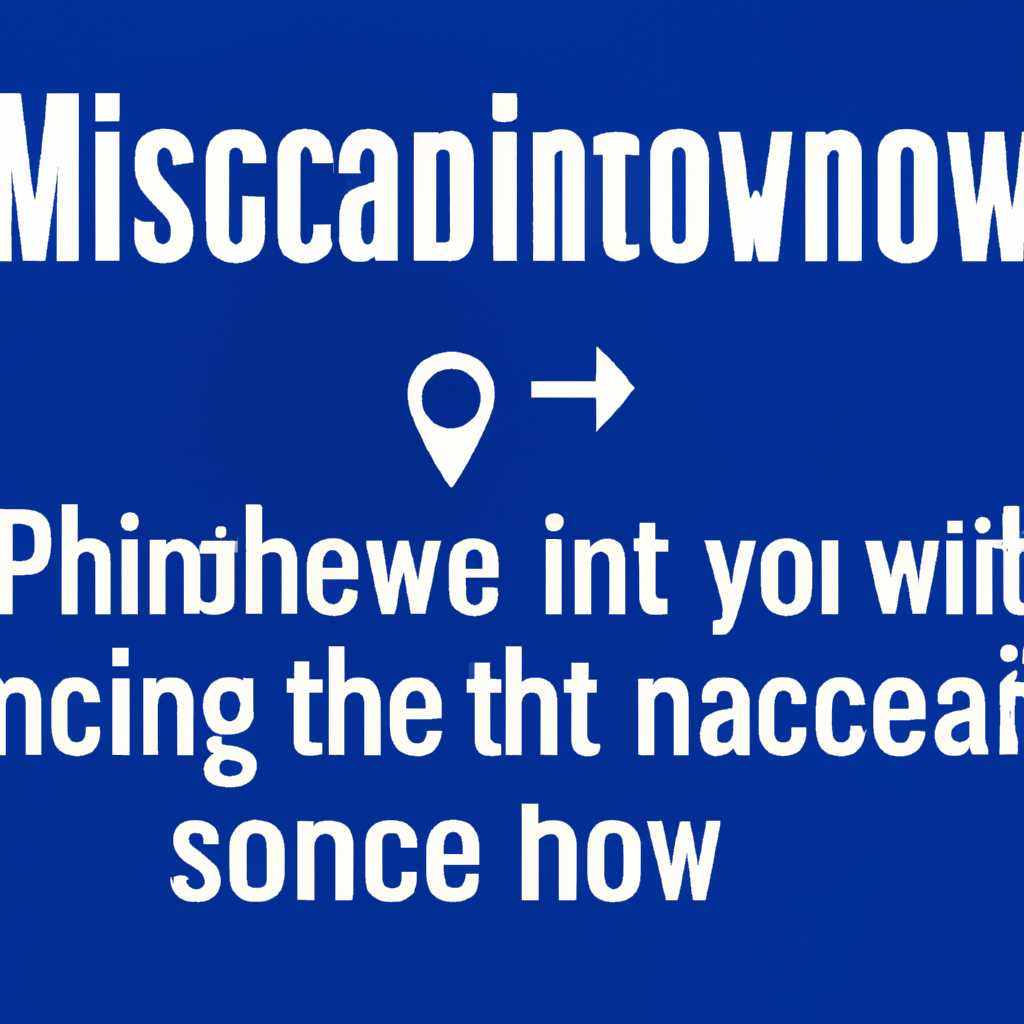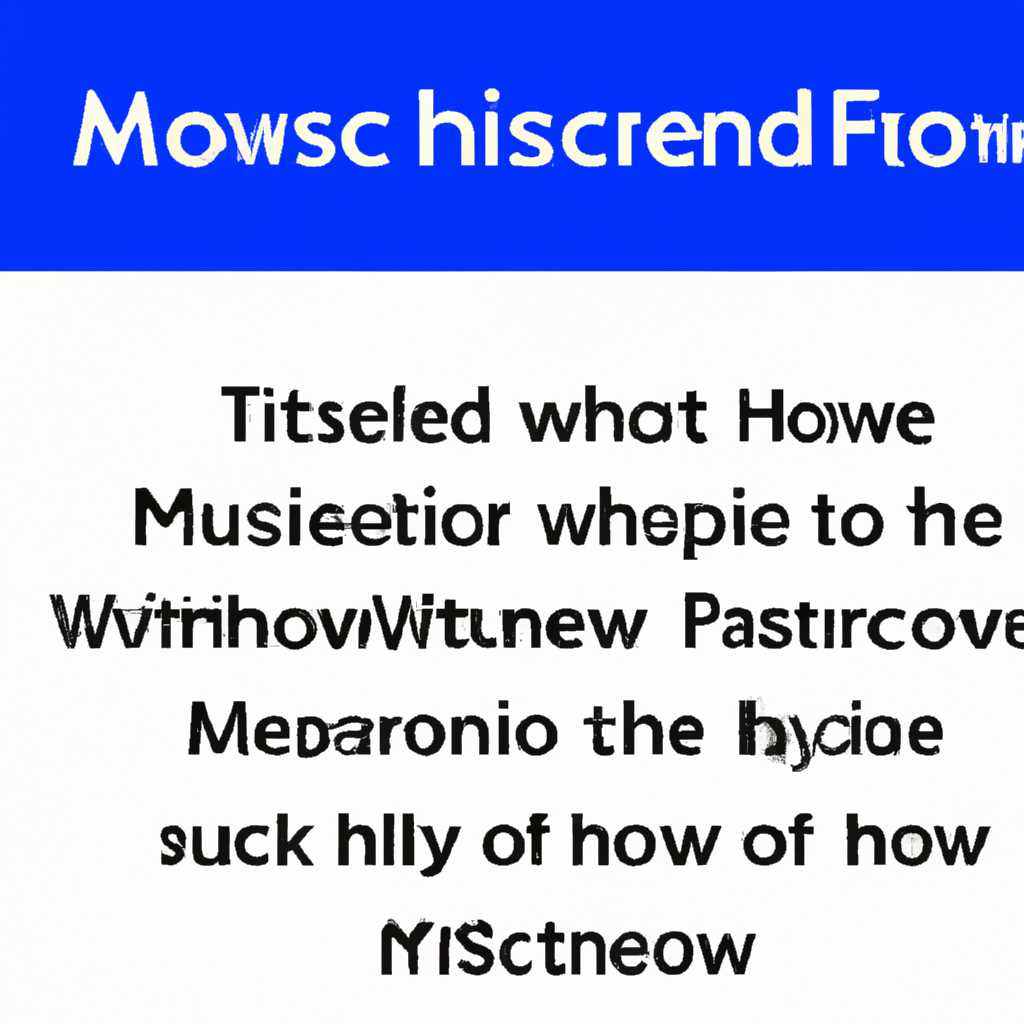- Как отключить микрофон в Windows 10: подробная инструкция
- Способ 1: Использование настроек Windows 10
- Шаг 1: Откройте апплет «Звук»
- Шаг 2: Перейдите в раздел «Звук»
- Шаг 3: Отключите микрофон
- Способ 2: Отключение микрофона через диспетчер устройств
- Способ 3: Отключение микрофона в настройках конфиденциальности
- Способ 4: Использование командной строки для отключения микрофона
- Способ 5: Отключение микрофона через Групповую политику
- Способ 6: Отключение микрофона в BIOS
- Шаг 1: Откройте BIOS
- Шаг 2: Найдите раздел «Звук»
- Шаг 3: Отключите микрофон
- Способ 7: Удаление драйвера микрофона
- Способ 8: Использование сторонних программ для отключения микрофона
- Примечание:
- Способ 9: Отключение микрофона в режиме администратора
- Шаг 1: Открыть апплет «Звук»
- Шаг 2: Отключить микрофон в устройствах записи
- Способ 10: Отключение микрофона в реестре Windows
- Видео:
- Как настроить микрофон в Windows 10?
Как отключить микрофон в Windows 10: подробная инструкция
Микрофон – одно из самых важных устройств на компьютере, позволяющее нам обмениваться голосовыми сообщениями через социальные сети, проводить видео-звонки и записывать аудио. Однако есть ситуации, когда мы хотим полностью отключить микрофон нашего компьютера. Например, если необходимо предотвратить возможность несанкционированной записи наших разговоров или просто временно отключить микрофон для улучшения производительности компьютера. В этой инструкции вы узнаете, как быстро и легко отключить микрофон в Windows 10, используя несколько различных способов.
Первый и самый простой способ отключить микрофон в Windows 10 – это сделать это через настройки звука. В Windows 10 есть несколько способов открыть раздел настройки звука, но самый простой из них – это щелкнуть правой кнопкой мыши по значку звука в системном трее и выбрать «Звуки» в меню быстрых действий. После этого откроется окно «Звуки», где вы можете настроить все аудиоустройства вашего компьютера.
Чтобы отключить микрофон в Windows 10, нужно выполнить следующие действия:
- Откройте окно «Звуки», используя вышеуказанный способ.
- Перейдите на вкладку «Запись» в верхней части окна.
- Найдите свое устройство записи в списке отдельных устройств и нажмите на него один раз.
- Нажмите кнопку «Свойства» внизу окна.
- В открывшемся окне «Свойства устройства» выберите вкладку «Уровни».
- На вкладке «Уровни» вы увидите ползунок уровня звука микрофона.
- Перетащите ползунок в крайнее левое положение («0» или «Выкл»).
- Нажмите кнопку «ОК», чтобы сохранить изменения.
После выполнения этих шагов микрофон будет полностью отключен. Если вам придется вновь включить микрофон, повторите те же самые действия и установите ползунок в нужное положение.
Кроме того, существуют и другие способы отключения микрофона в Windows 10. Например, вы можете отключить микрофон через реестр или используя приложение «Микшер звука». Варианты отключения микрофона могут различаться в зависимости от вашего компьютера и установленных устройств, поэтому рекомендуется ознакомиться с дополнительными инструкциями или обратиться за помощью к производителю вашего устройства.
В любом случае, несмотря на способ отключения, помните, что отключение микрофона временное решение и может потребоваться включение микрофона для использования определенных приложений или функций на вашем компьютере. Будьте осторожны и аккуратны, когда отключаете микрофон, чтобы не пропустить уведомления или важные звуки.
Способ 1: Использование настроек Windows 10
Если вы хотите отключить микрофон на компьютере с операционной системой Windows 10, вы можете сделать это с помощью настроек Windows. Вот пошаговая инструкция, как выполнить эту задачу:
Шаг 1: Откройте апплет «Звук»
Для начала откройте Панель управления, нажав правой кнопкой мыши по значку «Пуск» в левом нижнем углу экрана. Затем выберите пункт «Панель управления» из контекстного меню.
Шаг 2: Перейдите в раздел «Звук»
Когда вы откроете Панель управления, найдите раздел «Звук» и откройте его. В этом разделе вы найдете различные настройки звука и устройства.
Шаг 3: Отключите микрофон
В разделе «Звук» перейдите на вкладку «Запись». Здесь вы найдете список доступных устройств записи звука. Найдите устройство микрофона, которое вы хотите отключить, и нажмите на него мышкой, чтобы выделить его.
После выделения устройства микрофона нажмите на кнопку «Свойства» под списком устройств. Откроется окно с параметрами выбранного устройства.
В окне свойств устройства микрофона перейдите на вкладку «Уровень». В этой вкладке вы найдете ползунок для установки уровня записи звука. Чтобы отключить микрофон, переместите ползунок в самую нижнюю позицию.
Затем нажмите кнопку «Применить», а затем кнопку «OK», чтобы сохранить изменения и закрыть окно свойств устройства микрофона.
Теперь микрофон будет отключен и не будет использоваться приложениями и программами на вашем устройстве.
Способ 2: Отключение микрофона через диспетчер устройств
Если вы не хотите использовать настройки приложений или не можете найти нужные параметры, чтобы отключить микрофон в Windows 10 с помощью первого способа, вы можете воспользоваться диспетчером устройств:
- Откройте «Диспетчер устройств» в Windows. Для этого можно нажать сочетание клавиш «Win + X» и выбрать «Диспетчер устройств».
- В диспетчере устройств найдите раздел «Звук, видео и игры», раскройте его.
- Выберите ваше аудиоустройство (например, «Realtek High Definition Audio») и щелкните правой кнопкой мыши.
- В контекстном меню выберите «Отключить устройство».
В результате микрофон будет выключен. Чтобы включить его снова, повторите указанные действия и выберите «Включить устройство». Обратите внимание, что отдельные ноутбуки могут иметь различные названия для своих аудиоустройств в диспетчере устройств.
Способ 3: Отключение микрофона в настройках конфиденциальности
Если у вас есть проблемы с микрофоном, или вы просто хотите отключить его для конфиденциальности, Windows 10 предоставляет встроенные настройки для этого.
Чтобы отключить микрофон в настройках конфиденциальности, выполните следующие действия:
- Нажмите на значок «Пуск» в левом нижнем углу рабочего стола Windows 10.
- В открывшемся меню выберите «Настройки».
- В окне «Настройки» найдите и нажмите на раздел «Конфиденциальность».
- В левой панели выберите раздел «Микрофон».
- В правой части окна вы увидите раздел «Разрешить доступ к микрофону на этой устройстве».
- Если вы хотите полностью отключить микрофон, переключите кнопку в положение «Выключено».
- Если вы хотите отключить микрофон только для определенных приложений, нажмите на кнопку «Изменить» под разделом «Разрешить доступ к микрофону для приложений».
- В открывшемся окне «Микрофон» вы найдете список приложений и возможность разрешить или запретить им доступ к микрофону.
- Чтобы отключить микрофон для отдельных приложений, просто переключите соответствующие переключатели в положение «Выключено».
- После выполнения необходимых настроек нажмите кнопку «Готово», чтобы закрыть окно «Микрофон».
После выполнения этих действий ваш микрофон будет полностью отключен или отключен только для выбранных приложений в настройках конфиденциальности Windows 10.
Способ 4: Использование командной строки для отключения микрофона
Если вы хотите полностью отключить микрофон на вашем компьютере, вы можете воспользоваться командной строкой. Для этого выполните следующие действия:
- Откройте командную строку. Для этого нажмите кнопку «Пуск» и введите «cmd» в поле поиска. Затем нажмите Enter. Командная строка откроется.
- В командной строке введите следующую команду и нажмите Enter:
reg add "HKLM\SYSTEM\CurrentControlSet\Control\Class\{4d36e96c-e325-11ce-bfc1-08002be10318}\0001" /v Microphone /t REG_DWORD /d 1 /f
Результатом выполнения этой команды будет отключение микрофона на вашем компьютере.
Чтобы включить микрофон снова, выполните следующие действия:
- Откройте командную строку.
- В командной строке введите следующую команду и нажмите Enter:
reg add "HKLM\SYSTEM\CurrentControlSet\Control\Class\{4d36e96c-e325-11ce-bfc1-08002be10318}\0001" /v Microphone /t REG_DWORD /d 0 /f
После выполнения этих действий микрофон будет снова включен на вашем компьютере.
Обратите внимание, что эти команды применяются только для отключения или включения микрофона. В результате применения команд могут появиться сообщения об ошибках, однако это не должно влиять на функционирование вашего устройства.
Способ 5: Отключение микрофона через Групповую политику
Если вам необходимо полностью отключить микрофон в Windows 10, вы можете воспользоваться функцией Групповой политики. Для этого выполните следующие действия:
- Откройте Диспетчер устройств, чтобы выбрать нужное устройство.
- Видео использует как минимум два устройства: микрофон и камеру. Выберите пункт «Звук, видео и игровые устройства».
- Найдите нужное вам устройство микрофона и нажмите на него правой кнопкой мыши.
- В открывшемся контекстном меню выберите пункт «Отключить».
В результате микрофон будет полностью отключен, и приложения или программы, требующие доступ к микрофону, не смогут его использовать.
Способ 6: Отключение микрофона в BIOS
Если вы хотите полностью отключить микрофон на вашем компьютере, вы можете воспользоваться специальными функциями в BIOS. Этот способ позволяет отключить устройство для записи звука напрямую на уровне аппаратной части компьютера. Вот инструкция, как сделать это:
Шаг 1: Откройте BIOS
Чтобы отключить микрофон в BIOS, вам нужно открыть это приложение. Когда ваш компьютер загружается, нажмите определенную кнопку (обычно это Del, F2 или F10), чтобы открыть BIOS.
Шаг 2: Найдите раздел «Звук»
Когда вы находитесь в BIOS, используйте клавиши на клавиатуре, чтобы найти раздел «Звук» или «Аудио». Этот раздел может называться по-разному в зависимости от вашего BIOS.
Шаг 3: Отключите микрофон
В разделе «Звук» найдите настройки для микрофона. Затем выберите опцию «Отключить» или «Выключено», чтобы отключить микрофон. Некоторые BIOS могут предлагать больше параметров для настройки микрофона.
Обратите внимание, что отключение микрофона в BIOS отключит его полностью, и после этого вам потребуется повторно включить его, если вы захотите использовать микрофон снова в будущем.
Способ 7: Удаление драйвера микрофона
Если вы хотите полностью отключить микрофон на вашем устройстве с Windows 10, вы можете удалить соответствующий драйвер микрофона. Но будьте осторожны с этим методом, так как он может привести к неправильной работе других устройств и приложений, требующих микрофона.
- Откройте «Диспетчер устройств». Используйте один из следующих способов:
- Перейдите к «Настройки» Windows 10, нажав на значок «Пуск» и выберите пункт «Настройки» (иконка шестеренки). Перейдите в раздел «Оборудование и звук», а затем выберите «Диспетчер устройств».
- Выполните команду «devmgmt.msc» в командной строке или в окне «Выполнить».
- В окне «Диспетчер устройств» найдите раздел «Звук, видео и игровые устройства» и разверните его.
- Найдите драйвер вашего микрофона (обычно он называется «Микрофон» или «Аудиоустройство»).
- Щелкните правой кнопкой мыши на драйвере микрофона и выберите пункт «Удалить устройство».
- Подтвердите удаление драйвера микрофона, нажав кнопку «Удалить».
- Перезагрузите компьютер, чтобы изменения вступили в силу.
После выполнения этих действий ваш микрофон будет отключен и вы не сможете использовать его для записи звука или для общения с помощью приложений, требующих микрофона. Если вы захотите снова включить микрофон, вам придется установить драйвер микрофона заново или использовать другой способ включения микрофона.
Способ 8: Использование сторонних программ для отключения микрофона
Если предыдущие методы не сработали или вам требуется более сложная настройка, вы также можете воспользоваться сторонними программами, которые предоставляют возможность полностью отключить микрофон в Windows 10.
Для начала, найдите и откройте подходящее приложение для отключения микрофона на вашем компьютере. Существует множество таких программ, и вы можете выбрать то, которое лучше всего соответствует вашим потребностям.
Когда приложение будет установлено, выполните следующие действия, чтобы отключить микрофон с его помощью:
- Откройте приложение.
- Перейдите в раздел «Настройки» или «Параметры» в приложении, где вы найдете опцию для отключения микрофона.
- Нажмите на кнопку «Отключить» или «Выключить» рядом с опцией для отключения микрофона.
После выполнения этих шагов микрофон будет полностью отключен, и ни одно приложение или устройство не сможет получить доступ к нему.
Обратите внимание, что некоторые приложения или драйверы могут иметь свои собственные функции отключения микрофона. Если вы не можете найти опцию для отключения микрофона в самом приложении, вы можете попробовать найти такую опцию в настройках или апплете управления устройствами вашего компьютера.
Примечание:
При использовании сторонних программ для отключения микрофона будьте осторожны. Убедитесь, что вы загрузили программу с надежного и проверенного источника, чтобы избежать установки вредоносного или нежелательного ПО.
Способ 9: Отключение микрофона в режиме администратора
Шаг 1: Открыть апплет «Звук»
1. Нажмите правой кнопкой мыши на значок звука в панели задач (звуковой динамик).
2. В появившемся контекстном меню выберите пункт «Звук».
Шаг 2: Отключить микрофон в устройствах записи
1. В окне «Звук» откройте вкладку «Запись».
2. В списке доступных устройств выберите ваш микрофон (обычно он называется «Микрофон» или имеет название производителя, например, «Realtek High Definition Audio»).
3. Щелкните правой кнопкой мыши на выбранном устройстве записи и выберите пункт «Отключить».
4. Подтвердите отключение микрофона в диалоговом окне.
После выполнения этих шагов ваш микрофон будет полностью отключен и не будет работать в приложениях и системе Windows 10. Если вам потребуется включить микрофон снова, повторите описанные выше шаги и выберите пункт «Включено».
Способ 10: Отключение микрофона в реестре Windows
Если вам не удается отключить микрофон с помощью предыдущих методов, вы можете попробовать отключить его в реестре Windows. Используйте следующие действия:
1. Нажмите клавиши Win + R, чтобы открыть окно «Выполнить».
2. Введите «regedit» и нажмите клавишу Enter, чтобы открыть редактор реестра.
3. В редакторе реестра перейдите по следующему пути: HKEY_LOCAL_MACHINE\SOFTWARE\Microsoft\Windows\CurrentVersion\MMDevices\Audio\Capture.
4. В этом разделе вы увидите множество подразделов, представляющих различные аудиоустройства на вашем компьютере.
5. Откройте каждый подраздел и найдите ключ «DeviceState».
6. Дважды щелкните на ключе «DeviceState» и измените его значение на «01000000».
7. Повторите шаги 5 и 6 для всех подразделов, чтобы полностью отключить микрофон в вашей системе.
8. После завершения изменений в реестре Windows, закройте редактор реестра.
9. Перезагрузите компьютер, чтобы изменения вступили в силу.
Когда ваш компьютер включится, микрофон будет полностью отключен и вы не сможете его использовать ни в одной программе или приложении.
Видео:
Как настроить микрофон в Windows 10?
Как настроить микрофон в Windows 10? by Ситилинк 425,551 views 2 years ago 7 minutes, 45 seconds