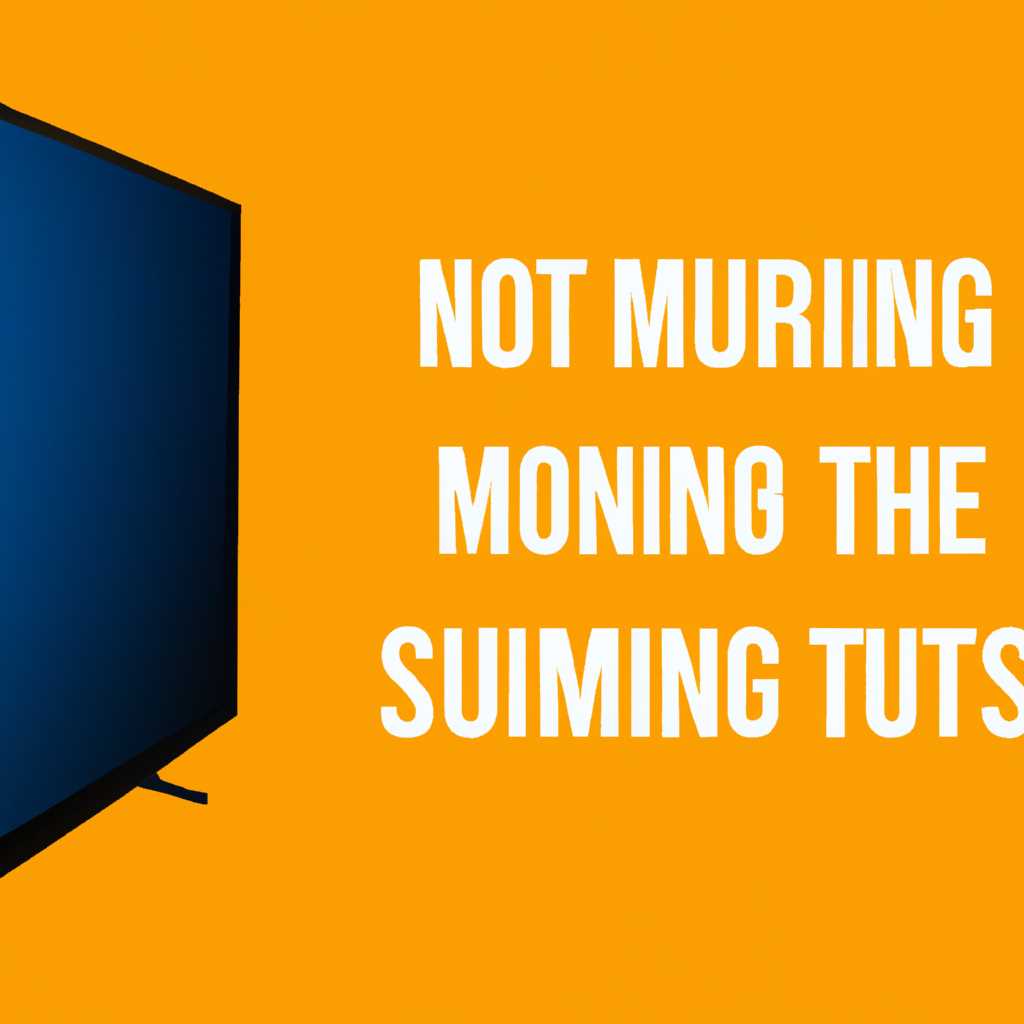- Как отключить монитор без его выключения в Windows 10: простые способы
- Как отключить монитор без его выключения в Windows 10
- Используйте опцию автоматического выключения дисплея
- Используйте сочетания клавиш
- Использование сторонних программ
- Инструменты от NirSoft
- Отключение выбранного экрана
- 1. Использование стандартных средств Windows
- 2. Использование сторонних программ
- Стандартные инструменты «Windows»
- 1. Через пуск — Вкл/Выкл компьютер
- 2. Используя сочетания клавиш
- 3. Используя экранный заставку
- 4. Отключение монитора через диспетчер устройств
- Загрузочный дисплей и дополнительные инструменты
- Зеркальное отображение
- Видео:
- Тотальное УНИЧТОЖЕНИЕ ВИРУСОВ на ВАШЕМ ПК
Как отключить монитор без его выключения в Windows 10: простые способы
Windows 10 предлагает несколько простых способов отключения выбранного монитора или экрана, сохраняя при этом его включенным. В этом разделе мы рассмотрим предложенные операционной системой инструменты и опции, которые позволяют вам мгновенно деактивировать экран вместо его полного выключения или с помощью кнопки отключения.
Одним из самых простых способов отключения любого экрана является использование мыши. Просто наведите курсор на рабочий стол, щелкните правой кнопкой мыши и выберите опцию «Отключить» в меню. Как только вы это сделаете, указатель мыши исчезнет с отключенного экрана, а на основном мониторе будет отображаться только рабочий стол.
Можно также воспользоваться стандартными инструментами Windows для отключения экрана. Для этого откройте меню «Пуск», выберите «Настройки» и в поисковой строке введите «экран». Затем выберите раздел «Параметры экрана» и перейдите на вкладку «Параметры дисплея». В этом разделе вы найдете возможность отключить монитор с помощью предоставленных опций и инструментов.
Если вы используете несколько мониторов, то Windows 10 также предоставляет специальную службу под названием «Опции отображения». С ее помощью вы сможете активировать или деактивировать выбранный монитор, использовать зеркальное отображение на экранах или изменить конфигурацию мониторов. Чтобы воспользоваться этой службой, откройте меню «Пуск», введите «опции отображения» в поисковой строке и выберите соответствующий результат.
Какими бы способами отключения экрана вы ни воспользовались, результат будет одинаковым — вы сможете минимизировать энергопотребление и продлить время работы вашего компьютера без необходимости полного выключения монитора. Также не забывайте, что если у вас есть сторонние мониторы или программы для работы с множеством мониторов, вы можете использовать их дополнительные опции и инструменты для отключения одного или нескольких экранов.
Как отключить монитор без его выключения в Windows 10
Если вы хотите отключить монитор на своем компьютере без его фактического выключения, Windows 10 предлагает несколько простых способов с помощью встроенных функций и настроек.
Используйте опцию автоматического выключения дисплея
В Windows 10 есть опция, которая позволяет автоматически выключать дисплей, когда он остается неактивным в течение заданного времени.
Чтобы использовать эту функцию, выполните следующие шаги:
- Щелкните правой кнопкой мыши на пустой области экрана, а затем выберите «Персонализация».
- В левой части окна «Персонализация» выберите «Блокировка экрана».
- Прокрутите вниз до раздела «Настройки питания» и нажмите «Дополнительные настройки питания».
- В открывшемся окне «Панель управления электропитанием» выберите план питания, который сейчас используете, и нажмите на ссылку «Изменить план питания».
- В следующем окне нажмите на ссылку «Изменить параметры плана».
- Раскройте раздел «Дисплей» и найдите опцию «Отключение дисплея».
- Выберите значение, указывающее время неактивности перед отключением дисплея (например, 5 или 10 минут).
- Нажмите «OK», чтобы сохранить настройки.
Используйте сочетания клавиш
Еще один простой способ временно отключить монитор в Windows 10 — использовать сочетания клавиш.
Вот несколько комбинаций клавиш, которые могут пригодиться:
- Win + P — открывает меню «Проектировать» для выбора режима отображения экрана.
- Win + Ctrl + Shift + B — перезапускает графический драйвер и позволяет включить монитор, если он не отвечает.
- Alt + F4 — вызывает диалоговое окно закрытия программ, которое может привести к отключению монитора после закрытия всех приложений.
Монитор вашего компьютера будет отключен или переключен в режим зеркального отображения в зависимости от выбранного метода. При необходимости вы можете снова активировать монитор, используя предложенные опции или кнопку питания на мониторе.
Зависимо от конфигурации вашего компьютера и требований программ, которыми вы пользуетесь, могут быть еще другие способы отключения монитора. Некоторые сторонние программы могут предлагать дополнительные опции, позволяющие более гибко настраивать работу дисплея.
Использование сторонних программ
Когда вам требуется отключить монитор без его выключения в Windows 10, вы можете воспользоваться какой-либо программой или инструментами, предложенными сторонними компаниями. Это простое решение позволяет вам сохранить рабочий стол и продолжить работать, когда отображение на мониторе не требуется.
Инструменты от NirSoft
Одним из таких инструментов является NirSoft. Созданная этой компанией утилита с названием «Turn Off Monitor» может быть использована для деактивации выбранного дисплея без выключения компьютера. Программа предлагает несколько методов отключения, включая «Использование конкретного файла», «Использование сочетания клавиш» и «Использование команды Windows». Выберите тот, который вам удобнее использовать.
Когда вы открываете программу, вы можете выбрать монитор, который хотите отключить, из списка всех доступных дисплеев. Затем выберите метод, который хотите использовать для отключения. Например, если вы выберете метод «Использование сочетания клавиш», вы должны будете указать сочетание клавиш, которое будет использовано для отключения монитора. После выбора настроек нажмите кнопку «Turn Off Monitor», и монитор будет отключен.
Если вы используете несколько мониторов, программа также позволяет вам деактивировать все дисплеи сразу. Просто выберите эту опцию в настройках программы, и все подключенные мониторы будут отключены.
Использование сторонних программ для отключения монитора предлагает дополнительные возможности и эффекты, такие как зеркальное отображение экрана или расширение рабочего пространства на другие экраны. Эти программы также могут быть применимы, когда вы хотите отключить монитор без подключения кабеля.
Таким образом, если вам нужно отключить монитор без его выключения в Windows 10, вы можете воспользоваться различными сторонними программами и инструментами, такими как те, которые предлагает компания NirSoft. Это удобное и простое решение, которое позволяет сохранить рабочий стол и продолжить работу, когда отображение на мониторе не требуется.
Отключение выбранного экрана
Если у вас в системе установлены несколько мониторов, вам может понадобиться отключить определенный экран, сохраняя работоспособность остальных. В Windows 10 есть несколько способов отключения выбранного экрана без его выключения.
1. Использование стандартных средств Windows
Windows 10 предлагает несколько встроенных инструментов для управления мониторами. Один из них – это раздел «Дисплей» в настройках системы.
Чтобы отключить выбранный экран, выполните следующие шаги:
- Нажмите правой кнопкой мыши на рабочем столе и выберите пункт «Настройки дисплея».
- В открывшемся окне «Настройки» перейдите на вкладку «Дисплей».
- В разделе «Расширить на эти экраны» найдите список подключенных мониторов.
- Отключите галочку напротив экрана, который требуется отключить.
- Нажмите кнопку «Применить», чтобы сохранить изменения.
Это простой и удобный способ отключить выбранный экран, но он имеет ограничения. Вам доступно только отключение и включение дисплеев, не более.
2. Использование сторонних программ
Если вы хотите иметь больше возможностей для управления мониторами, вы можете использовать сторонние программы. Одной из таких программ является бесплатная утилита «Turn Off Monitor» от компании «Windows Sysinternals».
Программа «Turn Off Monitor» предоставляет дополнительные функции для управления отображением на мониторе. Вместо простого отключения монитора, вы можете использовать расширенные методы, такие как зеркальное отражение экрана на другой монитор или расширение рабочего пространства на несколько экранов.
Чтобы отключить выбранный экран с помощью программы «Turn Off Monitor», выполните следующие шаги:
- Скачайте и установите программу «Turn Off Monitor» с официального сайта компании.
- Запустите программу и выберите в списке название монитора, который хотите отключить.
- Нажмите кнопку «Turn Off», чтобы отключить выбранный экран.
Программа «Turn Off Monitor» позволяет легко управлять подключенными мониторами и отключать выбранный экран только в один клик. Ее использование более гибко и соответствует требованиям пользователей, ищущих простое и эффективное решение.
Таким образом, вы можете отключать выбранный экран на компьютере с помощью стандартных средств Windows или сторонних программ. Выбор метода зависит от ваших потребностей и предпочтений.
Стандартные инструменты «Windows»
1. Через пуск — Вкл/Выкл компьютер
Простый и быстрый способ отключить монитор – перейти в меню «Пуск», найти опцию «Вкл/Выкл компьютер» и выбрать «Сон». Это поможет сохранить состояние вашей работы и одновременно отключить монитор.
2. Используя сочетания клавиш
Windows предлагает несколько сочетаний клавиш, которые позволяют быстро и удобно управлять состоянием монитора:
- Win + P — открывает режим многодисплейной конфигурации, где можно выбрать опции для работы с мониторами;
- Win + L — блокирует экран и выключает монитор;
- Alt + F4 — открывает окно для выключения компьютера, где можно выбрать опцию «Вкл/Выкл» или «Сон».
3. Используя экранный заставку
Другой простой способ отключить монитор – активировать экранную заставку. Вы можете выбрать любую заставку в настройках «Windows», которая нравится вам. Примените настройки и установите время задержки, после которого монитор будет отключен.
4. Отключение монитора через диспетчер устройств
Вы также можете отключить монитор через диспетчер устройств. Откройте диспетчер устройств и найдите ваш монитор в списке. Щелкните правой кнопкой мыши по нему и выберите «Отключить». Это позволит отключить монитор без выключения самого компьютера.
Несмотря на простоту и доступность данных инструментов в операционной системе, некоторым пользователям может не нравиться оставлять монитор включенным. Если вы хотите исправить эту проблему, можно воспользоваться сторонними инструментами, которые предложенный бесплатная программа Nirsoft «Turn Off Monitor».
Загрузочный дисплей и дополнительные инструменты
Вам также может понадобиться специальное программное обеспечение для отключения монитора. В этом случае вы можете воспользоваться специальными инструментами, такими как «DisplayOff» или «MonOff» для загрузочных экранов или нестандартных требований.
Будь то стандартными инструментами «Windows» или сторонними программами, есть много способов отключить монитор без его выключения. Используйте ту опцию, которая для вас наиболее удобна и применима в вашей конфигурации.
Помните, что отключение монитора поможет сэкономить энергию, уменьшить нагрузку на глаза и продлить его срок службы. Попробуйте разные методы и выберите тот, который наиболее удобен для вас и вашего монитора.
Зеркальное отображение
Для этого вам понадобится выбранное вами программное обеспечение, либо стороннее приложение, которое поддерживает эту функцию. Например, служба слежения за движением мыши или multi-monitor инструменты.
Если вы уже выбрали инструменты, можно просто выбрать экран, который вы хотите отключить, и инструменты сделают все остальное. Этот метод также позволяет легко исправить ситуацию, когда оба монитора отражаются.
Запустите выбранный вами инструмент и выберите опцию зеркального отображения. Вас могут попросить выбрать монитор, который нужно отключить. После выбора инструмент активирует зеркальное отображение и выключит выбранный монитор.
В результате, вы оставляете только один рабочий экран и можете продолжить работу без каких-либо проблем. Если вам потребуется снова активировать отключенный монитор, просто перейдите в раздел с опциями зеркального отображения и снова выберите ваш монитор.
Зеркальное отображение — это удобный метод для деактивации монитора, который позволяет легко управлять конфигурацией экрана. Выбирая между подключенными мониторами, вы сможете увидеть результаты последней конфигурации и решите, какой экран вы хотите использовать.
Не забудьте, что некоторые компьютеры и мониторы не поддерживают эту функцию, поэтому вам могут понадобиться дополнительные инструменты или конфигурация системы для ее использования. Подключение мониторов с помощью кабеля, предлагаемого вместе с монитором, также может ограничить ваш выбор метода отключения. Если вы используете загрузочный экран, возможно, вам потребуется отключить один из мониторов в конфигурации BIOS, чтобы избежать конфликта с вашей операционной системой.
Видео:
Тотальное УНИЧТОЖЕНИЕ ВИРУСОВ на ВАШЕМ ПК
Тотальное УНИЧТОЖЕНИЕ ВИРУСОВ на ВАШЕМ ПК Автор: Павел Мудрый 425 274 просмотра 10 месяцев назад 50 минут