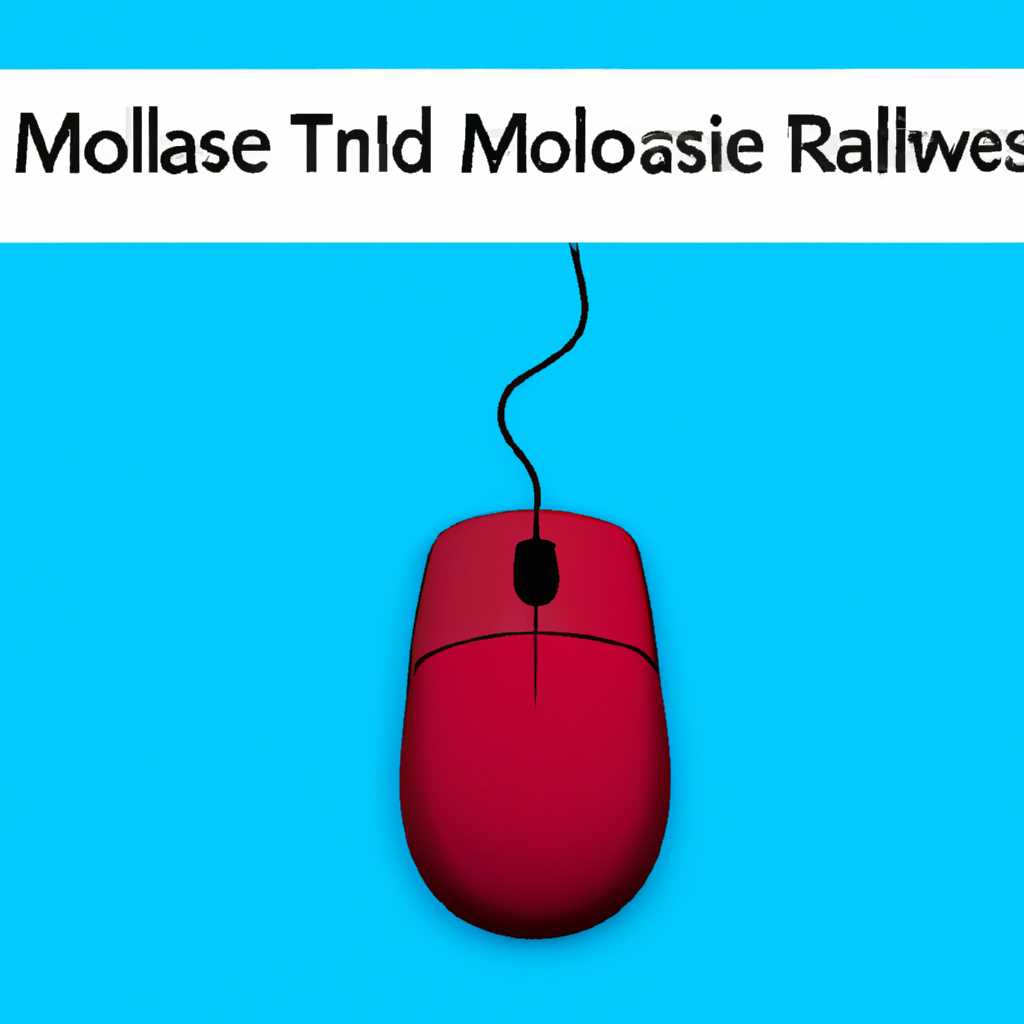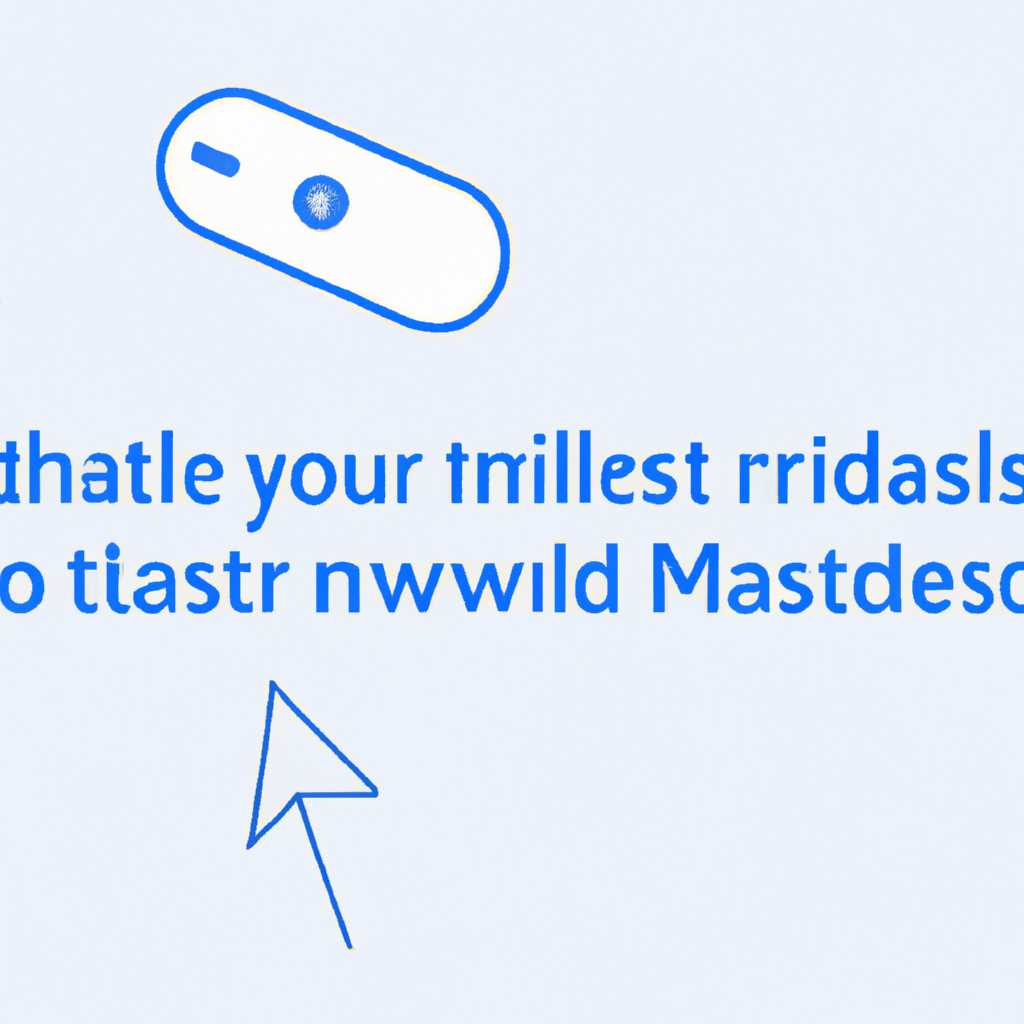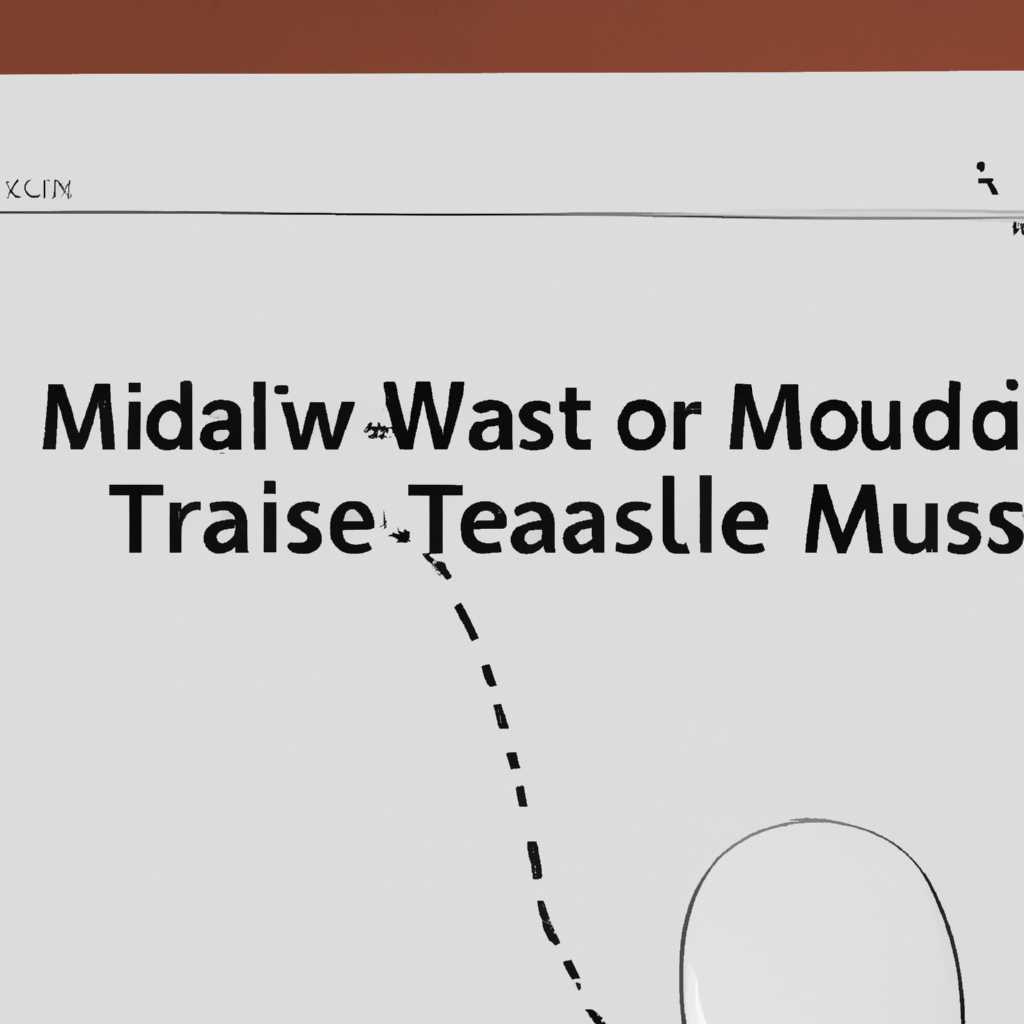- Как отключить мышиный след в Windows 10: простой способ
- Антивирус
- Механика
- Проверка драйверов мыши
- Проверка наличия вирусов и вредоносных программ
- Проверка одновременной работы приложений
- Изменение настроек мыши
- Исправление ошибок в реестре
- Обновление драйверов и системы
- Реестр
- Подводим итоги
- Проверка драйверов мышки
- Отключение мышиного следа через редактор реестра
- Ошибки — Игровые мультимедийные проигрыватели
- Как скрыть курсор мыши в приложениях на Windows 10
- Проверка системных файлов и обновление драйверов мыши
- Отключение отображения курсора в приложениях с помощью реестра
- Видео:
- 15 горячих клавиш, о которых вы не догадываетесь
Как отключить мышиный след в Windows 10: простой способ
Если вы замечаете, что во время работы вашего компьютера всегда притормаживает курсор мыши или не можете точно управлять им, то вам следует задуматься о том, как отключить мышиный след в Windows 10. Как известно, по умолчанию операционная система Windows включает отображение следа указателя для улучшения видимости курсора, но это может быть раздражающим для некоторых пользователей. В этой статье мы рассмотрим простые способы отключить данный эффект и настроить вашу мышь так, как вам удобно.
В Windows 10 существует несколько способов отключить мышиный след. Одним из самых простых способов является использование настроек системы. Для этого вам нужно нажать правой кнопкой мыши на рабочем столе, выбрать «Настройки отображения» и перейти в раздел «Мышь». Здесь вы найдете опцию «Отображать след курсора». Просто снимите флажок рядом с этой опцией и нажмите кнопку «Применить».
Если вы не нашли данную опцию в настройках системы, то вы можете отключить мышиный след в реестре Windows. Для этого откройте редактор реестра, нажав комбинацию клавиш Win + R, введите «regedit» и нажмите Enter. В открывшемся редакторе реестра найдите следующий путь: HKEY_CURRENT_USER\Control Panel\Mouse. Затем найдите значение MouseTrails и установите его в 0. Если значение не существует, то создайте его сами, щелкнув правой кнопкой мыши на пустом месте и выбрав «Создать» -> «Строковое значение».
Также вы можете отключить мышиный след, используя сторонние приложения. В Интернете существуют различные программы, предназначенные для настройки и управления указателями мыши. Одним из таких приложений является «CursorFX», которое позволяет вам изменить внешний вид указателя и отключить его след.
В итоге, управление мышиным указателем в Windows 10 — задача, которую можно решить несколькими способами. Вы можете использовать настройки системы, отключить его в реестре или воспользоваться программами сторонних разработчиков. Попробуйте разные методы и выберите тот, который больше всего подходит вам.
Антивирус
Если ваш компьютер работает медленно, у вас возможно есть вирус или другая угроза, которая влияет на производительность. В таком случае попробуйте запустить антивирусный сканер, чтобы обнаружить и удалить любые потенциально опасные файлы.
Исправление проблем с антивирусом может быть сложной задачей, поэтому редактор рекомендует вам связаться с провайдером антивирусных услуг или обратиться в службу поддержки операционной системы Windows 10.
Причины проблем, связанных с антивирусным программным обеспечением, могут быть разными. Возможно, ваш антивирус не обновлен до последней версии или его базы данных неактуальны. Также возможно, что антивирусная программа конфликтует с другими установленными программами или драйверами.
Если вы столкнулись с проблемой, связанной с антивирусом, рекомендуется выполнить следующие шаги:
| Шаги | Описание |
| 1 | Обновите ваше антивирусное программное обеспечение до последней доступной версии и обновите базы данных. |
| 2 | Проверьте систему на наличие вредоносного ПО с помощью антивирусного сканера. |
| 3 | Проверьте конфликты с другими программами или драйверами и попробуйте отключить или удалить конфликтующее ПО. |
| 4 | Перезагрузите компьютер после внесенных изменений и проверьте, исправилась ли проблема. |
Если проблема с антивирусом не устранена, это может быть связано с другими причинами, например с ошибками в файловой системе, проблемами с обновлением операционной системы или драйверами устройств. В таком случае вы можете воспользоваться инструментом «Проверка файлов системы» (SFC) или обратиться за помощью в поддержку Windows 10.
Механика
Проверка драйверов мыши
Если ваш курсор мыши притормаживает или отображает ошибки, первым шагом следует проверить драйверы мыши. В Windows 10 это можно сделать просто через Диспетчер устройств. Откройте Диспетчер устройств, найдите вашу мышь в списке устройств и обновите ее драйверы.
Проверка наличия вирусов и вредоносных программ
Антивирусное программное обеспечение может иногда вмешиваться в работу мыши и вызвать проблемы с курсором. Убедитесь, что у вас установлен надежный антивирус и выполните проверку системы на наличие вирусов и вредоносных программ.
Проверка одновременной работы приложений
Если ваш курсор мыши притормаживает только при использовании определенных приложений, возможно, есть конфликт между ними. Попробуйте закрыть другие приложения и проверить, как работает курсор в нужном приложении.
Изменение настроек мыши
Если проблема с курсором возникает только в играх или мультимедийных приложениях, может помочь изменение настроек мыши. Попробуйте отключить автоматическое отображение указателя при использовании этих приложений или увеличить чувствительность мыши.
Исправление ошибок в реестре
Некоторые ошибки с курсором и мышкой могут возникать из-за поврежденных файлов реестра. Чтобы исправить это, вы можете использовать инструмент проверки системных файлов – sfc /scannow. Откройте командную строку с правами администратора и выполните эту команду.
Обновление драйверов и системы
Если проблемы с курсором не исчезают, попробуйте обновить драйвера мыши или обновить операционную систему Windows 10 до последней версии. Иногда обновление драйверов или операционной системы может исправить проблемы с курсором мыши.
В итоге, если у вас возникли проблемы с отображением или работой курсора мыши в Windows 10, есть несколько простых способов их исправить. Проверьте драйверы мыши, проведите проверку на вирусы и вредоносные программы, измените настройки мыши, исправьте ошибки в реестре и обновите драйверы или операционную систему. Эти шаги помогут вернуть курсор мыши к нормальной работе и обеспечат удобное управление вашей системой.
Реестр
Есть простой способ включить или отключить отображение следа мышки в Windows 10. Делать это можно через настройки или с помощью внешних приложений, но самый надежный способ — это редактирование реестра операционной системы.
Прежде всего, подводим основные итоги:
| Настройки | Внешние приложения | Реестр |
|---|---|---|
| Простой вариант | Проверка и обновление драйверов | Исправить проблему со следом мыши |
| Включить/Отключить | Проверка и обнуление настроек | Управление обновлением |
| Мультимедийные приложения | Проверить наличие ошибок драйверов | Проверить значение реестра |
Если вы хотите отключить след мыши для мультимедийных приложений, вам нужно проверить значение ключа реестра HKEY_CURRENT_USER\Control Panel\Mouse\MouseTrails. Если значение в реестре равно 0, то след мыши отключен. Если же значение равно 1, то след мыши включен.
Также вы можете воспользоваться командой sfc /scannow в командной строке, чтобы проверить наличие ошибок в системных файлах и исправить их. Эта команда сканирует файлы операционной системы и затем приступает к исправлению обнаруженных проблем.
Если проблема с мышью все-таки остается, то стоит проверить драйвера и обновить их до последней версии. Для этого можно воспользоваться Диспетчером устройств и проверить наличие обновлений для драйвера мыши. Также рекомендуется обновить антивирусные программы и провести полную проверку системы на наличие вредоносных файлов.
Подводим итоги
Отключение мышиного следа в Windows 10 может быть простым, но некоторые пользователи сталкиваются с проблемой, когда курсор мыши отображается на экране системных приложений и медиаплеерах. Чтобы исправить эту проблему, вы можете использовать редактор реестра или проверить драйвера вашей мышки.
Проверка драйверов мышки
Если ваш курсор дёргается или притормаживает, то причиной этого может быть устаревший или повреждённый драйвер мыши. В этом случае вам следует проверить обновление драйверов вашей мышки.
- Откройте Диспетчер устройств, нажав сочетание клавиш «Win + X» и выбрав «Диспетчер устройств».
- Раскройте категорию «Мыши и другие указатели».
- Щелкните правой кнопкой мыши на вашей мышке и выберите «Обновить драйвер».
- Выберите «Автоматический поиск обновленного программного обеспечения драйвера».
- Дождитесь завершения процесса обновления и перезагрузите компьютер.
Отключение мышиного следа через редактор реестра
Если проверка и обновление драйверов мышки не помогли, вы можете попробовать отключить отображение указателя мыши в системных приложениях и медиаплеерах, используя редактор реестра.
- Нажмите сочетание клавиш «Win + R» для вызова окна «Выполнить».
- Введите «regedit» и нажмите клавишу «Enter» для открытия редактора реестра.
- Перейдите к следующему пути:
HKEY_CURRENT_USER\Control Panel\Mouse
- Щелкните правой кнопкой мыши на свободном месте справа и выберите «Создать» -> «DWORD-значение (32 бита)».
- Назовите новое значение «MouseTrails» и установите его значение в «0».
- Перезагрузите компьютер, чтобы изменения вступили в силу.
После выполнения этих действий мышиный след должен быть отключен, и курсор мыши больше не будет отображаться на экране в системных приложениях и медиаплеерах.
Если проблема с отображением курсора не пропала, вам следует проверить другие причины, такие как наличие внешних или игровых мышек, ошибки в механике мыши или проблемы с программами. В этом случае рекомендуется обратиться к специалисту или обновить операционную систему до последней версии.
Вот и всё, что вам нужно знать о том, как отключить мышиный след в Windows 10. Мы надеемся, что эта информация была полезной и поможет вам решить проблему с отображением курсора.
Ошибки — Игровые мультимедийные проигрыватели
Если вы играете в компьютерные игры или используете мультимедийные проигрыватели на вашем компьютере, нередко может возникать проблема с отображением мышиного следа. В этой статье мы рассмотрим, как можно исправить эту проблему и убрать след курсора.
Во-первых, вы можете попробовать отключить след мышки, используя встроенные настройки системы Windows 10. Для этого откройте Панель управления, найдите категорию «Мышь» и выберите «Указатель». Затем отключите опцию «Отображать местоположение указателя при нажатии клавиши Ctrl».
Если это не помогло, попробуйте обновить драйвера вашей мыши или внешних устройств. Для этого откройте Диспетчер устройств, найдите категорию «Мыши и другие указатели» и щелкните правой кнопкой мыши на вашей мышке или другом устройстве управления. Выберите «Обновить драйвер» и следуйте инструкциям, чтобы обновить драйвера.
Если обновление драйверов не помогло, можно попробовать проверить наличие ошибок в системе с помощью команды «sfc /scannow» в командной строке. Откройте командную строку как администратор и введите эту команду. Она проверит системные файлы на ошибки и попытается автоматически исправить найденные проблемы.
Если ни одно из вышеперечисленных решений не помогло, можно попробовать изменить значение указателя в реестре. Откройте Редактор реестра, найдите следующий ключ: HKEY_CURRENT_USER\Control Panel\Mouse и найдите параметр «MouseTrails». Установите его значение на «0», чтобы отключить след мыши.
Если все вышеперечисленные способы не решили проблему, возможно, виной являются проблемы с механикой самой мыши. В этом случае стоит попробовать использовать другую мышь или проверить текущую на наличие дефектов.
В итоге, существует несколько причин, по которым может появляться и дёргаться мышиный след. Отключить его можно как в настройках системы Windows 10, так и в настройках мультимедийных проигрывателей или игровых приложениях. Если эти методы не помогли, можно проверить и исправить проблемы с драйверами и реестром вашего компьютера. В случае, если проблема всё ещё остаётся, возможно, стоит попробовать использовать другие приложения или компьютеры.
Как скрыть курсор мыши в приложениях на Windows 10
Иногда возникает проблема с отображением курсора мыши в приложениях на Windows 10. Курсор может притормаживать или вообще исчезнуть, что создает неудобства при работе на компьютере или игре. Если у вас возникла такая проблема, есть несколько способов ее исправить.
Проверка системных файлов и обновление драйверов мыши
Первым шагом рекомендуется проверить системные файлы с помощью инструмента SFC и обновить драйверы мыши до последней версии. Это может решить проблему со скрытым курсором.
- Нажмите комбинацию клавиш Win + X и выберите «Командная строка (администратор)» или «Windows PowerShell (администратор)».
- Введите команду
sfc /scannowи нажмите Enter. - Дождитесь завершения проверки и исправления системных файлов, если таковые имеются.
- Обновите драйверы мыши до последней версии с помощью менеджера устройств:
- Нажмите комбинацию клавиш Win + X и выберите «Диспетчер устройств».
- Разверните раздел «Мыши и другие указатели».
- Найдите вашу мышь, щелкните правой кнопкой мыши по ней и выберите «Обновить драйвер».
- Выберите «Автоматический поиск обновленного программного обеспечения драйвера» и дождитесь завершения процесса обновления.
Отключение отображения курсора в приложениях с помощью реестра
Если проблема с отсутствием курсора мыши в приложениях не устраняется, можно попробовать скрыть его отображение с помощью реестра Windows 10.
- Нажмите комбинацию клавиш Win + R, введите
regeditи нажмите Enter. Откроется Редактор реестра. - Перейдите к следующему пути:
HKEY_CURRENT_USER\Control Panel\Mouse. - Справа найдите значение
MouseTrailsи дважды щелкните по нему. - Установите значение в 0, чтобы отключить отображение курсора в приложениях, или в 1, чтобы включить отображение.
- Закройте Редактор реестра и перезагрузите компьютер.
После перезагрузки курсор мыши будет скрыт во всех приложениях на Windows 10. Если вы хотите вернуть отображение курсора, повторите описанные выше шаги и установите значение MouseTrails в 1 или просто обнулите его значение.
Итак, если у вас пропал курсор мыши в приложениях на Windows 10, попробуйте проверить системные файлы, обновить драйверы мыши и отключить отображение курсора с помощью реестра. Эти шаги помогут вам решить проблему с отображением курсора в приложениях на Windows 10 вне зависимости от причин его пропадания.
Видео:
15 горячих клавиш, о которых вы не догадываетесь
15 горячих клавиш, о которых вы не догадываетесь by AdMe 9,059,961 views 4 years ago 12 minutes, 34 seconds