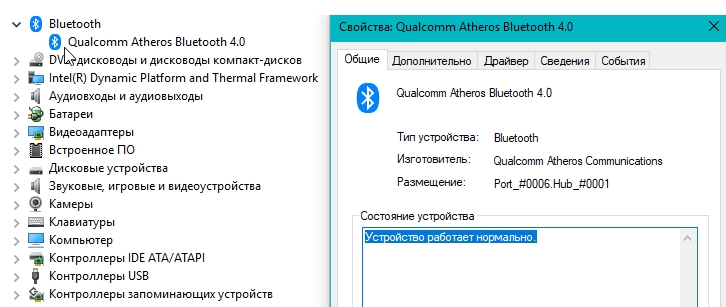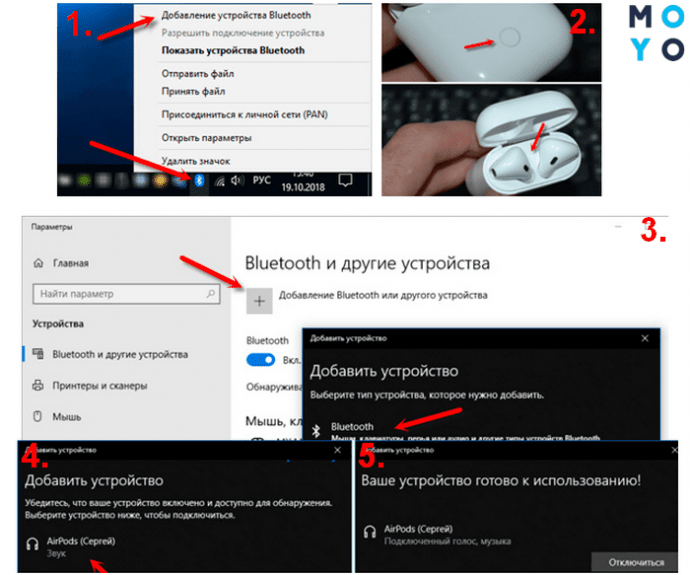- Как настроить наушники на компьютере с Windows 10
- Процедура настройки наушников
- Шаг 1: Подключите наушники к компьютеру
- Шаг 2: Откройте панель параметров звука
- Шаг 4: Проверьте громкость наушников
- Шаг 5: Установите драйвера наушников
- Шаг 7: Проверьте настройки звука в приложениях
- Заключение
- Дополнительные советы
- Другой формат аудио
- Обновить драйвера
- Не работают наушники на компьютере Windows 10
- 1. Перезапустите компьютер и проверьте настройки
- 2. Проверьте настройки в Диспетчере устройств
- 3. Попробуйте изменить качество и формат звука
- Заключение
- Способ 1: Управление аудиокартой
- Отключить обнаружение разъема на передней панели
- Шаг 2: Отключение обнаружения разъема на передней панели
- Видео:
- Как подключить наушники к ПК
Как настроить наушники на компьютере с Windows 10
Настройка наушников на компьютере с операционной системой Windows 10 может показаться сложной задачей для некоторых пользователей. Однако, с помощью простой инструкции, вы сможете настроить свои наушники и наслаждаться качественным звуком без лишних хлопот.
Первым шагом, откройте меню «Пуск» и перейдите в раздел «Настройки». Выделите параметр «Система» и в открывшемся окне выберите «Звук». Если вы предпочитаете пользоваться мышью, то наведите на значок «Настройки» (в виде шестеренки) на панели задач и кликните по нему правой кнопкой мыши. Затем выберите «Звуковые настройки».
Далее, кликните по выбранному устройству и нажмите кнопку «Настройки». В открывшемся окне будет видно несколько вкладок с различными параметрами. Вкладка «Уровни» позволит установить громкость и уровень звука для наушников. Вкладка «Улучшения» предлагает ряд опций для улучшения звука, таких как усиление басов, трехмерного звука и других.
Дополнительные настройки, такие как переключение между аудио-устройствами или управление уровнем звука для каждого из них, можно найти в разделе «Управление аудио-устройствами». Здесь вы можете выбрать, какие аудио-устройства будут использоваться по умолчанию при переключении.
Если ваши наушники соединены через USB-порт или Bluetooth, обратите внимание на соответствующие вкладки и настройки. Для USB-наушников вам может потребоваться установить драйвера или специальное программное обеспечение, которое обычно представлено в виде приложения.
В случае, если ваш компьютер имеет несколько разъемов для наушников (например, на передней и задней панели), убедитесь, что вы выбрали правильный выход для подключенных наушников. Это можно сделать, кликнув по значку динамика на панели задач, а затем на кнопку с изображением наушников.
Процедура настройки наушников
Шаг 1: Подключите наушники к компьютеру
Прежде чем настраивать наушники на компьютере, убедитесь, что они правильно подключены к соответствующему разъему аудиоустройства на передней или задней панели компьютера.
Шаг 2: Откройте панель параметров звука
Нажмите сочетание клавиш Win+R, чтобы открыть окно «Выполнить». Введите «control» без кавычек и нажмите Enter. Это откроет панель управления системой Windows.
Шаг 4: Проверьте громкость наушников
Убедитесь, что громкость наушников не установлена на минимум. Нажмите кнопку «Настройка» и измените громкость наушников, если необходимо.
Шаг 5: Установите драйвера наушников
Щелкните правой кнопкой мыши на аудиоустройстве, выберите «Обновить драйвер» и следуйте инструкциям на экране, чтобы установить драйвер.
Шаг 7: Проверьте настройки звука в приложениях
Заключение
Настройка наушников на компьютере с Windows 10 — это простой и быстрый способ настроить параметры звука и достичь оптимального качества звука при использовании наушников. Следуйте указанным выше шагам, и ваша процедура настройки наушников будет успешной.
Дополнительные советы
В этом разделе мы предлагаем вам несколько дополнительных советов для настройки наушников на компьютере с Windows 10.
1. Перезапустите компьютер. Иногда проблемы с наушниками могут решиться простым перезапуском системы.
2. Проверьте настройки звука вручную. Если у вас возникли проблемы с наушниками, перейдите в панель управления и откройте «Звуковое устройство». В окне «Воспроизведение», наведите курсор на название наушников и выделите их. Затем нажмите правой кнопкой мыши и выберите «Настройка как устройство по умолчанию».
3. Обратите внимание на качество аудио. В настройках звука, на вкладке «Воспроизведение», перейдите к параметрам звуковой карты. В разделе «Advanced» вы можете переключить частоты динамиков. Установите значения, которые лучше всего соответствуют вашим наушникам.
4. Проверьте драйвера наушников. Если у вас возникли проблемы с звуком на наушниках, обновите или переустановите драйвера наушников. Вы можете найти нужные драйвера на сайте производителя вашей аудиокарты.
5. Отключите службу обнаружения наушников. В некоторых случаях служба обнаружения наушников может вызывать проблемы с звуком. В панели управления перейдите в «Система и безопасность» и выберите «Администрирование» -> «Службы». Найдите службу с названием «Windows Audio» и щелкните правой кнопкой мыши, затем выберите «Действие» -> «Остановить».
6. Воспользуйтесь дополнительными средствами управления звуком. Некоторые наушники имеют отдельное программное обеспечение для настройки звука. Установите его и проверьте, есть ли дополнительные опции настройки для вашей аудиокарты.
Заключение: для настройки наушников на компьютере с Windows 10 важно обратить внимание на дополнительные советы по настройке звука и драйверов. Помните, что результаты могут зависеть от типа наушников и аудиокарты, поэтому экспериментируйте с разными параметрами, чтобы достичь наилучшего качества звука.
Другой формат аудио
Если у вас есть особые требования по формату аудио на ваших наушниках, то вы можете настроить это в параметрах звуковых устройств в Windows 10. Вот процедура:
- Нажмите кнопку «Пуск» в левом нижнем углу экрана.
- В появившемся меню выберите пункт «Настройки».
- Откройте вкладку «Система».
- В левом столбце выберите пункт «Звук».
- Находится лишь один разъем для подключения наушников в передней или задней панели компьютера?
- Воспользуйтесь сочетанием клавиш Win + X и выберите пункт «Устройства воспроизведения» на контекстном меню.
- Закройте открытое окно «Звуковые устройства».
Если после выполнения всех указанных выше действий у вас все равно не получается настроить наушники на вашем компьютере, то обратите внимание на следующие советы:
- Проверьте, установлен ли правильный драйвер для вашей звуковой карты на компьютере. Если нет, то выполните поиск и установите последние версии драйверов, предоставленных производителем вашего компьютера.
- Проверьте качество ваших наушников. Некоторые дешевые модели могут иметь низкое качество звука или дефектные разъемы.
- Попробуйте воспользоваться дополнительными средствами, такими как аудио-плееры с поддержкой разных форматов аудио или программы для настройки звука.
Обновить драйвера
1. Откройте панель управления вашего компьютера с Windows 10, для этого нажмите кнопку «Пуск» в левом нижнем углу экрана и выберите пункт «Настройки». В открывшемся меню выберите пункт «Обновление и безопасность».
2. В левой панели на данной вкладке найдите пункт с названием «Windows Update» и перейдите в него. В правой части окна вы увидите кнопку «Проверить наличие обновлений». Нажмите на нее.
3. Когда компьютер проверит наличие обновлений, вы увидите список доступных обновлений. После этого нажмите на кнопку «Установить», чтобы начать процесс установки обновлений.
4. После того, как обновления будут установлены, выполните перезапуск компьютера, чтобы изменения вступили в силу.
5. После перезагрузки компьютера откройте панель управления и найдите раздел с названием «Аудио» или «Звук», который находится в разделе «Система и безопасность».
6. В открывшейся панели выберите нужное аудиоустройство и выделите его. Кликните по кнопке «Правой» кнопкой мыши и в открывшемся контекстном меню выберите пункт «Обновить драйверы».
В зависимости от устройства и операционной системы процедура обновления драйверов аудиоустройств может отличаться. В некоторых случаях вам потребуется скачать драйверы с официального сайта производителя устройства. Также стоит обратить внимание на наличие дополнительных пунктов или вкладок в окне устройства, где можно установить различные параметры, например, частоты дискретизации или эффекты звука.
При установке драйверов обратите внимание на наличие штатных драйверов, например, Realtek High Definition Audio Driver. В некоторых случаях рекомендуется отключить стандартный драйвер Windows и использовать более современный и удобный вариант.
Не работают наушники на компьютере Windows 10
В случае, если наушники не работают на компьютере с операционной системой Windows 10, вам необходимо выполнить ряд действий для решения проблемы. В этом разделе мы рассмотрим несколько советов, которые помогут вам настроить работу наушников на компьютере Windows 10.
1. Перезапустите компьютер и проверьте настройки
Первым шагом, который стоит сделать, это перезапустить компьютер. После перезагрузки проверьте настройки звука на вашем компьютере. Для этого выполните следующие действия:
- Нажмите правой кнопкой мыши на иконке звука в правом нижнем углу экрана и выберите пункт «Звуки».
- В открывшемся окне перейдите на вкладку «Воспроизведение».
- Если наушники не отображаются в списке устройств, вам может потребоваться установить дополнительные драйвера.
- Вернитесь в меню «Звуковые параметры» и перейдите на вкладку «Запись».
- Выделите ваше устройство ввода звука и нажмите на кнопку «По умолчанию».
2. Проверьте настройки в Диспетчере устройств
Для проверки наличия драйверов и правильности работы звуковой карты вам может понадобиться использовать Диспетчер устройств:
- Нажмите на комбинацию клавиш «Win + X».
- Выберите пункт «Диспетчер устройств».
- В открывшемся окне найдите вкладку «Звук, видео и игры» и щелкните на ней дважды.
- Смотрите, есть ли здесь раздел с названием вашего аудио устройства.
- Если раздел не отображается, обратитесь к производителю вашей звуковой карты.
3. Попробуйте изменить качество и формат звука
Если установка драйверов и перезапуск компьютера не помогают, можно попробовать изменить качество и формат звука:
- Возвращаемся в «Звуковые параметры» через щелчок правой кнопкой мыши на иконке звука.
- Переходим на вкладку «Воспроизведение».
- Переходим на вкладку «Дополнительные» и выделяем вариант «Формат звука».
- Изменяем параметры частоты дискретизации и глубины бита звука.
- Применяем изменения и проверяем работу наушников.
Заключение
В данном разделе мы рассмотрели несколько советов, которые помогут вам решить проблему с работой наушников на компьютере Windows 10. Если некоторые приложения или службы все еще не работают с наушниками, вам рекомендуется обратиться к производителю вашей звуковой аудио карты для получения дальнейшей помощи или замены устройства.
Способ 1: Управление аудиокартой
Если вы хотите настроить свои наушники на компьютере с Windows 10, то можете воспользоваться методом, основанным на управлении аудиокартой. В этом разделе мы расскажем вам, как это сделать.
Для начала, обратите внимание, что при перезапуске вашего компьютера могут возникнуть проблемы со звуком. Если вы обнаружили такую проблему, то перезапуск аудио-службы может помочь ее решить.
Чтобы обновить аудио-драйвер, вы можете воспользоваться Диспетчером устройств. Чтобы открыть его, нажмите кнопку win+r, введите «devmgmt.msc» в поле и нажмите Enter. В открывшемся окне Диспетчера устройств найдите раздел «Аудио-, видео- и игровые устройства». Теперь выделите аудиоустройство и щелкните правой кнопкой мыши для открытия контекстного меню.
В контекстном меню выберите вариант «Обновить драйвер». В открывшемся окне выберите пункт «Поиск драйверов вручную» и следуйте инструкциям на экране.
Если наушники подключены через разъем, который имеет свой собственный элемент управления громкостью, то вы можете отключить регулировку громкости на панели задач. Чтобы это сделать, нажмите правой кнопкой мыши на значок громкости, выберите «Открыть громкость сведения» и отключите соответствующий переключатель.
Не забывайте, что возможности и настройки вашей аудиокарты могут зависеть от ее производителя и модели.
Отключить обнаружение разъема на передней панели
Если у вас возникли проблемы с настройкой наушников на компьютере с ОС Windows 10, может возникнуть необходимость отключить обнаружение разъема на передней панели. В этом разделе мы расскажем, как это сделать.
1. Нажмите кнопку «Поиск» на панели задач (или комбинацию клавиш Win+R), чтобы открыть меню Пуск.
2. Введите в поле поиска «Диспетчер звуковых устройств» и нажмите Enter.
Шаг 2: Отключение обнаружения разъема на передней панели
3. В окне «Диспетчер звуковых устройств» найдите раздел «Звуковые, видео- и игровые устройства» и щелкните по значку «Диспетчер аудиоустройств».
4. В открывшемся окне Диспетчера аудиоустройств выполните необходимые действия в зависимости от производителя вашей звуковой карты или аудиокарты:
- Если ваша аудиокарта является штатной для Windows 10, то на вкладке «Диспетчер аудио» выберите пункт «Дополнительные параметры» и снимите флажок с опции «Обнаружение вставки»/»Обнаружение вытаскивания» в разделе «Настройки разъемов».
- Если у вас установлена аудиокарта от производителя, то найдите ее название в Диспетчере аудиоустройств и дважды щелкните по ней, чтобы открыть свойства.
- В открывшемся окне свойств аудиокарты перейдите на вкладку «Диспетчер аудио» и нажмите кнопку «Обновить драйвер» на панели инструментов.
5. Если вашей аудиокартой является Realtek, вам может понадобиться воспользоваться интерфейсом его управления. Наведите курсор мыши на значок Realtek на панели задач, щелкните правой кнопкой мыши и выберите «Sound Manager» или «Audio Manager».
6. В интерфейсе управления Realtek найдите параметр «Качество» и откройте его. Здесь вы можете отключить обнаружение разъема на передней панели или настроить другие параметры аудиоустройства.
Если после выполнения всех этих шагов обнаружение разъема на передней панели все еще отображается, попробуйте выполнить установку последней версии драйвера аудиокарты с официального сайта производителя.
Видео:
Как подключить наушники к ПК
Как подключить наушники к ПК by Билли Каракатица 78,833 views 2 years ago 2 minutes, 54 seconds