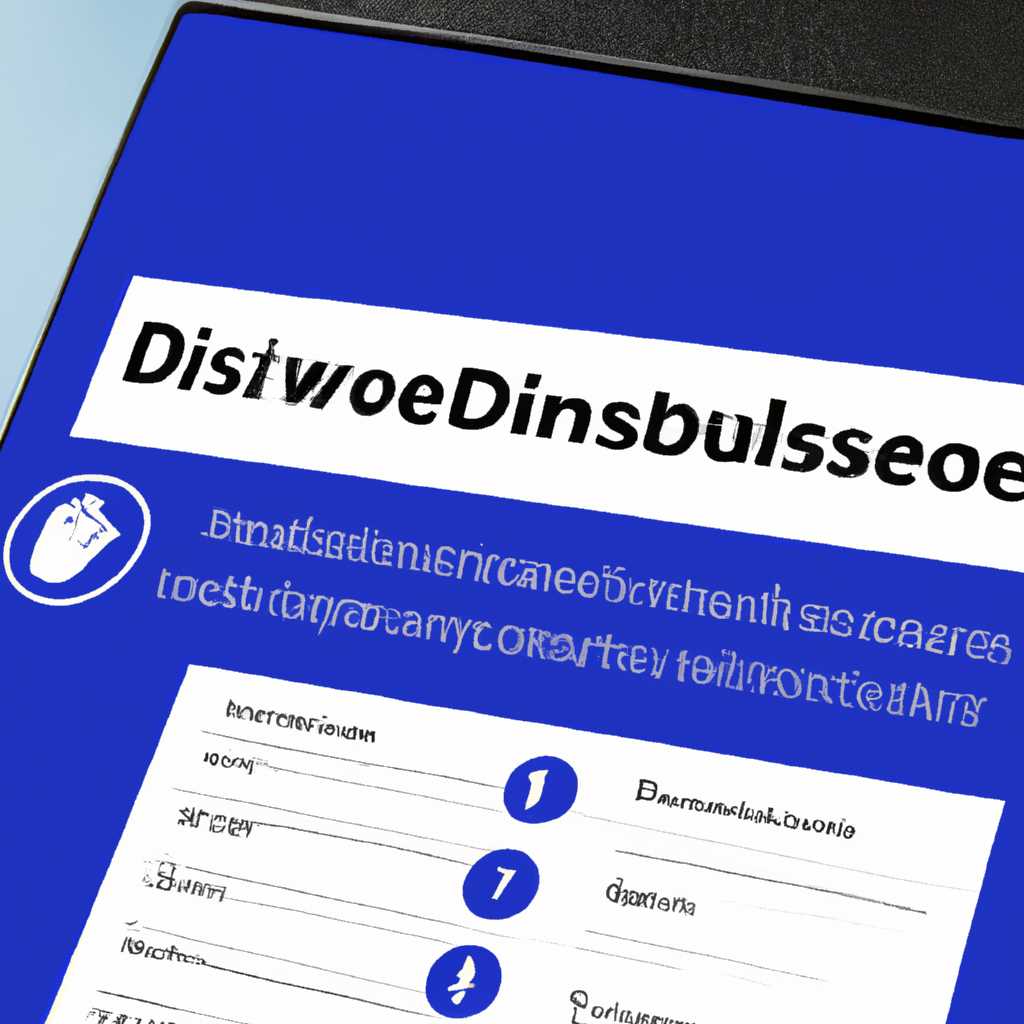- Эффективное отключение лишних задач в операционной системе Windows 10: ключевые указания и советы
- Какие службы и программы отключить в Windows 10
- Windows LTSB и LTSC – дистрибутив без дополнительных программ и служб
- Отключение автоматического обновления в Windows 10
- Отключение службы обновлений
- Отключение обновлений через реестр
- Отключение службы Windows Update через групповые политики
- Какие процессы можно отключить в Windows 10
- Отключаем подозрительные процессы в диспетчере задач
- Отключаем службы и приложения для повышения производительности
- Как открыть диспетчер служб в Виндовс 10
- Видео:
- Удаляем из Windows все лишнее! Выпилим хлам, повысим стабильность и скорость загрузки.
Эффективное отключение лишних задач в операционной системе Windows 10: ключевые указания и советы
Windows 10 предлагает широкий спектр встроенных служб и процессов, которые автоматически запускаются при работе операционной системы. Но не все из них необходимы для каждого пользователя, и иногда отключение ненужных процессов может значительно повысить производительность компьютера и освободить ресурсы системы.
Для отключения ненужных процессов в Windows 10 можно воспользоваться Диспетчером задач. Для его открытия нажимаем сочетание клавиш Ctrl + Shift + Esc. Далее открываем вкладку «Службы» и ищем в списке необходимую службу или процесс. Обычно названия служб и процессов довольно понятные, но если вы не знаете, какая конкретная служба отвечает за определенный процесс, можно воспользоваться поиском в Интернете или обратиться к документации Windows.
Отключение службы или процесса осуществляется путем щелчка правой кнопкой мыши по названию процесса в Диспетчере задач и выбора пункта «Остановить» или «Отключить». После этого процесс будет остановлен или отключен, и не будет работать в фоновом режиме, освобождая ресурсы компьютера.
Какие службы и программы отключить в Windows 10
Операционная система Windows 10 от компании Microsoft поставляется с большим количеством приложений и служб, которые работают в фоновом режиме и потребляют ресурсы компьютера. Однако, не все из них могут быть полезны или необходимы каждому пользователю.
В данном разделе описаны основные службы и программы, которые можно отключить для увеличения производительности компьютера:
1. Службы Nvidia и AMD
Если на вашем компьютере установлена дискретная видеокарта от Nvidia или AMD, то в системе автоматически присутствуют различные программы и службы, связанные с этими видеокартами. Некоторые из них могут быть отключены без вреда для работы компьютера. Для отключения служб Nvidia или AMD, откройте «Диспетчер задач» (нажмите «Ctrl + Shift + Esc») и найдите соответствующие процессы и службы в списке запущенных процессов. Щелкните правой кнопкой мыши на процессе или службе и выберите пункт «Отключить» или «Завершить задачу». Перезагрузите компьютер после отключения всех ненужных служб.
2. Служба Telemetry
Служба Telemetry в Windows 10 отвечает за сбор информации о работе операционной системы и передачу ее на серверы Microsoft для анализа. Данная служба потребляет ресурсы компьютера, а также может вызывать недовольство пользователя своей функциональностью. Чтобы отключить службу Telemetry, откройте «Диспетчер задач» (нажмите «Ctrl + Shift + Esc»), найдите процесс «service» и щелкните правой кнопкой мыши на нем. В контекстном меню выберите пункт «Открыть файл расположения». В открывшемся окне откройте реестр, нажав «Win + R» и введя команду «regedit». В реестре перейдите по пути «HKEY_LOCAL_MACHINE\SYSTEM\CurrentControlSet\Services\DiagTrack» и измените значение «Start» на «4». Перезагрузите компьютер для применения изменений.
3. Служба Hyper-V
Если вы не используете виртуализацию на своем компьютере, можно отключить службу Hyper-V, которая потребляет значительные ресурсы системы. Для отключения службы Hyper-V, откройте «Диспетчер задач» (нажмите «Ctrl + Shift + Esc») и найдите процесс с названием «vmms.exe». Щелкните правой кнопкой мыши на нем и выберите пункт «Отключить». Перезагрузите компьютер после отключения службы.
Данный список не является исчерпывающим, и в зависимости от конкретных потребностей и возможностей компьютера, возможно отключение и других служб и программ. Однако, перед отключением любого процесса или службы, рекомендуется ознакомиться с подробными инструкциями по каждому конкретному случаю.
Windows LTSB и LTSC – дистрибутив без дополнительных программ и служб
Службы обмена трафика, приложений, обновления и прочие могут занимать значительные ресурсы компьютера и замедлять его работу. Чтобы отключить ненужные процессы, можно воспользоваться Диспетчером задач.
- Нажимаем сочетание клавиш Ctrl + Shift + Esc, чтобы открыть Диспетчер задач.
- Переходим на вкладку «Подробно», чтобы увидеть список активных процессов.
- Находим процессы, которые необходимо отключить, и выделяем их.
- Щелкаем правой кнопкой мыши на выделенные процессы и выбираем пункт «Завершить задачу».
Также можно отключить некоторые службы непосредственно в системе Виндовс. Для этого:
- Нажимаем сочетание клавиш Win + R, чтобы открыть окно «Выполнить».
- Вводим команду services.msc и нажимаем Enter, чтобы открыть список служб.
- Находим нужную службу, щелкаем на ней правой кнопкой мыши и выбираем пункт «Свойства».
- В открывшемся окне выбираем пункт «Отключить» в списке «Состояние службы».
- Нажимаем кнопку «ОК», чтобы сохранить изменения.
Какие службы можно отключить, зависит от конкретных потребностей пользователя. Однако, есть несколько служб, которые часто отключают для улучшения производительности компьютера.
- Microsoft Compatibility Telemetry — служба, отвечающая за отправку данных о работе системы в Microsoft.
- Streamer Service — служба, отвечающая за потоковую передачу изображений в играх.
- Hyper-V — служба, отвечающая за виртуализацию и работу с виртуальными машинами.
Отключение этих служб может снизить нагрузку на процессор и улучшить производительность системы.
В дистрибутиве LTSC, и в особенности в версии без дополнительных программ LTSB, список отключаемых процессов и служб чаще всего уже заранее определен, и пользователю необходимо только выполнить данное действие для получения чистой операционной системы.
Отключение автоматического обновления в Windows 10
Отключение службы обновлений
- Откройте меню «Пуск» и введите «службы».
- Откройте «Службы» из списка результатов поиска.
- Найдите службу с названием «Windows Update».
- Щелкните правой кнопкой мыши на службе «Windows Update» и выберите «Свойства».
- Выберите «Отключено» в списке режима запуска службы.
- Нажмите «ОК», чтобы сохранить изменения.
Отключение обновлений через реестр
- Откройте «Редактор реестра» нажав комбинацию клавиш Win + R и введя «regedit».
- Перейдите к следующему пути: HKEY_LOCAL_MACHINE\SOFTWARE\Policies\Microsoft\Windows\WindowsUpdate\AU
- Создайте новый ключ «AU» если его нет.
- Щелкните правой кнопкой мыши на пустом месте в правой части окна, выберите «Новый» и выберите тип «DWORD (32-разрядное) значение».
- Назовите новое значение «NoAutoUpdate».
- Дважды щелкните на новом значении и измените данные на «1».
- Закройте «Редактор реестра».
Отключение службы Windows Update через групповые политики
- Откройте «Редактор групповых политик» нажав комбинацию клавиш Win + R и введя «gpedit.msc».
- Перейдите к следующему пути: Конфигурация компьютера -> Административные шаблоны -> Компоненты Windows -> Windows Update.
- Дважды щелкните на «Настройка автоматического обновления».
- Выберите «Отключено» и нажмите «Применить» и «ОК».
Помните, что отключение автоматического обновления может быть рискованным и привести к уязвимостям в безопасности вашей системы. Регулярно проверяйте наличие доступных обновлений и устанавливайте их вручную, чтобы обеспечить безопасность и стабильность вашего компьютера.
Какие процессы можно отключить в Windows 10
Windows 10 предлагает обычно большое количество приложений и процессов, которые могут запускаться автоматически при загрузке системы. Однако не все из них необходимы для корректного функционирования компьютера, и их отключение может помочь освободить ресурсы процессора и памяти.
Отключаем подозрительные процессы в диспетчере задач
Для отключения ненужных процессов в Windows 10 можно воспользоваться встроенным инструментом — Диспетчером задач. Чтобы открыть Диспетчер задач, нажимаем комбинацию клавиш Ctrl + Shift + Esc.
В открывшемся окне Диспетчера задач переходим на вкладку «Процессы». Здесь присутствуют все запущенные на компьютере процессы.
Но прежде чем отключать эти процессы, рекомендуется выяснить, какие процессы являются обязательными для работы системы и программ, которыми вы пользуетесь. Некоторые процессы могут иметь названия, связанные с безопасностью системы или приложений, и их отключение может негативно сказаться на работе вашего компьютера.
Однако, есть несколько процессов, которые обычно можно отключить безопасно:
- Microsoft Office ClickToRun Service — процесс, который относится к обновлению и синхронизации приложений Microsoft Office. Если вы не пользуетесь Office, то его можно отключить.
- NVIDIA Streamer Service — процесс, связанный с NVIDIA-видеокартами. Если вы не играете в компьютерные игры, то можно отключить этот процесс.
- Hyper-V Virtual Machine Management — процесс, который относится к виртуальной машине Hyper-V. Если вы не пользуетесь виртуальной машиной, то его можно отключить.
- Windows Search — процесс индексации и поиска файлов на компьютере. Если вы не используете эту возможность часто или пользуетесь альтернативными средствами поиска, то его можно отключить.
- Windows Update Medic Service — процесс, отвечающий за обновление операционной системы. Если вы не хотите, чтобы Windows автоматически обновлялась, или вы предпочитаете управлять обновлениями самостоятельно, то его можно отключить.
Чтобы отключить процесс в Диспетчере задач, нажмите на него правой кнопкой мыши и выберите пункт «Завершить задачу».
Отключаем службы и приложения для повышения производительности
Кроме процессов, в Windows 10 присутствуют различные службы и приложения, которые также можно отключить для повышения производительности компьютера. Ниже приведены некоторые из них:
- OneDrive — сервис облачного хранения файлов от Microsoft. Если вы не пользуетесь этой службой или предпочитаете другие альтернативы, то можно отключить OneDrive.
- Xbox Game Bar — приложение для записи и стриминга игрового процесса на Windows 10. Если вы не пользуетесь этой функцией, то нет необходимости включать Xbox Game Bar.
- Windows Defender — антивирусная программа от Microsoft. Если у вас установлена альтернативная программа для защиты компьютера, то можно отключить Windows Defender.
- Bluetooth Support Service — сервис поддержки Bluetooth-соединений. Если вы не пользуетесь Bluetooth или ваш компьютер не имеет Bluetooth-адаптера, то можно отключить этот сервис.
- Background Intelligent Transfer Service — сервис, отвечающий за обмен данными в фоновом режиме. Если вы не пользуетесь функциями автоматического обновления или обмена данными в фоновом режиме, то можно отключить этот сервис.
Чтобы отключить службу или приложение, нажмите на кнопку «Пуск», введите «Службы» и откройте соответствующее приложение. Найдите название службы или приложения в списке, щелкните на него правой кнопкой мыши и выберите опцию «Остановить» или «Отключить».
Отключение ненужных процессов, служб и приложений в Windows 10 может помочь повысить производительность компьютера и освободить ресурсы процессора и памяти. Однако перед отключением рекомендуется быть внимательным и ознакомиться с функциональностью процесса, службы или приложения, чтобы не нарушить работу системы или программ, с которыми вы работаете.
Как открыть диспетчер служб в Виндовс 10
Для управления процессами и службами в операционной системе Windows 10 необходимо открыть диспетчер служб. Этот инструмент позволяет отключать ненужные процессы, освобождая ресурсы компьютера и повышая его производительность.
Чтобы открыть диспетчер служб, можно воспользоваться несколькими способами:
- Нажмите комбинацию клавиш Win+R для вызова окна «Выполнить».
- Введите команду services.msc и нажмите клавишу «Enter».
- Откроется окно «Службы» с полным списком всех служб операционной системы Windows 10.
В диспетчере служб вы увидите список процессов и служб, которые запущены на вашем компьютере. Здесь можно отключить автоматическое выполнение некоторых процессов, чтобы освободить ресурсы компьютера.
Необходимо быть осторожным при отключении служб, так как некоторые из них могут быть важными для работы операционной системы. Чтобы избежать проблем, рекомендуется отключать только те службы, которые вы действительно знаете.
Например, для отключения службы телеметрии можно следовать следующим шагам:
- Откройте диспетчер служб как описано выше.
- Найдите в списке службу под названием «Службы телеметрии и отчетности».
- Щелкните на ней правой кнопкой мыши и выберите пункт «Свойства».
- В открывшемся окне выберите вкладку «Общие» и в поле «Тип запуска» выберите «Отключена».
- Нажмите «Применить» и «ОК» для сохранения настроек.
Таким образом, служба телеметрии будет отключена и перестанет автоматически выполняться при каждом запуске операционной системы.
Видео:
Удаляем из Windows все лишнее! Выпилим хлам, повысим стабильность и скорость загрузки.
Удаляем из Windows все лишнее! Выпилим хлам, повысим стабильность и скорость загрузки. Автор: Павел Мудрый 439 838 просмотров 1 год назад 17 минут