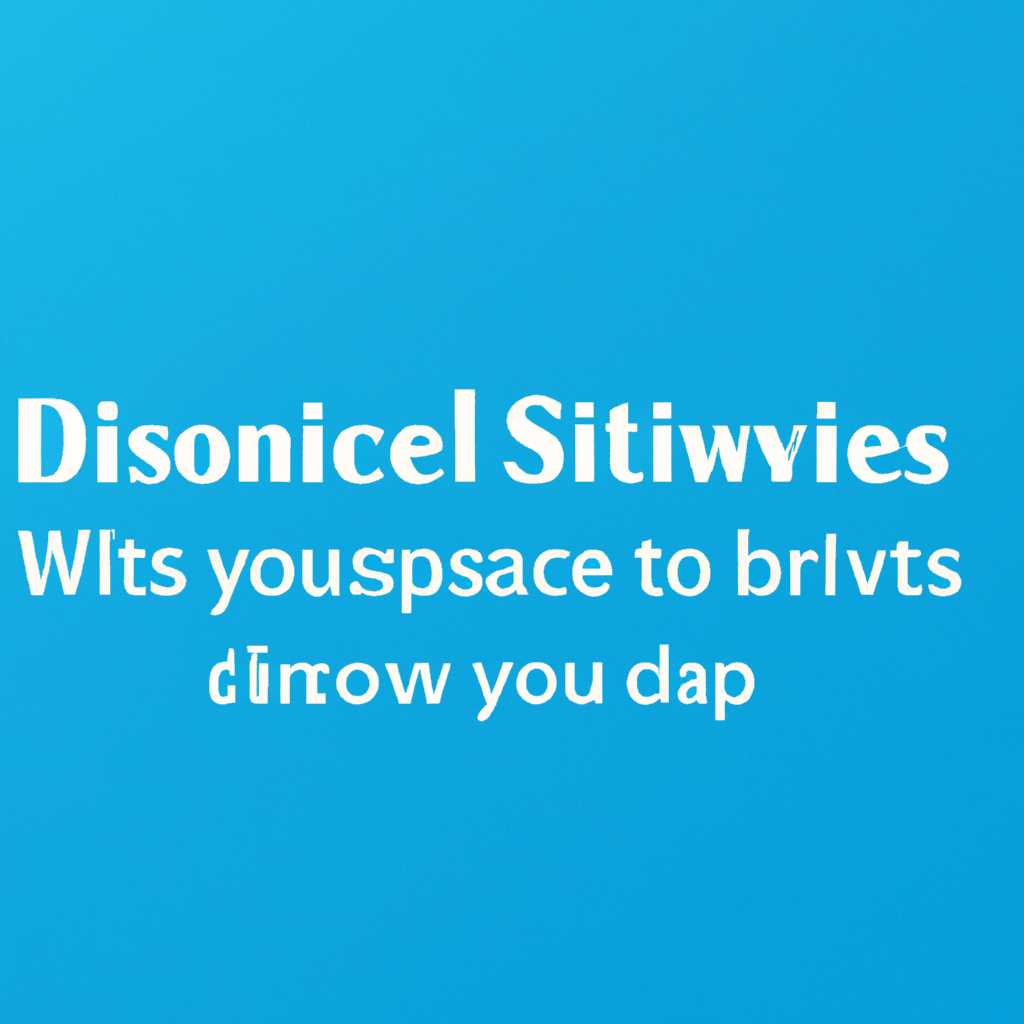- Как отключить ненужные службы Windows: полезные советы и инструкция
- Как отключить ненужные службы Windows
- Почему отключение ненужных служб важно?
- Какие службы можно отключить
- Как отключить автоматические обновления Windows
- Служба Automatic Updates
- Прочие способы отключения обновлений
- Видео:
- Как махом отключить ненужные службы Windows? Поможет ли отключение служб и чистка реестра?
Как отключить ненужные службы Windows: полезные советы и инструкция
Windows — это оболочка, с помощью которой человек может манипулировать компьютером и оборудованием. И каким образом можно управлять этой оболочкой? Конечно же, через службы Windows. Что такое службы? Это такие процессы, которые работают в фоновом режиме и выполняют определенные задачи. Но ведь не все службы Windows необходимы для работы системы, поэтому дальше мы рассмотрим, как отключить ненужные службы Windows.
В первую очередь, перед тем как приступить к отключению служб, нужно понять, какие службы Windows можно отключать, а какие нельзя. Ведь если отключить что-то важное, то это может привести к неправильной работе компьютера или даже к его полной неработоспособности. Также стоит учесть, что каждый компьютер имеет свои особенности, и то, что подходит для одного пользователя, может быть неприемлемым для другого.
Окружение удаленного рабочего стола — служба, которую можно безопасно отключить, если на вашем компьютере нет удаленного доступа или потребности в удаленном управлении компьютером. Чтобы отключить эту службу, нужно открыть «Диспетчер задач», перейти во вкладку «Службы», найти службу «Удаленное подключение к рабочему столу» и остановить ее. Далее нужно открыть «Редактор реестра», найти ключ HKEY_LOCAL_MACHINE\System\CurrentControlSet\Control\Terminal Server\WinStations\RDP-Tcp, удалить запись PortNumber и перезапустить компьютер.
Как отключить ненужные службы Windows
Windows имеет множество служб, которые работают в фоновом режиме, обеспечивая различные функции и возможности. Однако, не всем службам на самом деле нужна для нормальной работы вашего компьютера, и некоторые из них могут просто замедлить его.
Чтобы отключить ненужные службы Windows, вы можете выполнить следующие шаги:
- Шаг 1: Зайти в «Службы».
- Шаг 2: Выключите ненужные службы.
- Служба индексации — «Windows Search» или «Поиск». Если вы не используете функцию поиска на компьютере или предпочитаете другую программу для этого, вы можете отключить эту службу.
- Система оборудования — «Plug and Play». Если у вас нет планов подключать новые устройства к компьютеру, вы можете выключить эту службу.
- Служба планировщика — «Task Scheduler». Если у вас нет задач, которые требуют запуска в определенное время, вы можете отключить эту службу.
- Удалённый доступ к компьютеру — «Remote Desktop Services». Если у вас нет необходимости в удаленном доступе к компьютеру, для безопасности рекомендуется отключить эту службу.
- Служба обнаружения оборудования PnP — «PNP (Plug and Play) Device Enumerator». Если вы не планируете подключать новые устройства к компьютеру, вы можете отключить эту службу.
- Служба помощника по настройке оборудования — «UPnP (Universal Plug and Play) Device Host». Если у вас нет устройств, которые требуют взаимодействия с другими устройствами в сети, вы можете отключить эту службу.
- Служба печати — «Print Spooler». Если у вас нет принтера или вы предпочитаете использовать виртуальные принтеры, вы можете отключить эту службу.
- Служба обнаружения и настройки оборудования — «WIA (Windows Image Acquisition)». Если у вас нет устройств, требующих взаимодействия с вашим компьютером (например, сканер или фотоаппарат), вы можете отключить эту службу.
- Шаг 3: Восстановление службы.
Первым делом нужно зайти в «Службы» Windows. Для этого нажмите клавишу Windows + R, введите «services.msc» и нажмите Enter. Откроется окно «Службы», где находится список всех служб, установленных на вашем компьютере.
Теперь, когда вы находитесь в окне «Службы», можете приступить к отключению ненужных служб. Внимательно просмотрите список и найдите службы, которые вам не нужны или вы знаете, что они создают проблемы. Можете использовать интернет для получения дополнительной информации о том, какая служба нужна для чего.
Некоторые из служб, которые можно отключить, это:
Если вы случайно отключили службу, которая оказалась важной для нормальной работы вашего компьютера, вы можете восстановить ее. Для этого зайдите в окно «Службы», найдите нужную службу, нажмите правой кнопкой мыши на нее и выберите «Свойства». В открывшемся окне выберите «Автоматически» в поле «Статус службы» и нажмите кнопку «Применить» и «ОК».
Помните, что отключение некоторых служб может повлиять на работу приложений и функций Windows, поэтому будьте осторожны и перед отключением службы хорошо подумайте, может ли она быть нужна вам или вашим приложениям.
В результате отключения ненужных служб Windows вы можете значительно ускорить работу вашего компьютера и освободить ресурсы системы для других задач. Однако помните, что удаление или отключение неиспользуемых служб может привести к непредвиденным проблемам, поэтому будьте внимательны и тестируйте свою систему после каждого изменения.
Почему отключение ненужных служб важно?
Многие службы, такие как журнал событий, планировщик заданий, служба обновления конфигурации или служба защиты Windows, могут быть полезны в некоторых случаях, но не обязательны для стандартной работы компьютера. Отключая ненужные службы, вы освобождаете системные ресурсы и повышаете производительность.
Например, служба SSDP Discovery или Webclient в большинстве случаев не нужна для обычной работы компьютера. Служба SSDP Discovery отвечает за обнаружение других устройств в домашней сети, а Webclient позволяет компьютеру обращаться к веб-ресурсам. Если вы не используете функционал, связанный с этими службами, можно их отключить.
Компоненты, связанные с темами оформления и совместимостью с предыдущими версиями операционной системы, такие как службы Themes и Compatibility Assistant, тоже могут быть отключены, если вы не планируете изменять внешний вид Windows или работать с программами, которые требуют совместимости с более старыми версиями Windows.
Некоторые службы, такие как служба удалённого рабочего стола, могут предоставить удалённый доступ к компьютеру, но если вы не нуждаетесь в этой функциональности, можно ее отключить. Также можно отключать службы, связанные с печатью или файлами изображений, если вы не планируете использовать эти функции на компьютере.
Отключение ненужных служб позволяет сократить время загрузки Windows, увеличить доступную оперативную память и процессорные ресурсы, а также снизить вероятность возникновения ошибок или проблем в системе. Но нужно отключать только те службы, которые вам действительно не нужны, чтобы не повредить работу операционной системы.
Итак, если вы хотите оптимизировать работу компьютера, отключайте только ненужные службы. Не забывайте внимательно изучать их функционал и влияние на систему перед отключением.
Какие службы можно отключить
При настройке служб Windows всегда следует быть осторожным и внимательным, учитывая, что отключение неправильных служб может вызвать проблемы и ошибки в работе компьютера. Однако, если вы хотите оптимизировать производительность системы и освободить ресурсы компьютера, ниже приведен список служб, которые можно отключить в Windows.
- Служба очереди печати (Print Spooler): Если у вас нет принтеров и не печатаете документы, то эта служба может быть отключена.
- Служба журнала событий Windows (Windows Event Log): Если вам не нужна детальная информация о событиях на вашем компьютере, можно отключить эту службу.
- Служба планировщика заданий (Task Scheduler): Если вы не используете планировщик заданий для запуска приложений или скриптов в определенное время, вы можете отключить эту службу.
- Служба восстановления системы (System Restore Service): Если вы не используете функцию восстановления системы, можно отключить эту службу.
- Служба защитника Windows (Windows Defender): Если у вас установлен антивирус и вы доверяете ему обеспечить безопасность вашей системы, можно отключить службу защитника Windows.
- Служба индексирования (Windows Search): Если вам не нужна функция быстрого поиска файлов на компьютере, можно отключить эту службу.
- Служба IPsec (IPsec Policy Agent): Если вы не используете VPN-соединения или другие сетевые настройки, связанные с IPsec, можно отключить эту службу.
- Служба поддержки жестких дисков (Harddisk Support Service): Если у вас нет необходимости в поддержке специфического жесткого диска, можно отключить эту службу.
- Служба рабочей станции (Workstation): Если вы не используете рабочую группу или сетевую папку, можно отключить эту службу.
- Служба безопасности Shell Hardware Detection (ShellHWDetection): Если у вас нет необходимости в автоматическом обнаружении подключенных устройств, можно отключить эту службу.
- Служба удаленного реестра (Remote Registry): Если вы не используете удаленный доступ к реестру компьютера, можно отключить эту службу.
- Служба обмена файлами Windows (Windows File Sharing): Если у вас нет необходимости в совместном использовании файлов и папок по сети, можно отключить эту службу.
- Служба автоматического обновления (Automatic Updates): Если вы предпочитаете управлять обновлениями вручную или используете другие инструменты для обновления программ, можно отключить эту службу.
- Служба сбора событий WMI (Windows Management Instrumentation): Если вам не требуется сбор информации о производительности системы, можно отключить эту службу.
Важно понимать, что все эти рекомендации основаны на общем опыте, и отключение этих служб может не подходить для всех компьютеров и приложений. Перед отключением служб рекомендуется создать точку восстановления системы, чтобы в случае возникновения проблем можно было вернуться к предыдущему состоянию.
Как отключить автоматические обновления Windows
Одна из самых приземленных вещей, с которой сталкивается каждый пользователь компьютера, это автоматические обновления Windows. Каким бы удобным они не были для защиты системы и получения последних исправлений и улучшений, иногда они могут стать довольно раздражающими и мешающими работе на компьютере.
Служба Automatic Updates
Основной способ отключить автоматические обновления Windows — это отключить связанную с ними службу Automatic Updates. Для этого нужно выполнить следующие шаги:
- Зайти в меню «Пуск» и выбрать «Выполнить».
- Введите команду «services.msc» и нажмите «ОК».
- Найдите службу с названием «Automatic Updates».
- Щёлкните на ней правой кнопкой мыши и выберите «Свойства».
- В окне «Свойства» выберите вкладку «Общие».
- В разделе «Тип запуска» выберите пункт «Отключено».
- Нажмите «ОК» для сохранения изменений.
После выполнения этих шагов служба Automatic Updates будет отключена, и Windows больше не будет проверять наличие обновлений автоматически. Однако, помните, что вы теперь будете отвечать за обновление вашей системы вручную.
Прочие способы отключения обновлений
Если вы не хотите отключать полностью службу Automatic Updates, но хотите иметь больше контроля над процессом обновления, вы можете воспользоваться другими методами:
- Отключение обновлений через «Центр обновления и защиты Windows». Для этого нужно зайти в меню «Пуск», выбрать «Настройки» и перейти в раздел «Обновление и безопасность».
- Настройка времени обновлений. Вы можете задать определенное время, когда Windows будет автоматически проверять и устанавливать обновления. Для этого нужно зайти в «Настройки» — «Обновление и безопасность» — «Расписание обновлений».
- Отключение обновлений для конкретных приложений. Если есть какое-то приложение или компонент системы, которое вызывает проблемы после обновления, вы можете отключить обновления только для него.
Разумеется, эти методы не дают полной гарантии, что Windows не будет проверять и устанавливать обновления автоматически, но они позволяют вам иметь больше контроля и выбирать, какие обновления вам действительно нужны, а какие могут подождать.
Видео:
Как махом отключить ненужные службы Windows? Поможет ли отключение служб и чистка реестра?
Как махом отключить ненужные службы Windows? Поможет ли отключение служб и чистка реестра? by Павел Мудрый 24,495 views 1 month ago 29 minutes