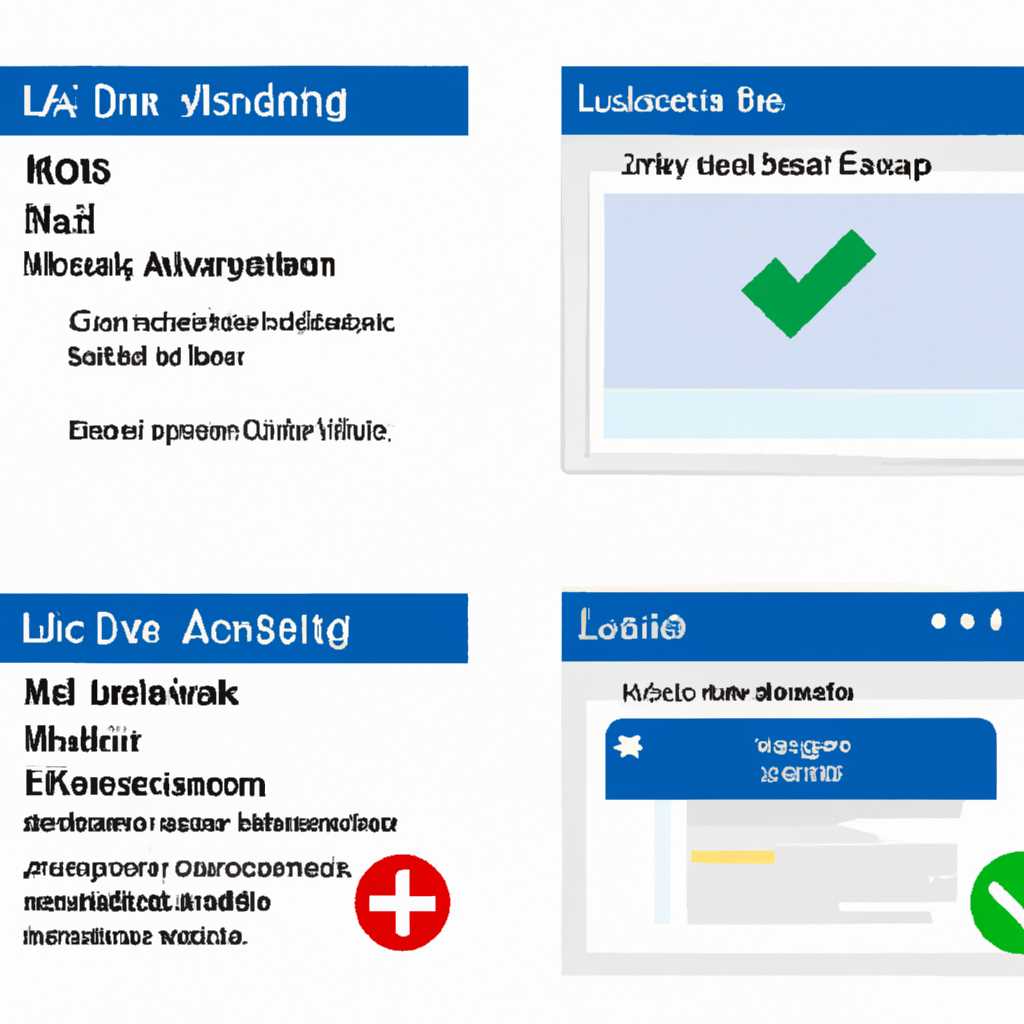- Как отключить NLA Windows: подробная инструкция для пользователей
- Исправлено удаленный компьютер требует аутентификации на уровне сети
- Шаг 1: Проверьте свойства сетевого соединения
- Шаг 2: Отключите NLA через реестр
- Шаг 3: Отключите NLA с помощью групповой политики
- Отключение NLA для протокола RDP в Windows
- Почему может возникнуть необходимость в отключении NLA?
- Как отключить NLA для протокола RDP с помощью PowerShell
- Решение проблемы с отключением NLA на Windows Server 2012
- Включаем NLA на уровне клиента Windows XP
- Шаг 1: Отключите проверку NLA на серверах удаленных рабочих столов
- Шаг 2: Измените настройки реестра
- Решение 4: Использование редактора групповой политики
- Шаг 1: Откройте редактор групповой политики
- Шаг 2: Настройте политики безопасности
- Шаг 3: Проверьте настройки удаленного рабочего стола
- Шаг 4: Проверьте службы
- Решение 2: Отключение NLA с помощью реестра
- Шаг 1: Откройте редактор реестра
- Шаг 2: Установите дополнительные разрешения
- Шаг 3: Отключите NLA
- Шаг 4: Перезапустите компьютер
- Видео:
- How to enable Multiple RDP Sessions in Windows Server?
Как отключить NLA Windows: подробная инструкция для пользователей
Сетевой уровень аутентификации (NLA) в системе Windows требует подлинности пользователя перед тем, как разрешить доступ к удаленному рабочему столу. Это полезная функция для обеспечения безопасности вашего компьютера, но иногда возникают проблемы с удаленным доступом. Если у вас возникли такие проблемы, можно отключить NLA в Windows с использованием различных методов.
Одним из способов отключения NLA в Windows является использование инструмента службы компоновки (Component Services). Для этого откройте менеджер служб компоновки (Component Services Manager) и найдите службу удаленного рабочего стола (Remote Desktop Services). В свойствах этой службы перейдите на вкладку «Вкладка клиентского доступа» (Client tab) и убедитесь, что политика доступа к клиентам по умолчанию установлена на «Только сеть». Репликация политики требует перезапуска службы удаленного рабочего стола.
Другим методом является использование PowerShell. Введите команду «Set-ItemProperty -Path ‘HKLM:\System\CurrentControlSet\Control\Terminal Server\WinStations\RDP-Tcp’ -Name «SecurityLayer» -Value 1″ в окне PowerShell и нажмите Enter. Произойдет изменение политики безопасности, и NLA будет отключена на уровне системы для RDP-клиентов.
Теперь вы можете отключить NLA через редактор групповой политики (Group Policy Editor) в Windows. Откройте редактор групповой политики и найдите параметр «Требовать уровень защиты подлинности для удаленных сеансов» (Require user authentication for remote connections by using Network Level Authentication). Отключите эту функцию, выбрав значение «Выключено» (Disabled).
Один из вариантов решения проблемы с NLA в Windows — отключить NLA на компьютере непосредственно через подключение «Локальная сеть только» (Local Area Network only) в настройках соединения по протоколу RDP (Remote Desktop Protocol). После этого рекомендуется проверить наличие других настроек безопасности, которые могут блокировать удаленный доступ.
Дополнительно, вы можете отключить NLA в Windows, задав значения DHCP и проведя проверку сети. Включите свойства IP-адреса компьютера вручную с использованием этой утилиты «IP Properties», отредактировав значения! Проверьте, совпадает ли ваш IP-адрес с IP-адресами других компьютеров в сети, и если он не совпадает с IP-адресом вашего компьютера, удалите его и введите свой IP-адрес вручную.
Очень важно помнить, что безопасность вашей системы не должна страдать, поэтому включать или отключать NLA Windows следует с осторожностью. Убедитесь, что вы полностью понимаете последствия отключения этой функции и примените ее только при необходимости или по рекомендации специалистов.
Исправлено удаленный компьютер требует аутентификации на уровне сети
Если вы столкнулись с ошибкой «Удаленный компьютер требует аутентификации на уровне сети» при попытке удаленного подключения к серверу Windows, это может быть вызвано недостаточными настройками политик безопасности.
Для решения этой проблемы вам необходимо отключить аутентификацию на уровне сети (NLA) с помощью следующих шагов:
Шаг 1: Проверьте свойства сетевого соединения
1. Щелкните правой кнопкой мыши на значок сети в системном трее и выберите «Открыть центр управления сетями и общим доступом».
2. В окне «Центр управления сетями и общим доступом» найдите активное сетевое соединение, которое вы используете, и щелкните по нему правой кнопкой мыши.
3. В появившемся контекстном меню выберите «Свойства».
4. В окне «Свойства подключения по протоколу TCP/IP» выберите «Свойства».
5. Установите флажок напротив «Получить IP-адрес автоматически» и «Получить адрес DNS-сервера автоматически».
6. Щелкните «OK», чтобы сохранить изменения.
Шаг 2: Отключите NLA через реестр
1. Нажмите клавишу win + r, чтобы открыть окно «Выполнить».
2. Введите «regedit» и нажмите «OK», чтобы открыть редактор реестра.
3. Перейдите по следующему пути: HKEY_LOCAL_MACHINE\SYSTEM\CurrentControlSet\Control\Terminal Server\WinStations\RDP-Tcp
4. На правой панели найдите параметр «SecurityLayer». Если его нет, создайте его с типом данных DWORD (32-битное значен
5. Установите значение параметра «SecurityLayer» в 0.
6. Закройте редактор реестра.
Шаг 3: Отключите NLA с помощью групповой политики
1. Откройте редактор групповой политики, нажав клавишу win + r, введите «gpedit.msc» и нажмите «OK».
2. В окне групповой политики перейдите по следующему пути: Конфигурация компьютера -> Административные шаблоны -> Система -> Подсистема удаленного подключения -> Защита удаленного подключения к компьютеру
3. На правой панели найдите параметр «Защита подключения NLA на стороне клиента».
4. Дважды щелкните на параметре «Защита подключения NLA на стороне клиента», чтобы открыть его настройки.
5. Выберите «Выкл» и нажмите «OK», чтобы сохранить изменения.
6. Закройте редактор групповой политики.
Теперь вы можете попытаться повторно удаленное подключение к серверу Windows без ошибки «Удаленный компьютер требует аутентификации на уровне сети».
Отключение NLA для протокола RDP в Windows
Отключение NLA (Network Level Authentication) может потребоваться в ситуациях, когда у вас возникают проблемы с подключением к удаленному компьютеру или серверу при использовании протокола RDP (Remote Desktop Protocol) в Windows. Наличие функции NLA требует от клиентов подтверждения подлинности перед установкой соединения с удаленным компьютером. Эта функция полезна с точки зрения безопасности, однако иногда может вызывать ошибки или проблемы при доступе к удаленным серверам.
Почему может возникнуть необходимость в отключении NLA?
Причиной, по которой вы можете захотеть отключить NLA, может быть ошибочное обнаружение этой функции или использование неопознанной системы. Если вы столкнулись с ошибкой, которая указывает на неподдерживаемую версию протокола или требование повторного ввода учетных данных, вы можете попробовать отключить NLA и проверить, решит ли это вашу проблему.
Как отключить NLA для протокола RDP с помощью PowerShell
Для отключения NLA для протокола RDP на удаленных серверах можно использовать PowerShell. Вот подробная инструкция по этой процедуре:
- Откройте редактор PowerShell на удаленном компьютере или сервере.
- Введите следующую команду:
Set-ItemProperty -Path 'HKLM:\System\CurrentControlSet\Control\Terminal Server\WinStations\RDP-Tcp' -Name 'UserAuthentication' -Value '0' - Нажмите Enter, чтобы выполнить команду.
- Теперь вы успешно отключили NLA для протокола RDP на удаленном компьютере или сервере.
После выполнения этих шагов у вас больше не должно быть проблем с подключением к удаленному компьютеру или серверу через протокол RDP.
Решение проблемы с отключением NLA на Windows Server 2012
Если у вас возникают проблемы с отключением NLA на Windows Server 2012, можно попробовать установить новую политику RDS (Remote Desktop Services). Вот как это сделать:
- Откройте «Управление компьютером» на сервере.
- Перейдите в раздел «Службы удаленных рабочих столов» или «Удаленный рабочий стол» (в зависимости от версии операционной системы).
- Щелкните правой кнопкой мыши по имени сервера в разделе «Удаленный рабочий стол».
- Выберите «Свойства» из контекстного меню.
- Перейдите на вкладку «Политика подключения».
- Установите флажок «Разрешить подключение только с использованием службы удаленных рабочих столов, которая является сетевой службой, поддерживаемой клиентами, указанными ниже» и добавьте «Allow connections from computers running any version of Remote Desktop (less secure)» в список клиентов.
- Нажмите «Применить» и «ОК», чтобы сохранить изменения.
- Теперь NLA будет отключена на вашем сервере Windows Server 2012.
Следуя этим решениям, вы сможете успешно отключить NLA для протокола RDP в Windows и избавиться от проблем с подключением к удаленным компьютерам или серверам.
Включаем NLA на уровне клиента Windows XP
Некоторые версии Windows XP без более новыми обновлениями поддерживают Network Level Authentication (NLA) только с использованием удаленных рабочих столов с Windows Server 2008 и выше. Однако, вы можете попробовать включить NLA на компьютере с Windows XP, следуя указанным ниже инструкциям:
Шаг 1: Отключите проверку NLA на серверах удаленных рабочих столов
Прежде всего, убедитесь, что серверы удаленных рабочих столов настроены для принятия подключений без NLA. Чтобы сделать это:
- Откройте «Групповой политики объект» (Group Policy Object) с помощью группового редактора (gpedit.msc)
- Перейдите по следующему пути:
Конфигурация компьютера -> Административные шаблоны -> Система -> Вход в систему удаленного рабочего стола -> Отключить проверку аутентификации с использованием сетевого уровня (Network Level Authentication) - Включите эту политику и нажмите «ОК»
Это позволит удаленным рабочим столам без NLA подключаться к вашему компьютеру с Windows XP. Однако, помните про потенциальные проблемы безопасности, которые могут возникнуть в результате отключения этой проверки.
Шаг 2: Измените настройки реестра
Если ошибка «Ошибка 0x800F0409» продолжает возникать, вы можете попробовать изменить настройки реестра на компьютере с Windows XP. Чтобы это сделать:
- Откройте «Редактор реестра» (Registry Editor) с помощью команды regedit
- Перейдите к следующему пути:
HKEY_LOCAL_MACHINE\SYSTEM\CurrentControlSet\Control\Terminal Server\WinStations\RDP-Tcp\ - В правой панели найдите значение «SecurityLayer»
- Установите значение «SecurityLayer» в 0 (ноль)
- Перезагрузите компьютер
Это решение может помочь вам включить NLA на компьютере с Windows XP и решить проблему ошибки 0x800F0409. Однако, помните, что это решение может потребовать повторного отключения NLA при использовании более новой версии Windows.
Включение NLA на уровне клиента Windows XP может быть осуществлено с помощью отключения политики проверки аутентификации с использованием сетевого уровня на серверах удаленных рабочих столов и изменения настроек реестра. Однако, решение может потребовать дополнительных настроек, а также может влиять на безопасность системы.
Проверьте, поддерживается ли NLA на сервере удаленных рабочих столов, перед попыткой включить его на компьютере с Windows XP. Также обратите внимание на возможные проблемы безопасности, связанные с отключением NLA. Если возникли проблемы или ошибки, обратитесь к документации или сервисной поддержке для получения дополнительной помощи.
Решение 4: Использование редактора групповой политики
Если вы хотите отключить NLA (Network Level Authentication) на своем сервере RDP, можно воспользоваться редактором групповой политики. У этого решения есть свои преимущества, например, вы можете применить его на одном компьютере или целой группе компьютеров. Вот подробная инструкция:
Шаг 1: Откройте редактор групповой политики
- Нажмите клавишу «Windows» + «R».
- Введите «gpedit.msc» и нажмите «OK».
Шаг 2: Настройте политики безопасности
- В редакторе групповой политики перейдите по следующему пути: «Конфигурация компьютера» -> «Административные шаблоны» -> «Система» -> «Доступ к сети» -> «Цель источника для файловой системы».
- Дважды щелкните на «Использовать файл конфигурации безопасности».
- Выберите «Включено» и нажмите «OK».
Шаг 3: Проверьте настройки удаленного рабочего стола
Убедитесь, что на сервере RDP отключена проверка подлинности под учетными записями NTLM
- Откройте «Свойства удаленного рабочего стола».
- Перейдите на вкладку «Подключение».
- Убедитесь, что в разделе «Защита» выбран пункт «Местная политика безопасности»
- Нажмите на «Настройки» и убедитесь, что уровень безопасности установлен на «Использовать соединение, которое требует проверки учетных данных для каждого пользователя».
- Нажмите «OK», чтобы сохранить изменения.
Шаг 4: Проверьте службы
Необходимо проверить, что службы, связанные с удаленным рабочим столом, настроены правильно.
- Нажмите клавишу «Windows» + «R».
- Введите «services.msc» и нажмите «OK».
- Найдите службы «Удаленный реестр», «Удаленное управление реестром» и «Удаленная таблица сеансов», и убедитесь, что они запущены и настроены на автоматический запуск.
Если все настройки были выполнены правильно, NLA должна быть успешно отключена на вашем сервере RDP. Попробуйте подключиться к удаленному рабочему столу с помощью RDP-клиента с другого компьютера в локальной сети и проверьте результат.
Решение 2: Отключение NLA с помощью реестра
Помимо применения групповой политики для отключения NLA, вы также можете отключить NLA с помощью редактора реестра. Ниже приведены шаги, которые вы должны выполнить, чтобы отключить NLA на вашем компьютере.
Шаг 1: Откройте редактор реестра
Для начала откройте редактор реестра. Для этого нажмите клавишу Win + R на вашей клавиатуре, введите «regedit» и нажмите Enter. Это откроет редактор реестра.
Шаг 2: Установите дополнительные разрешения
Перейдите в следующий путь в редакторе реестра: HKEY_LOCAL_MACHINE\SYSTEM\CurrentControlSet\Control\Terminal Server\WinStations\RDP-Tcp. Нажмите правой кнопкой мыши на RDP-Tcp и выберите «Дополнительные разрешения».
Убедитесь, что вкладка «Разрешения» активна, и нажмите на кнопку «Добавить». Введите «computername\Users» (замените «computername» на имя вашего компьютера) и нажмите «ОК».
Отметьте флажок «Разрешить» напротив «Полный контроль» для добавленной группы «computername\Users» и нажмите «ОК». Повторите этот процесс для добавления группы «computername\Remote Desktop Users».
Шаг 3: Отключите NLA
В редакторе реестра найдите следующий путь: HKEY_LOCAL_MACHINE\SYSTEM\CurrentControlSet\Control\Terminal Server\WinStations\RDP-Tcp\SecurityLayer. Нажмите дважды на «SecurityLayer» и измените значение на «0». Нажмите «ОК», чтобы сохранить изменения.
Шаг 4: Перезапустите компьютер
После завершения всех вышеперечисленных шагов перезапустите компьютер, чтобы изменения вступили в силу.
Теперь NLA будет отключена на вашем компьютере, и вы сможете подключаться к удаленным компьютерам без необходимости вводить учетные данные.
Видео:
How to enable Multiple RDP Sessions in Windows Server?
How to enable Multiple RDP Sessions in Windows Server? by Gnan Cloud Garage 3,205 views 4 months ago 8 minutes, 9 seconds