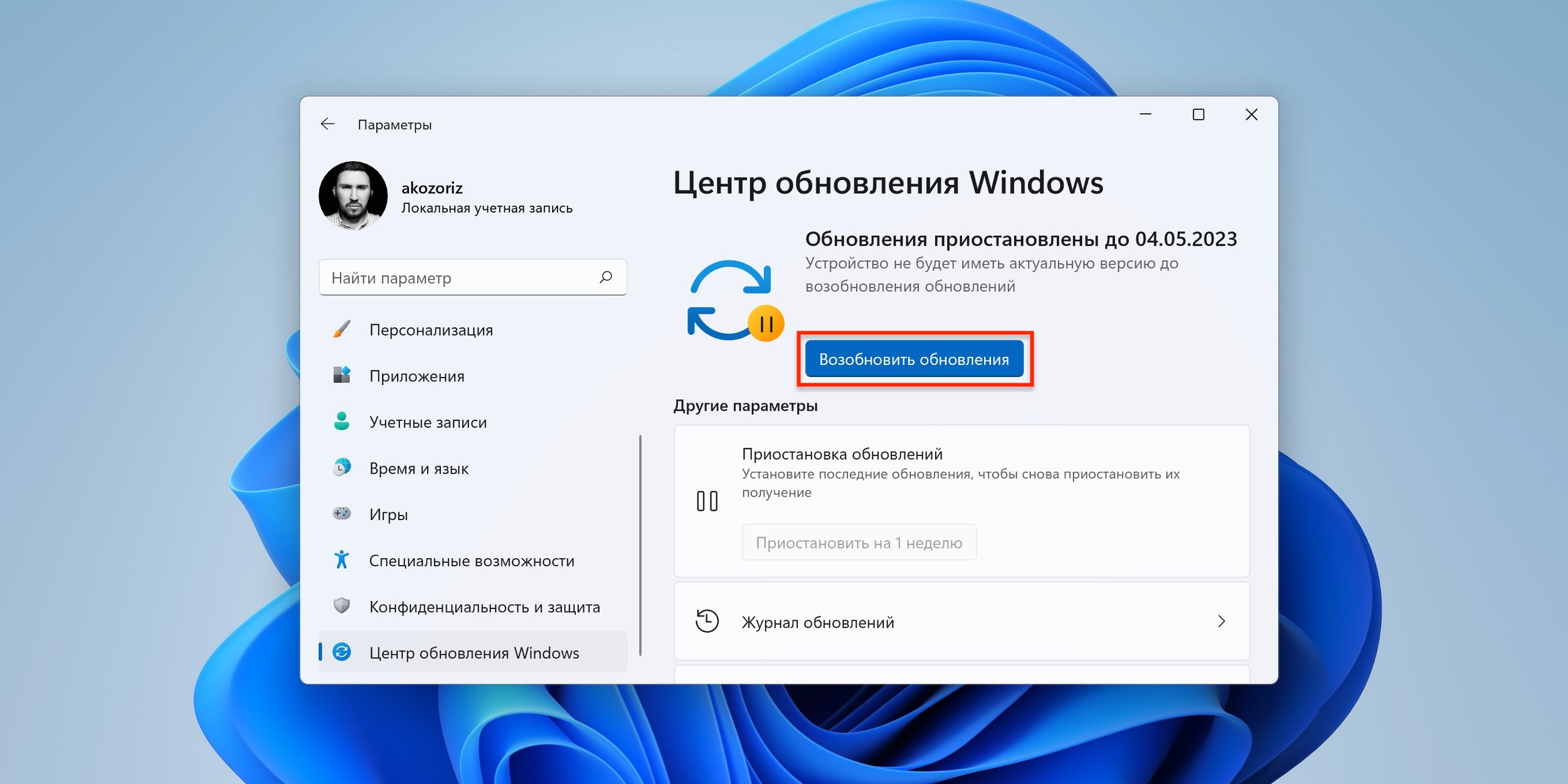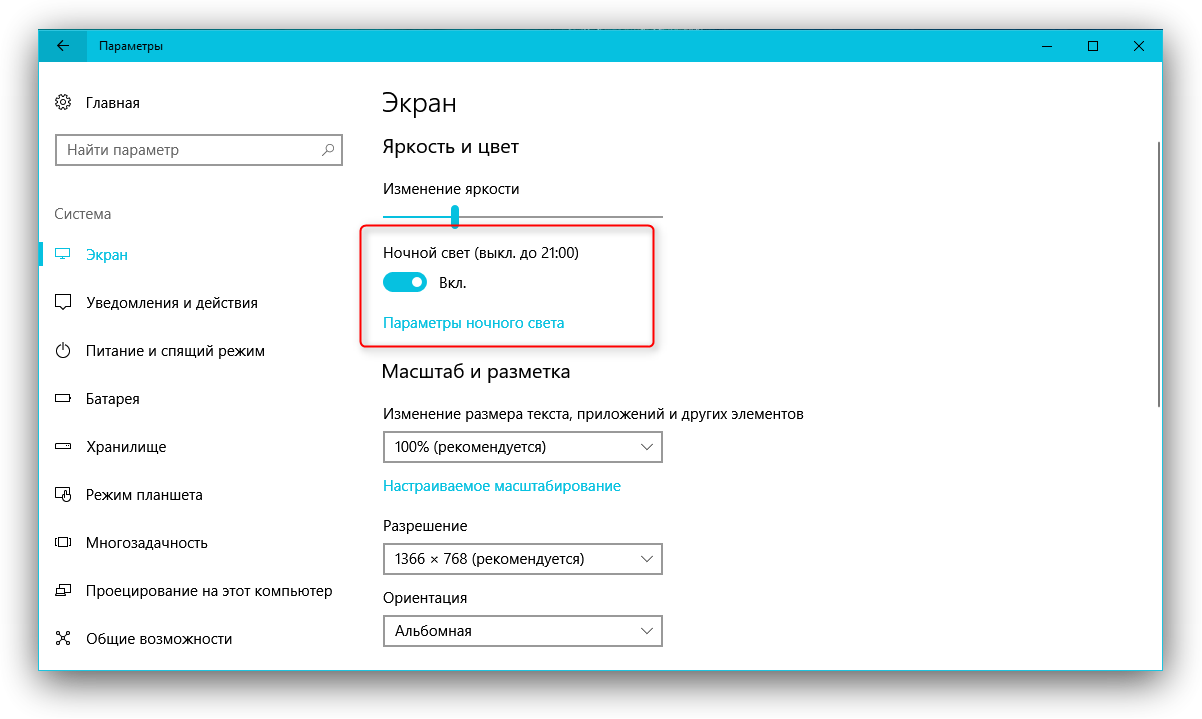- Как отключить ночной режим в Windows 10: пошаговая инструкция
- Как отключить ночной режим в Windows 10
- Метод 1: Измените настройки через меню «Параметры»
- Метод 2: Отключите ночной режим через реестр
- Откройте настройки операционной системы
- Найдите раздел «Система»
- Выберите «Отображение»
- Переключите режим на «Светлый»
- Нажмите кнопку «Сохранить»
- Перезагрузите компьютер
- Ночной свет в Windows 10
- Видео:
- СРОЧНО ОТКЛЮЧИ ЭТУ ЗАРАЗУ НА СВОЕМ ТЕЛЕФОНЕ!! ОТКЛЮЧАЕМ САМУЮ ВРЕДНУЮ НАСТРОЙКУ НА АНДРОИД
Как отключить ночной режим в Windows 10: пошаговая инструкция
Ночной режим — полезная функция расширения возможностей операционной системы Windows 10. Он позволяет изменять яркость экрана и цвета таким образом, чтобы уменьшить нагрузку на глаза пользователя в темное время суток. Однако, поскольку каждый человек уникален, а предпочтения в использовании компьютера разнятся, у некоторых пользователей возникает необходимость отключить ночной режим для выполнения определенных задач, а также по индивидуальным предпочтениям. В этой статье мы расскажем о нескольких способах отключения ночного режима в Windows 10.
Первый способ отключения ночного режима в Windows 10 — через меню «Параметры». Для этого откройте меню «Параметры», путем нажатия на знак «шестеренки» в верхней области экрана, рядом с уведомлениями. В открывшемся меню выберите пункт «Система», а затем перейдите в раздел «Отображение». В этом разделе вы найдете полезную настройку «Ночной режим», с помощью которой можно активировать или отключить ночной режим.
Второй способ — с помощью реестра. Откройте редактор реестра, для этого введите название редактора в строке поиска «Editor». Нажмите на найденный файл редактора путем клика левой кнопкой мыши или нажатия клавиши Enter. В открывшемся редакторе реестра перейдите в раздел «HKEY_CURRENT_USER\Software\Microsoft\Windows\CurrentVersion\CloudStore\Store\DefaultAccount».
Настройка ночного режима в Windows 10 — это индивидуальное предпочтение пользователя. Некоторым людям ночное время — это время работы, и они с удовольствием настраивают свои компьютеры на работу в темное время суток. Однако, есть и те, кто предпочитает отключить ночной режим для выполнения определенных задач или просто настроить цвета экрана по своему вкусу. Независимо от причин, по которым вам нужно отключить ночной режим, вы можете сделать это двумя описанными выше способами. Попробуйте каждый из них и выберите наиболее удобный для вас.
Как отключить ночной режим в Windows 10
Метод 1: Измените настройки через меню «Параметры»
- Нажмите на кнопку «Пуск» в левом нижнем углу экрана и выберите «Параметры».
- В открывшемся окне «Параметры» выберите раздел «Система».
- В левой части окна выберите «Дисплей».
- Далее, в правой части окна найдите раздел «Настройки отображения», ищите кнопку с названием «Ночный режим».
- Отключите ночной режим, щелкнув переключатель слева от него. После этого ночной режим будет отключен.
Метод 2: Отключите ночной режим через реестр
- Откройте редактор реестра, нажав клавишу Win + R, введите «regedit» в поле «Выполнить» и нажмите клавишу Enter.
- В редакторе реестра перейдите по следующему пути: «HKEY_CURRENT_USER\Software\Microsoft\Office\[version]\Word\Options».
- Если в «Параметры Office» нет раздела «Настройки», создайте новый раздел с названием «Настройки» и перейдите в него.
- Щелкните правой кнопкой мыши в пустой области правой части окна и выберите «Новый» -> «Значение типа DWORD».
- Назовите новое значение «NoNightMode» и дважды щелкните на нем, чтобы открыть окно редактирования значений.
- Измените значение на «1» и нажмите «ОК».
После выполнения этих шагов ночной режим будет отключен, и ваши изменения вступят в силу без необходимости перезагрузки компьютера. Может потребоваться остановить и снова запустить редактор реестра, чтобы увидеть изменения.
Откройте настройки операционной системы
Чтобы отключить ночной режим в Windows 10, вам нужно открыть настройки операционной системы. Для этого выполните следующие шаги:
- Нажмите на кнопку «Пуск» в левом нижнем углу экрана.
- В открывшемся меню выберите шестерёнку, чтобы открыть настройки.
- В окне настроек найдите раздел «Система» и нажмите на него.
- В области «Отображение» выберите вкладку «Ночной режим».
В этом разделе вы можете настроить функции ночного режима, включить или отключить его, а также изменить интенсивность света. Ночной режим изменяет цветовую гамму экрана, делая его более тёмным, что может быть полезным в ночное время или при работе в помещении со слабым освещением.
Если вам нужно отключить ночной режим полностью, просто нажмите кнопку «Откл.», расположенную под ползунком «Использовать ночной режим». После этого ночной режим будет выключен и экран вернется к обычной цветовой гамме.
Если вы не видите раздела «Ночной режим» в настройках, возможно, вам нужно обновить Windows до последней версии или установить дополнительные обновления.
Помимо настроек Windows, отключение ночного режима также можно выполнить через реестр системы. Однако это действие требует определенных знаний и может изменить другие параметры вашей операционной системы. Поэтому, если вы не являетесь знатоком реестра, рекомендуется отключать ночной режим только с помощью настроек Windows.
Найдите раздел «Система»
Для отключения ночного режима настройте параметры Windows 10. Чтобы это сделать, следуйте пошаговой инструкции:
- Нажмите на кнопку «Пуск» в левом нижнем углу экрана.
- В открывшемся меню найдите раздел «Система» и нажмите на него.
- В разделе «Система» есть кнопка «Ночной режим». Щелкните на нее, чтобы открыть настройки ночного режима.
- В открывшемся окне настройки ночного режима измените переключатель в положение «Выкл».
Теперь ночной режим будет отключен.
Выберите «Отображение»
Для отключения ночного режима в Windows 10, вам нужно внести некоторые изменения в настройки системы. В этом разделе мы рассмотрим пошаговую инструкцию о том, как отключить эту функцию с помощью настроек «Отображение».
1. Нажмите на кнопку «Пуск» и откройте системное меню. Найдите и выберите пункт с названием «Настройки».
2. Откройте раздел «Система».
3. В разделе «Система» выберите пункт «Отображение».
4. В разделе «Отображение» настройте ползунок «Светлое» в положение «Выключено». Теперь функция ночного режима будет отключена, и экран будет отображать обычный цвет.
5. Если вы хотите настроить дополнительные параметры, нажмите на ссылку «Дополнительные настройки отображения». Это откроет новое окно с дополнительными функциями для настройки цвета и интенсивности света.
6. В новом окне найдите раздел «Цвета и интенсивность света» и выберите вкладку «Света». Здесь вы можете настроить параметры цвета и интенсивности света в соответствии с вашими предпочтениями.
7. Далее, если у вас есть зарегистрированные пользователи, то вы можете отключить отображение уведомлений о поступающих сообщениях в ночном режиме. Для этого нажмите на ссылку «Уведомления» и перейдите в раздел «Отключить уведомления при включении ночного режима».
8. Чтобы включить функцию ночного режима снова, просто переместите ползунок «Светлое» в положение «Включено».
Теперь вы знаете, как отключить ночной режим в Windows 10 с помощью настроек «Отображение». Этот способ также работает и для его активирования.
Переключите режим на «Светлый»
Переключение режима на «Светлый» в Windows 10 поможет вам избавиться от ночного режима и вернуть яркие цвета на экране. В этой статье мы расскажем вам, каким способом можно отключить ночной режим в Windows 10.
1. Воспользуйтесь «Настройками Windows»
Первый способ отключения ночного режима заключается в использовании «Настроек Windows». Для этого выполните следующие шаги:
- Щелкните правой кнопкой мыши на кнопке «Пуск» в левом нижнем углу экрана и выберите пункт «Настройки».
- В открывшемся меню «Настройки» выберите пункт «Система».
- В левой панели выберите пункт «Дисплей».
- В правой части окна найдите раздел «Яркость и цвет» и переключите режим на «Светлый».
2. Воспользуйтесь «Редактором реестра»
Если первый способ не подходит, вы можете отключить ночной режим в Windows 10 с помощью «Редактора реестра». Для этого выполните следующие действия:
- Откройте «Редактор реестра», нажав комбинацию клавиш Win + R, введите «regedit» и нажмите Enter.
- В редакторе реестра перейдите к следующему пути: HKEY_LOCAL_MACHINE\SOFTWARE\Microsoft\Windows\CurrentVersion\Themes\Personalize.
- Если в разделе «Personalize» нет ключа с названием «AppsUseLightTheme», создайте его самостоятельно. Для этого щелкните правой кнопкой мыши по пустой области в правой части окна, выберите «Ново» и «DWORD-значение (32 бита)».
- Назовите новый ключ «AppsUseLightTheme».
- Дважды щелкните на созданный ключ и введите значение «1» для включения светлого режима или «0» для выключения.
После выполнения этих изменений перезагрузите компьютер, и ночной режим будет отключен.
Нажмите кнопку «Сохранить»
После того как вы внесли все необходимые изменения в настройки ночного режима в Windows 10, вам нужно сохранить эти изменения. Нажмите на кнопку «Сохранить», чтобы применить новые настройки.
Если вы тестируете различные настройки, можете изменить параметры ночного режима принудительно. Нажмите на кнопку «Сохранить» и закройте окно настроек. После этого измените свет комнаты или перенапряжение монитора с помощью яркости на клавиатуре или мыши. При этом документ в редакторе Word или любой другой программа, использующая ночной режим, должен остаться открытым.
Если вы включили ночной режим и заметили, что он не работает: проверьте, что в настройках уведомлений на ваших устройствах нет определений открытых файлов и отключите эту опцию. Если ночной режим все равно не включается, откройте меню «Параметры» в Windows 10 и выберите «Свет». В этой области вы найдете расширение ночного режима, где можно настроить интенсивность света.
Нажмите на кнопку «Сохранить» и продолжайте использовать компьютер с нормальной интенсивностью света, не переключаясь на ночной режим. Если вам нужен файл, созданный в ночном режиме, откройте его, выберите «Режим редактора» и сохраните его.
Нажмите на кнопку «Сохранить» и закройте меню «Параметры». После этого экран вернется к свету, даже если у вас включен ночной режим.
Перезагрузите компьютер
Для перезагрузки компьютера вам нужно нажать кнопку «Пуск» в левом нижнем углу экрана, а затем выбрать пункт «Выключить». Далее, в появившемся окне, нажмите на кнопку «Перезагрузить». Компьютер выключится и автоматически включится заново.
Ночной свет в Windows 10
В операционной системе Windows 10 есть полезная функция «Ночной свет», которая позволяет уменьшить интенсивность и изменить цвета экрана в ночное время. Это может быть полезно для людей, которые работают за компьютером до поздна или используют устройство перед сном, так как яркий свет монитора может влиять на качество сна.
Чтобы отключить ночной свет в Windows 10, следуйте этой пошаговой инструкции:
- Откройте меню «Пуск» и введите «настройки». Выберите соответствующий результат, чтобы открыть окно «Настройки».
- В окне «Настройки» выберите раздел «Система».
- В левой части окна выберите раздел «Дисплей».
- В правой части окна нажмите кнопку «Дополнительные настройки дисплея».
- Откроется документ в режиме «Ночного света».
- В этом документе отключите функцию «Ночной свет», нажав переключатель «Включить ночной свет».
- Дальше можно закрыть документ.
Теперь «Ночной свет» будет отключен, и экран будет использовать стандартный свет и цвета.
Если вам нужно временно отключить «Ночной свет», но оставить его настройки нетронутыми, вы можете воспользоваться другим способом. В системном трее, справа от часов, есть кнопка «Ночного света». Нажмите на нее и выберите «Отключить до следующего включения». «Ночной свет» будет временно отключен, но ваши настройки сохранятся для следующего использования.
Также, если вам нужны более продвинутые настройки для «Ночного света», вы можете изменить его параметры в реестре. Для этого откройте Редактор реестра, вставив «regedit» в окно «Выполнить» (нажмите Win+R). В Редакторе реестра перейдите к следующей области: «HKEY_CURRENT_USER\Software\Microsoft\Office\version\Word\Options». Если в этой области нет раздела «Options», создайте его. В разделе «Options» создайте новый DWORD параметр с именем «NoNightLight» и установите его значение на «1». Это отключит «Ночной свет» в Word. Закройте Редактор реестра, чтобы изменения вступили в силу.
Как видно из этой статьи, отключение «Ночного света» в Windows 10 довольно простая и полезная функция. Вы можете настроить ее в соответствии с вашими предпочтениями и использовать ее для сохранения здоровья глаз и качественного сна.
Видео:
СРОЧНО ОТКЛЮЧИ ЭТУ ЗАРАЗУ НА СВОЕМ ТЕЛЕФОНЕ!! ОТКЛЮЧАЕМ САМУЮ ВРЕДНУЮ НАСТРОЙКУ НА АНДРОИД
СРОЧНО ОТКЛЮЧИ ЭТУ ЗАРАЗУ НА СВОЕМ ТЕЛЕФОНЕ!! ОТКЛЮЧАЕМ САМУЮ ВРЕДНУЮ НАСТРОЙКУ НА АНДРОИД by Android Club 1,333,661 views 9 months ago 6 minutes, 27 seconds