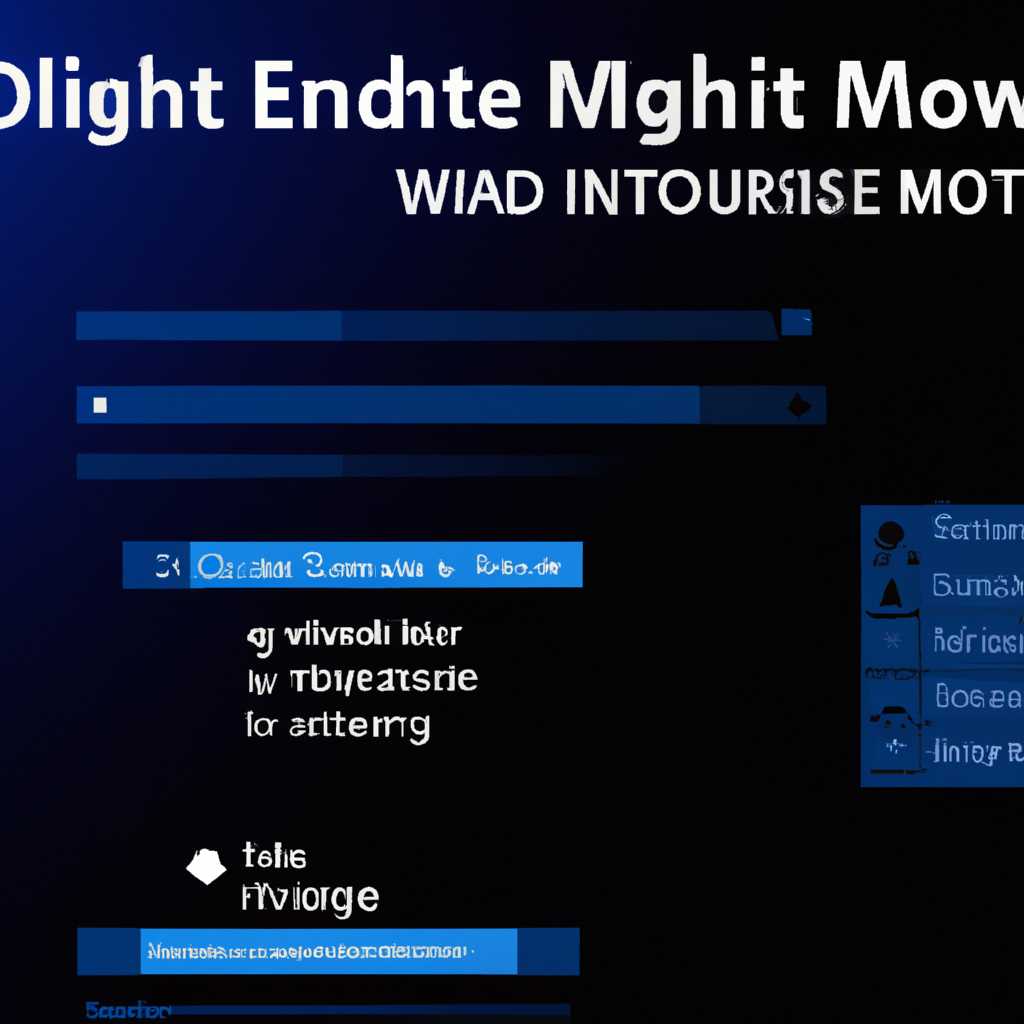- Как отключить ночной режим Windows 10: пошаговая инструкция
- Как отключить ночной режим Windows 10:
- Отключение ночного режима при помощи панели управления:
- Отключение ночного режима с помощью командной строки:
- Отключение ночного режима с помощью дополнительных программ:
- Откройте «Настройки» в Windows 10
- Выберите «Система»
- Варианты настроек
- Ручная настройка
- В левом меню выберите «Дисплей»
- В разделе «Ночной свет» переключите «Режим ночного света» в положение «Выкл.»
- Ночной режим на смартфонах Xiaomi:
- Видео:
- Как удалить Microsoft Edge в Windows 10 и Win 11 полностью навсегда и можно ли его удалить
Как отключить ночной режим Windows 10: пошаговая инструкция
При длительной работе за компьютером в темное время суток важно заботиться о здоровье глаз. Ночной режим или «ночное свет» – это настройка Windows 10, позволяющая регулировать яркость и теплоту света на экране. Такая оптимальная настройка гаммы позволяет снизить воздействие яркого света на глаза и улучшить качество сна. Если вы не хотите использовать ночной режим и сейчас хотите узнать, как его отключить, то этот глашатай вам поможет.
Первым способом, чтобы отключить ночной режим Windows 10, мы будем использовать стандартные настройки операционной системы. Открывайте Пуск, нажимаем Параметры. Здесь выбираем «Персонализация», а затем «Цвета». Здесь вы можете настроить яркость и цвета, включаем или выключаем ночной режим ручной режим или автоматическое использование исходя из времени суток.
Вторым способом, чтобы отключить ночной режим Windows 10 мы будем использовать драйвер видеокарты. Сделать это можно через меню «Устройство экрана» в настройках компьютера. Нам нужно найти нашу видеокарту и настроить ее. У каждого производителя видеокарты есть свое программное обеспечение, поэтому способ настройки может быть разным для разных видеокарт. Основная идея состоит в том, чтобы найти и отключить ночной режим в настройках драйвера видеокарты.
Как отключить ночной режим Windows 10:
Ночной режим Windows 10 может быть полезным при работе в темное время суток. Однако, в некоторых случаях, пользователи могут захотеть отключить этот режим для возвращения ярких цветов на своих мониторах. В этом разделе мы рассмотрим, как отключить ночной режим в Windows 10.
Отключение ночного режима при помощи панели управления:
1. Нажмите правой кнопкой мыши на любом свободном месте экрана и выберите опцию «Настроить».
2. В открывшемся окне заходим во вкладку «Цвета».
3. В разделе «Цветовая тема» выберите альтернативный вариант.
4. Нажмите кнопку «Сохранить» и закройте окно.
Отключение ночного режима с помощью командной строки:
1. Нажмите клавишу Windows + R, чтобы вызвать окно «Выполнить».
2. Введите команду «regedit» и нажмите Enter, чтобы открыть Редактор реестра Windows.
3. В Редакторе реестра перейдите к следующей ветке: HKEY_CURRENT_USER\Software\Microsoft\Windows\CurrentVersion\Themes\Personalize
4. В правой части окна найдите значение «AppsUseLightTheme» и дважды кликните по нему.
5. В открывшемся окне измените значение на «0» и нажмите «ОК».
6. Закройте Редактор реестра и перезагрузите компьютер для применения изменений.
Отключение ночного режима с помощью дополнительных программ:
Если вы не хотите заниматься ручным отключением ночного режима, можете воспользоваться специальными программами, такими как f.lux или Night Light. Эти программы позволяют настроить ночной режим на основе вашего географического положения и времени суток, что делает его менее довольностоящим. Вы можете скачать такие программы с официальных сайтов разработчиков.
Откройте «Настройки» в Windows 10
Если вас напрягает ночное определение цветового шкалы у вашего монитора, то вы можете легко его настроить с помощью настроек. В этом пункте редактора вы узнаете, как активировать или отключить ночной режим на вашем компьютере.
- Откройте меню «Пуск» в левом нижнем углу экрана.
- Выберите «Настройки».
- В окне «Настройки» выберите пункт «Система».
- В секции «Отображение» выберите «Режим отображения».
- Включите или отключите чекбокс «Ночное освещение».
Чтобы отключить ночной режим, просто снимите галочку с чекбокса «Ночное освещение». После этого цветовая гамма вашего монитора вернется к обычным настройкам.
Заключение:
Включение или отключение ночного режима – это простой и несомненно полезный способ управления цветовой гаммой вашего компьютера вечером. Если вы занимаетесь работой или играете на компьютере допоздна, отключение ночного режима может помочь снизить усталость глаз. Теперь вы знаете, как отключить ночной режим в Windows 10.
Выберите «Система»
При желании можно отключить ночной режим в Windows 10, чтобы ваш компьютер или ноутбук продолжали работать в обычном режиме, без активации режима сна или экрана. Если вы хотите отключить или активировать этот режим, вам необходимо перейти в настройки вашей системы. В этом разделе мы рассмотрим, как изменить параметры работы железа, в том числе видеокарты и монитора.
Для этого откройте «Панель управления», и найдите вкладку «Система». В некоторых версиях Windows 10 эта вкладка может называться по-другому, например, «Параметры работы и сном». Но в любом случае вы сможете найти нужную настройку.
Открыв данную вкладку, вы увидите ряд расширенных параметров для работы вашего устройства. В нашем случае вам будет интересна настройка цвета экрана и времени его включения.
| Параметр | Описание |
|---|---|
| Цвет экрана | В этом окне вы сможете настроить яркость и цвета монитора. |
| Время включения экрана | Здесь вы можете установить время, через которое экран будет отключаться, если не будет активности. |
Варианты настроек
Настройки цвета экрана позволяют изменить яркость монитора или применить определенную цветовую гамму. Если у вас возникли неполадки с цветом на экране, вы всегда можете вернуть все настройки в исходное состояние.
Если вы хотите изменить время включения или отключения экрана, вам понадобится полный доступ к настройкам вашей системы. Чтобы это сделать, вы должны быть администратором компьютера.
Ручная настройка
Для включения или отключения ночного режима сразу с помощью мышки можно воспользоваться ручной настройкой. Для этого вызовите контекстное меню на рабочем столе или в приложениях, включив ночное глашатаем кнопкой Shift. В открывшемся окне вам будет предложено выбрать режим работы экрана: яркий или темный.
Такие параметры будут работать довольно долго, и вы не будете иметь никаких проблем с драйверами. Все изменения настроек будут сразу применены, и вы увидите результат на своем мониторе.
В левом меню выберите «Дисплей»
Для отключения ночного режима Windows 10, вам понадобится знать, где находится нужный параметр в системе.
Чтобы перейти к соответствующей странице в настройках дисплея, выполните следующие шаги:
- Откройте «Параметры» Windows 10, нажав на иконку «Пуск» в нижнем левом углу экрана.
- В открывшемся окне параметров щелкните на пункте «Система».
- В левой части окна параметров выберите раздел «Дисплей».
Когда вы будете находиться в разделе «Дисплей», можете изменять различные настройки вашего монитора, такие как яркость, гамма, цветовой профиль, разрешение и т.д.
Также, в этом разделе можно найти вариант «Сон» или «Сохранение энергии», который позволяет конфигурировать параметры питания монитора и вызвать экономию энергии при его включении. Но для отключения ночного режима вам необходимо выбрать опцию «Темы».
В разделе «Темы» можно изменять оформление операционной системы Windows 10, включая цветовую гамму, фоновые изображения и даже звуковые схемы. Здесь можно выбрать тему «Светлая», которая соответствует нормальному дневному режиму экрана.
Чтобы отключить ночной режим, вам нужно нажать на кнопку «Включить» в параметре «Цвет» раздела «Темы». После этого, у вас будет возможность выбрать яркий и насыщенный цветовой гамму, при которой цвета будут выглядеть естественно и ярко.
Не забудьте сохранить изменения, чтобы применить новую настройку. Быстрее и практичнее всего, конечно, будет использовать главные настройки Windows 10. Если по какой-то причине вы не находите нужную настройку в разделе «Темы», попробуйте найти ее в меню «Дисплей» или «Сон».
Таким образом, вы сможете отключить ночной режим Windows 10 и улучшить свою работу с компьютером. Но несомненно, вы должны понимать, что постоянное использование яркого и насыщенного света может негативно влиять на ваше здоровье, поэтому регулярно меняйте параметры цвета и яркости в соответствии с рекомендациями производителей и экспертов.
В разделе «Ночной свет» переключите «Режим ночного света» в положение «Выкл.»
Для отключения ночного режима в Windows 10 вам потребуется выполнить несколько простых шагов. В этой статье мы рассмотрим, как отключить ночной режим с помощью компьютера.
- Откройте меню «Пуск» и выберите «Настройки».
- В настройках щелкните на раздел «Система».
- В меню слева выберите «Дисплей».
- Прокрутите вниз и найдите раздел «Ночной свет».
- В разделе «Ночной свет» переключите «Режим ночного света» в положение «Выкл».
После изменения этих настроек ночной режим будет отключен, и ваш монитор вернется к привычной яркости и цветовой гамме.
Отключение ночного режима в Windows 10 особенно полезно для пользователей, которым необходимо проводить работы с высокой яркостью монитора или просматривать цветовую характеристику с наиболее точными значениями.
Кроме того, ночной режим может вызывать усталость глаз и значительно замедлять работу с компьютером.
Однако, если у вас возникнут ещё вопросы или вы захотите использовать дополнительные функции этого режима, вы всегда сможете включить его снова, следуя этому же методу.
Вариант включения и отключения ночного режима доступен для всех пользователей, установивших Windows 10 Creators Update и более новые версии операционной системы.
Подведем итоги:
- Откройте меню «Пуск» и выберите «Настройки».
- В настройках выберите раздел «Система».
- В разделе «Система» выберите «Дисплей».
- В разделе «Ночной свет» выберите «Режим ночного света» и переключите его в положение «Выкл».
После выполнения этих простых шагов вы увидите изменение цветовой гаммы и яркости вашего монитора, когда ночной режим будет отключен.
Ночной режим на смартфонах Xiaomi:
1. Перейдите в настройки смартфона Xiaomi. Для этого войдите в приложение «Настройки» на экране главного меню или свайпните вниз от верхней части экрана и нажмите на значок шестеренки.
2. В настройках Xiaomi найдите вкладку «Экран». Обычно она находится в разделе «Дисплей и яркость».
3. В разделе «Экран» найдите параметр «Ночной режим» или «Включить ночной режим». Этот параметр может быть представлен в виде чекбокса или альтернативного переключателя.
4. Чтобы отключить ночной режим, снимите флажок с чекбокса или переключите альтернативный переключатель в положение «ОТКЛ».
5. После выключения ночного режима экран вашего смартфона Xiaomi будет настроен в соответствии с основными характеристиками цвета и гаммы, не зависящими от времени суток.
Отключить ночной режим на смартфонах Xiaomi довольно просто и может быть обратимо через настройки. Эта функция используется для настройки яркости экрана в соответствии с окружающей средой и такими параметрами, как температура света и время работы компьютера.
Кроме стандартного ночного режима, смартфоны Xiaomi могут предлагать дополнительные настройки настройки яркости экрана. Например, в приложении «Настройки» на экране «Дисплей и яркость» вы можете настроить яркость экрана вручную, используя ползунок или специальные кнопки.
Также, на некоторых моделях Xiaomi можно использовать программное обеспечение, такое как Flux, чтобы автоматически регулировать яркость и цвета экрана. Программа Flux знает, когда вы работаете на компьютере допоздна или рано утром, и автоматически настраивает экран так, чтобы он был более комфортным для ваших глаз.
Если вы хотите активировать ночной режим на смартфоне Xiaomi, повторите те же шаги, что и при отключении, но вместо снятия флажка или переключения в положение «ОТКЛ», установите флажок или переключатель в положение «ВКЛ». Это позволит включить ночной режим и настроить яркость экрана в соответствии с окружающей средой и временем суток.
Видео:
Как удалить Microsoft Edge в Windows 10 и Win 11 полностью навсегда и можно ли его удалить
Как удалить Microsoft Edge в Windows 10 и Win 11 полностью навсегда и можно ли его удалить door Возможно Всё Лаборатория Знаний 64.336 weergaven 1 jaar geleden 3 minuten en 18 seconden