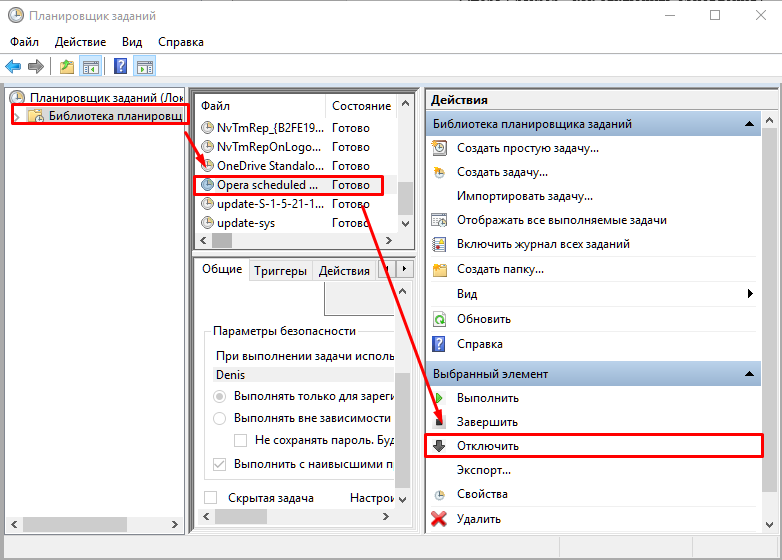- Как отключить автообновление Оперы полное руководство
- Инструкция по отключению автообновления Opera
- 1. Отключение автоматического обновления через настройки Opera
- 2. Редактирование свойств ярлыка для отключения автообновления
- 3. Перемещение и переименование файла обновления
- Шаг 1: Отключение задания в Windows
- Шаг 2: Переименование файла обновления
- Шаг 2.1: Найти папку Opera
- Шаг 2.2: Перейти в папку обновлений
- Шаг 2.3: Найти файл обновления
- Шаг 2.4: Переименование файла обновления
- Шаг 3 Изменение свойств ярлыка
- 3.1 Переименование ярлыка
- 3.2 Изменение пути ярлыка
- 3.3 Изменение файла hosts
- Шаг 4: Редактирование файла hosts
- Шаг 5 Создание переменной среды в Windows
- Деактивация функции автообновления в Опере
- Как запретить Опере обновляться автоматически
- Видео:
- как убрать обновления в опере
Как отключить автообновление Оперы полное руководство
Опера, как и многие другие популярные браузеры, предлагает своим пользователям автоматическое обновление для установки новых версий и исправлений. Однако, автообновления иногда могут быть неудобными или приводить к нежелательным результатам.
Если вы хотите отключить автообновление Оперы, у вас есть несколько вариантов. Можете использовать встроенные настройки браузера или воспользоваться различными методами, такими как изменение системных переменных или отредактирование ярлыка Оперы. В этой статье мы расскажем вам об этих способах и подробно объясним, как отключить автообновление Оперы в разных версиях браузера.
Первый способ отключения автообновления Оперы заключается в создании ярлыка приложения «opera_autoupdate.exe» и добавлении к нему дополнительных параметров, чтобы запустить браузер без обновлений. Один из самых простых способов сделать это — переименовать ярлык, добавив, например, слово «без_автообновлений» в его название.
Второй способ — отключить автообновление Оперы через панель управления Windows. Для этого необходимо найти папку с установленным браузером, открыть ее и найти файл «opera_autoupdate.exe». После этого нужно переименовать этот файл, добавив, например, слово «без_автообновления» в его название. Также можно отредактировать настройки обновления через панель управления или используя команду «scheduled tasks».
Наконец, третий способ отключить автообновление Оперы — редактирование системной переменной среды «OPERA_AUTOUPDATE_DISABLED». Это позволит браузеру игнорировать автоматические задачи обновления. Для этого необходимо открыть панель управления Windows, выбрать «Система и безопасность», затем «Система» и «Дополнительные параметры системы». Далее нужно открыть вкладку «Переменные среды», найти переменную «OPERA_AUTOUPDATE_DISABLED» и изменить ее значение на «1».
В этой статье мы рассмотрели три способа отключения автообновления Оперы. После выполнения любого из этих методов вы сможете полностью контролировать процесс обновления браузера и не беспокоиться о его автоматическом запуске. Следуйте нашим указаниям и настройте Оперу по своему усмотрению!
Инструкция по отключению автообновления Opera
Автоматические обновления Opera могут быть полезными, но могут также вызывать неудобства пользователям. В этой статье вы узнаете, как отключить автообновления Opera с помощью нескольких простых шагов.
1. Отключение автоматического обновления через настройки Opera
Первый способ отключения автоматического обновления Opera заключается в использовании встроенной функции в настройках браузера:
- Откройте Opera и нажмите на кнопку «Меню» в верхнем левом углу окна.
- Выберите «Настройки» из выпадающего меню.
- В левой панели выберите «База данных и хранилище».
- Прокрутите страницу вниз и найдите раздел «Автообновление».
- Отключите переключатель «Включить автообновление».
Теперь автоматическое обновление Opera будет отключено, и браузер не будет обновляться без вашего разрешения.
2. Редактирование свойств ярлыка для отключения автообновления
Второй способ отключить автообновления Opera состоит в изменении свойств ярлыка:
- Запустите проводник на своем компьютере.
- Откройте папку, в которой установлена Opera.
- Найдите ярлык Opera и щелкните правой кнопкой мыши на нем.
- Выберите «Свойства» из контекстного меню.
- В поле «Объект» найдите путь к файлу Opera.
- При помощи текстового редактора отредактируйте строку, добавив в конец параметр
--disable-update. - Нажмите кнопку «ОК», чтобы сохранить изменения.
Теперь Opera больше не будет автоматически обновляться при запуске.
3. Перемещение и переименование файла обновления
Третий способ отключения автообновления Opera состоит в переименовании или перемещении файла обновления. Учтите, что этот метод может не сработать со всеми версиями браузера.
- Найдите путь к папке Opera на вашем компьютере.
- Откройте папку «autoupdate».
- Найдите файл с названием
opera_autoupdate.exe. - Переименуйте или переместите этот файл.
Теперь Opera не сможет автоматически обновиться, поскольку файл обновления отсутствует.
Надеемся, что данная инструкция поможет вам отключить автообновление Opera и предотвратить нежелательные изменения в вашем браузере.
Шаг 1: Отключение задания в Windows
Вот как это сделать:
- Нажмите правой кнопкой мыши на ярлык Opera и выберите «Свойства».
- Вкладка «Ярлык» должна быть открыта по умолчанию. Если это не так, перейдите на вкладку «Ярлык».
- В поле «Цель» можно увидеть путь к исполняемому файлу Opera. После названия файла добавьте
--disable-update. Например, если путь к файлу Opera выглядит так:"C:\Program Files\Opera\launcher.exe", измените его на"C:\Program Files\Opera\launcher.exe --disable-update". - Нажмите кнопку «Применить», а затем «OK», чтобы закрыть окно свойств файла.
- Откройте Панель управления Windows и найдите «Задачи».
- Перейдите в «Панель управления\Система и безопасность\Администрирование\Планировщик заданий».
- В левой панели выберите «Операции по состоянию».
- Найдите и щелкните правой кнопкой мыши на задании с названием «Opera scheduled Autoupdate».
- Выберите «Отключить».
- Закройте планировщик заданий и скрытые папки и файлы.
После выполнения этих шагов Opera больше не будет автоматически обновляться.
Шаг 2: Переименование файла обновления
Шаг 2.1: Найти папку Opera
Для начала открыть вкладку поиска в Опере. Для этого нажмите на кнопку «Опера» в левом верхнем углу браузера, выберите вкладку «Настройки» и в поисковой строке введите «опера». Кликните на результате поиска, чтобы открыть папку Opera.
Шаг 2.2: Перейти в папку обновлений
В папке Opera найдите папку с названием «updates» или «обновления». Откройте эту папку.
Шаг 2.3: Найти файл обновления
В папке обновлений вы должны увидеть несколько файлов с разными названиями и расширениями. Один из этих файлов будет являться файлом обновления. Найдите его с помощью мыши и нажмите правой кнопкой, чтобы открыть контекстное меню.
Шаг 2.4: Переименование файла обновления
В контекстном меню выберите команду «Переименовать». Переименуйте файл обновления, добавив, например, число «4» в конец старого названия. Например, если файл назывался «scheduled-update.exе», переименуйте его в «scheduled-update4.exe».
Теперь, когда файл обновления было переименован, автоматическое обновление Оперы будет отключено. Вы можете продолжить работу в браузере без опасений, что он будет обновляться до новой версии без вашего ведома.
Шаг 3 Изменение свойств ярлыка
На этом этапе вы можете изменить свойства ярлыка, чтобы запретить автообновление браузера Opera.
3.1 Переименование ярлыка
Первый способ — это изменение названия ярлыка. Это самый простой и наиболее распространенный способ запретить автоматические обновления Opera.
- Найдите ярлык Opera на рабочем столе или в папке «Приложения».
- Щелкните правой кнопкой мыши на ярлыке и выберите «Переименовать».
- Измените название ярлыка на любое, например, «Opera — без автообновлений».
- Нажмите Enter, чтобы сохранить изменения.
После переименования ярлыка, операционная система будет считать его новым приложением, и автоматические обновления Opera уже не будут запускаться при его запуске.
3.2 Изменение пути ярлыка
Другой способ запретить автоматические обновления Opera — это изменение пути ярлыка.
- Найдите ярлык Opera на рабочем столе или в папке «Приложения».
- Щелкните правой кнопкой мыши на ярлыке и выберите «Свойства».
- В открывшемся окне «Свойства», в разделе «Ярлык», найдите поле «Путь к файлу».
- Измените путь к файлу на путь к старой версии Opera, например, «C:\Путь\к\старой\опере».
- Нажмите «Применить» и «ОК», чтобы сохранить изменения.
После изменения пути ярлыка, браузер Opera будет запускаться по указанному пути, а автоматическое обновление не будет происходить.
3.3 Изменение файла hosts
Если вы не хотите изменять ярлык Opera, вы также можете запретить автоматические обновления, изменив файл hosts.
- Откройте «Проводник» и перейдите в папку «C:\Windows\System32\drivers\etc».
- Откройте файл «hosts» с помощью блокнота или другого текстового редактора.
- Добавьте следующую строку в файл hosts: «0.0.0.0 opera_autoupdate.exe».
- Сохраните изменения в файле hosts.
После изменения файла hosts, браузер Opera будет блокировать автоматическое обновление через указанный файл, и обновление не будет происходить.
Шаг 4: Редактирование файла hosts
Поскольку в Опере отключение автослежения обновлений с новой версии браузера может быть сложным, вы можете использовать следующую инструкцию, чтобы полностью отключить автообновления.
1. Нажмите кнопку «Пуск» в нижнем левом углу рабочего стола Windows.
2. В поиске введите «Проводник» и найдите ярлык «Проводник».
3. Щелкните правой кнопкой мыши на ярлык «Проводник» и выберите «Свойства».
4. Откройте вкладку «Ярлык» и перейдите к полю «Имя ярлыка».
5. Переименуйте ярлык в «Проводник Система» и нажмите кнопку «ОК».
6. Откройте «Проводник Система» и перейдите в папку «Windows» и подпапку «System32».
7. В папке «System32» найдите файл «hosts» и нажмите правой кнопкой мыши на него.
8. В контекстном меню выберите «Открыть с помощью» и выберите «Блокнот».
9. В текстовом редакторе отредактируйте файл hosts, добавив следующие строки:
# Блокировка автообновления Opera 0.0.0.0 opera_autoupdate.exe 0.0.0.0 autoupdate.opera.com 0.0.0.0 autoupdate.stream.opera.com
10. Сохраните изменения и закройте файл hosts.
Теперь автоматическое обновление Оперы должно быть отключено, и браузер не будет обновляться до новых версий без вашего разрешения.
Шаг 5 Создание переменной среды в Windows
Также, чтобы полностью отключить автообновление в браузере Opera, можно создать переменную среды в операционной системе Windows. В данной инструкции описывается процедура создания переменной среды в Windows, однако есть некоторые отличия в зависимости от версии вашей операционной системы.
Чтобы перейти к созданию переменной среды, нажмите правую кнопку мыши на значок «Мой компьютер» на рабочем столе и выберите «Свойства».
- Открыть вкладку «Дополнительные системные параметры»
- Нажать на кнопку «Переменные среды»
- В разделе «Системные переменные» нажать на кнопку «Создать»
- В поле «Имя переменной» ввести «OPERA_AUTOUPDATE_DISABLED»
- В поле «Значение переменной» ввести «1»
- Нажать «ОК» во всех открытых окнах свойств системы
После выполнения этих действий обновления браузера Opera больше не будут автоматически загружаться и установляться. Вы всегда сможете вручную обновить браузер, если потребуется.
Деактивация функции автообновления в Опере
Автоматические обновления в браузере Opera могут быть раздражающими, поскольку могут привести к потере сохраненных данных или прерыванию работы. В этой статье мы покажем вам пять разных методов, с помощью которых можно отключить автообновление Оперы на компьютерах с Windows.
- Переименуйте файл
opera_autoupdate.exe - Откройте папку Opera в проводнике
- С помощью правой кнопки мыши щелкните по исполняемому файлу
opera_autoupdate.exe - Выберите опцию «Переименовать»
- Измените название файла, добавив, например, «_old» в конец (например,
opera_autoupdate_old.exe) - Закройте проводник
- Создание задания в Планировщике задач
- Откройте Планировщик задач Windows
- Создайте новую задачу
- Укажите название задачи и описание
- Перейдите на вкладку «Действия»
- Нажмите кнопку «Создать»
- Укажите путь к исполняемому файлу Opera
- В поле «Аргументы» введите
--disable-update - Сохраните задачу
- Редактирование файла hosts
- Откройте файл hosts в любом текстовом редакторе
- Добавьте следующую строку в файл:
0.0.0.0 autoupdate.opera.com - Сохраните изменения и закройте файл
- Создание новой переменной среды
- Откройте окно «Система» в панели управления
- Перейдите на вкладку «Дополнительно»
- В разделе «Переменные среды» найдите переменную «Path»
- Нажмите кнопку «Изменить»
- Нажмите кнопку «Создать»
- В поле «Название переменной» введите
OPERA_AUTOUPDATE_DISABLED - В поле «Значение переменной» введите
1 - Нажмите кнопку «ОК»
- Блокировка автоматических обновлений через редактирование файла
- С помощью проводника перейдите к пути
C:\Windows\System32\Tasks - Найдите и переименуйте файлы с названиями, содержащими «opera_autoupdate»
После применения любого из этих методов автообновление Оперы будет отключено, и браузер не будет обновляться автоматически.
Как запретить Опере обновляться автоматически
Обновления могут быть полезными, но иногда новая версия Оперы может вызывать проблемы или несовместимость с некоторыми плагинами или расширениями браузера. Если вы хотите отключить автоматические обновления в Опере, вам потребуется выполнить несколько шагов:
| Шаг 1: | Закрыть Оперу |
| Шаг 2: | Найти папку с файлами Оперы на компьютере. По умолчанию папка скрытая, поэтому вам понадобится открыть папки с файлами Оперы. Вам также может понадобиться отключить скрытые папки в настройках Windows. |
| Шаг 3: | Найти файл с названием «opera_autoupdate.exe» или поискать файлы, связанные с автоматическими обновлениями. |
| Шаг 4: | Переименуйте этот файл. Например, вы можете добавить к нему расширение «.old» или изменить его название полностью. |
| Шаг 5: | Откройте Задачи в окне «Начать поиск» (в Windows 10) или «Выполнить» (в более старых версиях Windows) и введите «taskschd.msc». |
| Шаг 6: | В новой вкладке «Планировщик задач» найдите папку «Opera Scheduled Autoupdate» и откройте ее. |
| Шаг 7: | Теперь вы можете отредактировать или удалить задачи, связанные с автоматическим обновлением Opera. |
Сделав все эти шаги, вы сможете отключить автоматические обновления Оперы и управлять обновлениями самостоятельно.
Видео:
как убрать обновления в опере
как убрать обновления в опере by юрий морозов 337 views 2 years ago 8 minutes, 12 seconds