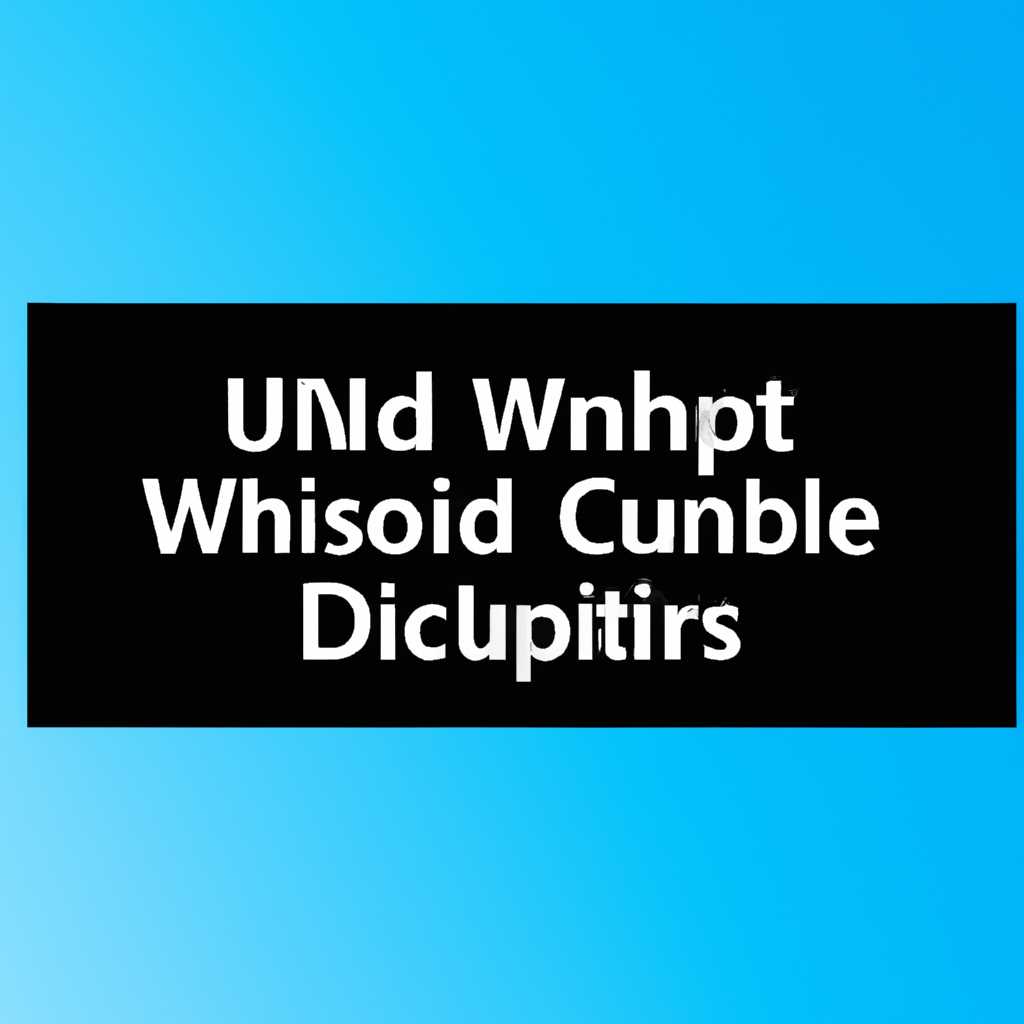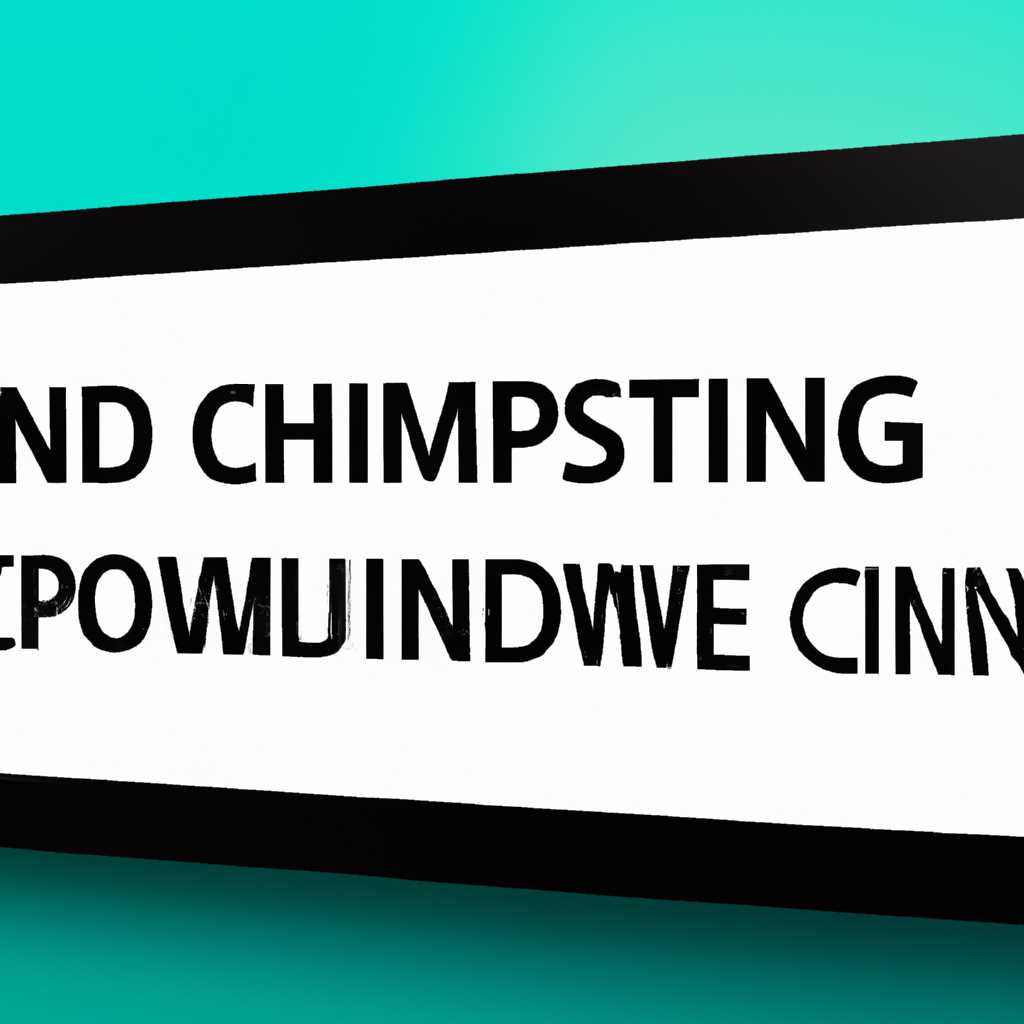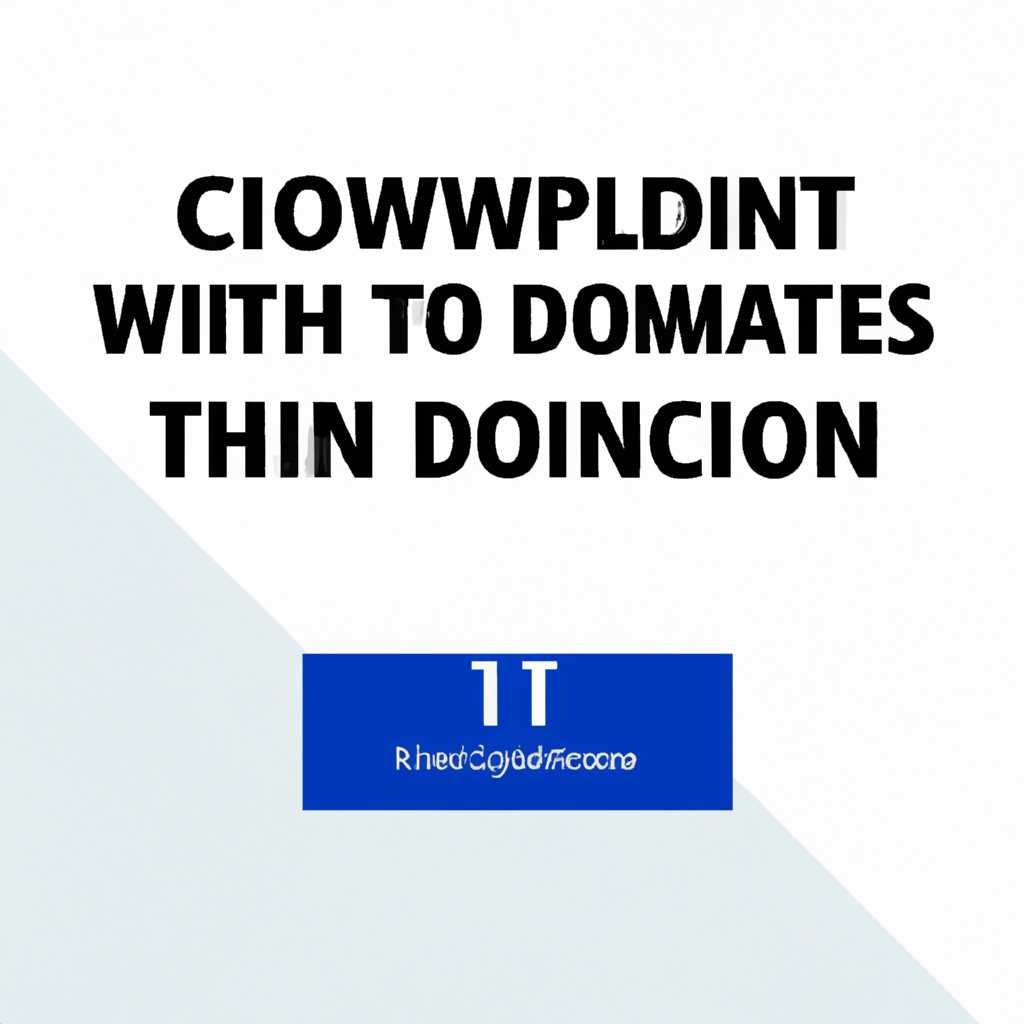- Как отключить обновление Windows 10 через командную строку: простая инструкция для пользователей
- Как отключить обновление Windows 10 через командную строку?
- Простая инструкция для пользователей
- Способ 1: Отключение обновлений через командную строку и службы Windows
- Способ 2: Отключение обновлений через групповые политики (только для пользователей Windows 10 Pro или Enterprise)
- При помощи сторонней программы
- Первый шаг: загрузите программу
- Установка программы
- Шаг 1: Запустите загруженный файл
- Настройка программы
- Шаг 1: Проверка установленных обновлений
- Шаг 2: Отключение автоматической установки обновлений
- Шаг 3: Отключение проверки обновлений
- Шаг 1: Откройте программу
- Отключение обновлений Windows 10
- Шаг 1: Откройте командную строку
- Шаг 2: Включите режим защиты от обновлений
- Шаг 3: Проверьте установленные обновления
- Шаг 4: Отключите обновления через параметры системы
- Шаг 5: Отложите обновления
- Шаг 6: Установите стороннюю программу для блокировки обновлений
- Шаг 1: Найдите соответствующую опцию
- Запуск программы при каждом включении компьютера
- Отключение автоматического обновления Windows 10
- Запуск программы при включении компьютера
- Видео:
- Как отключить обновление Windows 10 навсегда? 3 способа
Как отключить обновление Windows 10 через командную строку: простая инструкция для пользователей
Периодически обновление системы Windows 10 может стать неудобным для пользователей, особенно если установленные программы и редакции операционной системы работают без сбоев и проблем.
Если вы хотите отключить автоматическое обновление Windows 10 через командную строку, следуйте простой инструкции ниже:
- Первым делом, вам необходимо открыть командную строку. Для этого зайдите в меню «Пуск», в строке поиска введите «командная строка» и нажмите Enter.
- В командной строке введите команду «gpedit.msc» и нажмите Enter. Это позволит вам открыть групповые политики программ Windows.
- В открывшемся окне «Групповые политики» перейдите к разделу «Компьютерные параметры» -> «Административные шаблоны» -> «Службы Windows» -> «Обновление Windows».
- Дважды кликните на «Настроить автоматическое обновление», чтобы открыть его свойства.
- В окне свойств «Настроить автоматическое обновление» выберите «Отключить» и нажмите «Применить» и «ОК».
- Теперь вы можете закрыть групповые политики.
- Для завершения процесса отключения автоматического обновления Windows 10 через командную строку, перезагрузите компьютер.
После перезагрузки установка автоматических обновлений будет отключена и ваша система Windows 10 больше не будет обновляться без вашего разрешения.
Помните, что отключение автоматического обновления может повлиять на защиту вашей системы. Вместо отключения обновления полностью, вы можете выбрать опцию «уведомить меня о наличии обновлений, но не загружать их автоматически». Это позволит вам самостоятельно выбирать, какие обновления устанавливать.
Также существуют специальные программы и приложения, которые позволяют управлять обновлениями Windows 10. Однако, будьте осторожны с их использованием и не забудьте проверить их надежность перед установкой.
Теперь вы знаете, как отключить обновление Windows 10 через командную строку. Следуйте инструкции и настройте ваш компьютер так, как вам удобно!
Как отключить обновление Windows 10 через командную строку?
Чтобы отключить обновление Windows 10, можно воспользоваться командной строкой. Для этого необходимы административные права. Следуйте следующей инструкции:
- Нажмите правой кнопкой мыши на кнопке «Пуск» и выберите «Командная строка (администратор)».
- В открывшемся окне командной строки введите следующую команду и нажмите Enter:
net stop wuauserv. Эта команда отключает службу Windows Update. - Проверьте, что обновления Windows 10 отключены, введя команду
wmic qfe list. - Если у вас установлена редакция Windows 10 Pro, вам рекомендуют отключить автоматическую установку обновлений. Для этого перейдите в «Настройки» и выберите раздел «Обновление и безопасность».
- На вкладке «Windows Update» кликните на кнопке «Посмотреть установленные обновления».
- В окне, которое откроется, найдите нужные вам обновления и кликните правой кнопкой мыши на них.
- Выберите «Скрыть» или «Отключить». Это отключит установку этих обновлений на вашем компьютере.
- Если вас также беспокоит лимитное использование интернета, рекомендую установить стороннюю программу ShutUp10, которая блокирует обновления Windows 10. Распакуйте программу и запустите ее, в следующем окне активируйте галочку «Stop updates». Перезагрузите компьютер, чтобы изменения вступили в силу.
После выполнения всех указанных шагов обновления Windows 10 должны быть отключены через командную строку и в настройках системы. Теперь вы сами решаете, когда и какие обновления устанавливать на ваш компьютер.
Простая инструкция для пользователей
Для отключения обновлений Windows 10 через командную строку вам потребуются некоторые дополнительные инструменты и знания. Ниже вы найдете пошаговую инструкцию, как выполнить эту операцию.
Способ 1: Отключение обновлений через командную строку и службы Windows
- Нажмите на кнопку «Пуск» и в поисковой строке введите «cmd».
- В отображенных результатах найдите программу «Командная строка» и щелкните правой кнопкой мыши на ней.
- Выберите пункт «Запуск от имени администратора» для запуска командной строки с правами администратора.
- В командной строке введите следующую команду и нажмите клавишу «Enter»:
net stop wuauserv. Это остановит службу Windows Update.
Способ 2: Отключение обновлений через групповые политики (только для пользователей Windows 10 Pro или Enterprise)
- Нажмите на кнопку «Пуск» и в поисковой строке введите «gpedit.msc».
- В отображенных результатов найдите программу «gpedit.msc» и щелкните на ней дважды, чтобы открыть консоль групповых политик.
- Перейдите по следующему пути: «Конфигурация компьютера» > «Административные шаблоны» > «Компоненты Windows» > «Windows Update».
- Дважды щелкните на параметре «Конфигурация автообновления» и выберите «Отключено».
- Нажмите на кнопку «Применить» и затем «ОК», чтобы сохранить изменения.
После выполнения одного из этих способов вы выключите обновление Windows 10 через командную строку. Перезагрузите систему, чтобы изменения вступили в силу. Отныне система не будет самостоятельно устанавливать обновления, и вы сможете управлять этим процессом самостоятельно.
При помощи сторонней программы
Дополнительно для отключения автоматического обновления Windows 10 можно воспользоваться сторонней программой с названием «shutup10». Рекомендую следующий способ:
- Сначала загрузите и распакуйте архив с программой «shutup10» на ваш компьютер.
- Запустите командную строку с помощью правой кнопкой мыши на пункте «Командная строка» в меню «Пуск», а затем выберите «Запуск от имени администратора».
- В командной строке введите путь к месту распаковки программы «shutup10».
- Далее, восстановите запуск Центра защитника Windows и отключите автоматическую проверку обновлений, активируйте кнопку круглого цветного шарика, нажав на нее правой кнопкой мыши и выбрав пункт “Запустить защитник Windows”.
- Перезагрузите компьютер для применения изменения.
Также существуют другие сторонние приложения для автоматического отключения обновлений, но я рекомендую использовать «shutup10», так как он очень надежный и простой в использовании.
Первый шаг: загрузите программу
Для того чтобы загрузить программу, вам необходимо перейти на официальный сайт разработчика и нажать на кнопку «Download» или «Скачать».
Откроется окно, в котором вы сможете выбрать версию программы, подходящую для вашей редакции Windows 10. Обратите внимание, что существуют как бесплатная, так и платная версии ShutUp10. Дополнительно, вам рекомендую включить на компьютере подключение к интернету, чтобы обеспечить автоматическое обновление программы в случае сбоя.
После загрузки нужных обновлений выключите автоматическое обновление системы, командной обновления или ветке обновления. Для этого откройте программу ShutUp10 и найдите пункт «Обновления». Переключатель в этом пункте нужно включить, чтобы выключить автоматическое обновление Windows 10.
Если вы хотите отложить автоматическое обновление, вам следует найти в приложении командную строку и вписать команду «stop update». Также вы можете установить отключенные службы вручную в следующей вкладке, используя службу disabler. Запускаете программу и жмёте на кнопке «Включить» в окне программы. Права для программы нужно запустить от имени администратора.
Установка программы
Для отключения автоматического обновления Windows 10 через командную строку можно воспользоваться специальной программой.
Способ 1: Установка программы с помощью архива
- Сначала загрузите архив программы, название которого
disabler.zip. - Разархивируйте файлы из архива в любую папку на компьютере.
- В командной строке откройте раздел, где находятся установленные программы, введя команду
cd путь_к_папкеи нажмите клавишуEnter. - Далее в командной строке введите команду
scanи нажмите клавишуEnterдля запуска программы для отключения обновлений Windows 10. - После выполнения программы перезагрузите компьютер, чтобы изменения вступили в силу.
Способ 2: Установка программы с помощью записи в реестр
- Сначала откройте редактор реестра Windows 10, нажав сочетание клавиш
Win + R, впишитеregeditи нажмите клавишуEnter. - В редакторе реестра перейдите к следующей ветке:
HKEY_LOCAL_MACHINE\SOFTWARE\Policies\Microsoft\Windows\WindowsUpdate\AU. Если ветка отсутствует, то создайте ее. - Создайте в ветке AU новое значение типа DWORD (32-разрядное) и назовите его
NoAutoUpdate. - Задайте для созданного значения
NoAutoUpdateзначение1, чтобы отключить автоматическое обновление Windows 10. Если захотите включить автоматические обновления, измените значение на0. - После изменения реестра перезагрузите компьютер, чтобы изменения вступили в силу.
Способ 3: Установка программы с помощью групповых политик
- Сначала откройте окно групповых политик Windows 10, нажав сочетание клавиш
Win + R, впишитеgpedit.mscи нажмите клавишуEnter. - В окне групповых политик перейдите к следующему разделу:
Конфигурация компьютера -> Административные шаблоны -> Компоненты Windows -> Windows Update. - Найдите и откройте в разделе Windows Update опцию с именем
Настройки обновления: настройки подключения к Интернету во время обновления автоматически обновлять Windows и приложения. - В окне с настройками измените переключатель на значение
Отключитьи нажмите кнопкуПрименить. - После изменения групповых политик перезагрузите компьютер, чтобы изменения вступили в силу.
Воспользуйтесь одним из указанных способов для отключения автоматического обновления Windows 10, чтобы иметь полный контроль над обновлениями системы.
Шаг 1: Запустите загруженный файл
Чтобы отключить автоматические обновления Windows 10 через командную строку, нужно выполнить несколько простых шагов:
1) Запустите загруженный файл с инсталлятором.
2) Установите программу на вашу систему, следуя нужным шаблонам и нажав кнопку «Далее».
3) После установки запустите программу.
4) На вкладке «Настройки» программы найдите пункт «Windows Updates» или «Обновления Windows».
5) Переключатель в этом пункте должен быть в положении «Включить». Если он находится в положении «Выключить», то отключение обновления Windows уже выполнено.
6) Если вы хотите включить автоматическое обновление, установите переключатель в положение «Включить».
7) Если вы хотите отключить автоматическое обновление, установите переключатель в положение «Выключить».
8) После выбора нужного режима обновления, перезагрузите систему, нажав кнопку «Перезагрузить».
Следуя этим простым шагам, вы сможете легко настроить обновление Windows 10 через командную строку и контролировать процесс обновления на вашем компьютере.
Настройка программы
При обновлении Windows 10 через командную строку возможно изменить настройки программы. Чтобы воспользоваться этой возможностью, следуйте инструкции ниже.
Шаг 1: Проверка установленных обновлений
Для начала нужно проверить, установлены ли на вашей системе нужные обновления. Чтобы это сделать, откройте меню Пуск, введите в поисковой строке «Настройки» и выберите соответствующий пункт из списка. В окне Настройки найдите и выберите пункт «Обновление и защита».
Шаг 2: Отключение автоматической установки обновлений
В окне «Обновление и защита» найдите пункт «Настройки Windows Update» и выберите его. Далее найдите и выберите пункт «Дополнительные параметры». Здесь можно настроить лимитное время проверки обновлений и периодическое восстановление системы.
Чтобы отключить автоматическую установку обновлений, выберите пункт «Остановить» в разделе «Обновления Windows». Если включена защита «Защитник Windows», её также можно отключить, чтобы избежать перезагрузки системы.
Шаг 3: Отключение проверки обновлений
Существуют также дополнительные программы, которые помогут отключить обновления Windows 10. Одна из таких программ — Wu10Man. Чтобы воспользоваться ею, нужно скачать архив с программой, распаковать его и запустить командную строку.
В командной строке введите команду «scan» и нажмите Enter. После этого программа покажет список установленных программ и компонентов системы.
Выберите нужные вам параметры и активируйте их, вписав их название в командную строку. Например, если вам необходимо отключить обновление Windows 10 Home, введите команду «oo — enter 5», а для Windows 10 Pro — «oo — enter 1».
Важно! При использовании таких программ следует быть осторожным, так как неправильная настройка может привести к сбоям системы.
Шаг 1: Откройте программу
Перед тем как отключить обновление Windows 10 через командную строку, вам понадобится открыть командную строку соответствующим образом.
В Windows 10 есть несколько разных способов открыть командную строку:
- Нажмите кнопку «Пуск» в левом нижнем углу экрана и начните вводить «командная строка». Приложение «Командная строка» будет отображаться в результате поиска. Кликните по нему, чтобы открыть программу;
- Нажмите значок «Пуск», щелкните правой кнопкой мыши на элементе «Командная строка» в списке программ, которые отобразятся в меню «Пуск» и выберите «Запуск от имени администратора»;
- Нажмите клавишу Windows + R на клавиатуре для открытия окна «Выполнить». Введите команду «cmd» и нажмите Enter или ОК. Командная строка будет запущена;
Как только вы откроете командную строку, вы будете готовы перейти к следующему шагу.
Отключение обновлений Windows 10
Защита от автоматического обновления системы может быть полезна при необходимости остановить обновления Windows 10. В этом разделе описаны несколько простых шагов, которые помогут вам отключить обновления Windows 10 через командную строку.
Шаг 1: Откройте командную строку
Для начала откройте командную строку Windows. Вы можете сделать это, нажав кнопку «Пуск», в поисковой строке введите «cmd» и нажмите клавишу Enter.
Шаг 2: Включите режим защиты от обновлений
В командной строке вам нужно вписать следующую команду: wu10man /stop. Это активирует режим защиты от обновлений.
Шаг 3: Проверьте установленные обновления
Для того чтобы узнать, какие обновления уже установлены на ваш компьютер, в командной строке введите команду: wu10man /scan. После выполнения этой команды вы сможете увидеть список установленных обновлений.
Шаг 4: Отключите обновления через параметры системы
Для отключения обновлений через параметры системы откройте «Параметры» Windows, щелкнув правой кнопкой мыши по значку «Пуск» и выбрав соответствующий пункт в меню. В открывшемся окне выберите вкладку «Обновление и безопасность» и откройте раздел «Windows Update».
Далее найдите пункт «Расширенные параметры» и перейдите в него. В этом разделе вы сможете увидеть различные настройки обновлений.
Шаг 5: Отложите обновления
Чтобы отложить обновления, найдите установленные обновления в разделе «Обновления состояния». Рядом с каждым установленным обновлением будет доступна галочка, чтобы выбрать его для отложенной установки. Вы можете установить задержку для следующей проверки обновлений.
Шаг 6: Установите стороннюю программу для блокировки обновлений
Если вам необходимо полностью отключить обновления Windows 10, вы можете установить стороннюю программу-блокер обновлений, такую как wu10man. После установки программы откройте ее и активируйте переключатель «Отключить обновления». После этого перезагрузите компьютер, чтобы изменения вступили в силу.
Шаг 1: Найдите соответствующую опцию
Прежде чем отключить обновление Windows 10 через командную строку, вам нужно найти соответствующую опцию в параметрах системы. Для этого следуйте инструкциям ниже:
- Нажмите кнопку «Пуск» в левом нижнем углу экрана и выберите пункт «Параметры».
- В открывшемся окне выберите раздел «Обновление и безопасность».
- На вкладке «Обновление и безопасность» в левой части окна найдите раздел «Windows Update».
- Нажмите на переключатель «Выключить автоматическое обновление для этой редакции Windows».
- Также вы можете выбрать опцию «Периодически проверять наличие обновлений, но разрешить загрузку и установку вручную» для того, чтобы Windows 10 не обновлялась автоматически, но вы могли вручную выбирать, какие обновления устанавливать.
- На вкладке «Обновление и безопасность» в левой части окна также есть раздел «Дополнительно», где вы можете разрешить или запретить обновления через интернет.
После выполнения этих шагов автоматическое обновление Windows 10 будет выключено. Однако, учтите, что без обновлений ваша система может быть уязвимой к новым угрозам и ошибкам. Поэтому рекомендуется периодически проверять наличие обновлений и устанавливать их вручную, чтобы обеспечить безопасность и стабильность работы компьютера.
Запуск программы при каждом включении компьютера
В этом разделе мы рассмотрим, как отложить запуск программы при каждом включении компьютера. Если вы хотите, чтобы определенная программа автоматически запускалась при включении компьютера, следуйте инструкциям ниже.
Отключение автоматического обновления Windows 10
Чтобы запустить программу при каждом включении компьютера, сначала отключите автоматическое обновление Windows 10. Для этого выполните следующие действия:
- Нажмите кнопку «Пуск» и в строке поиска введите «gpedit.msc», чтобы открыть «Локальные групповые политики».
- В окне «Локальные групповые политики» перейдите к разделу «Компьютерная конфигурация» > «Административные шаблоны» > «Компоненты Windows» > «Windows Update».
- В правой части окна найдите параметр «Автоматическое обновление», дважды щелкните на нем.
- В открывшемся окне выберите переключатель «Отключить», чтобы отключить автоматическое обновление.
- Щелкните кнопкой мыши «Применить» и «ОК».
Запуск программы при включении компьютера
После отключения автоматического обновления Windows 10 вы можете настроить запуск программы при каждом включении компьютера. Для этого выполните следующие действия:
- Откройте командную строку. Для этого нажмите кнопку «Пуск» и в строке поиска введите «cmd», затем нажмите Enter.
- В командной строке введите команду «explorer shell:startup» и нажмите Enter. Откроется папка «Пуск» в режиме «Запуск».
- В открывшейся папке создайте ярлык программы, которую вы хотите запустить при включении компьютера. Для этого перетащите ярлык программы в эту папку или щелкните правой кнопкой мыши в пустой области папки, выберите «Создать» > «Ярлык».
После выполнения этих действий программа будет запускаться при каждом включении компьютера.
Видео:
Как отключить обновление Windows 10 навсегда? 3 способа
Как отключить обновление Windows 10 навсегда? 3 способа by ПК без проблем 711,450 views 3 years ago 6 minutes, 1 second