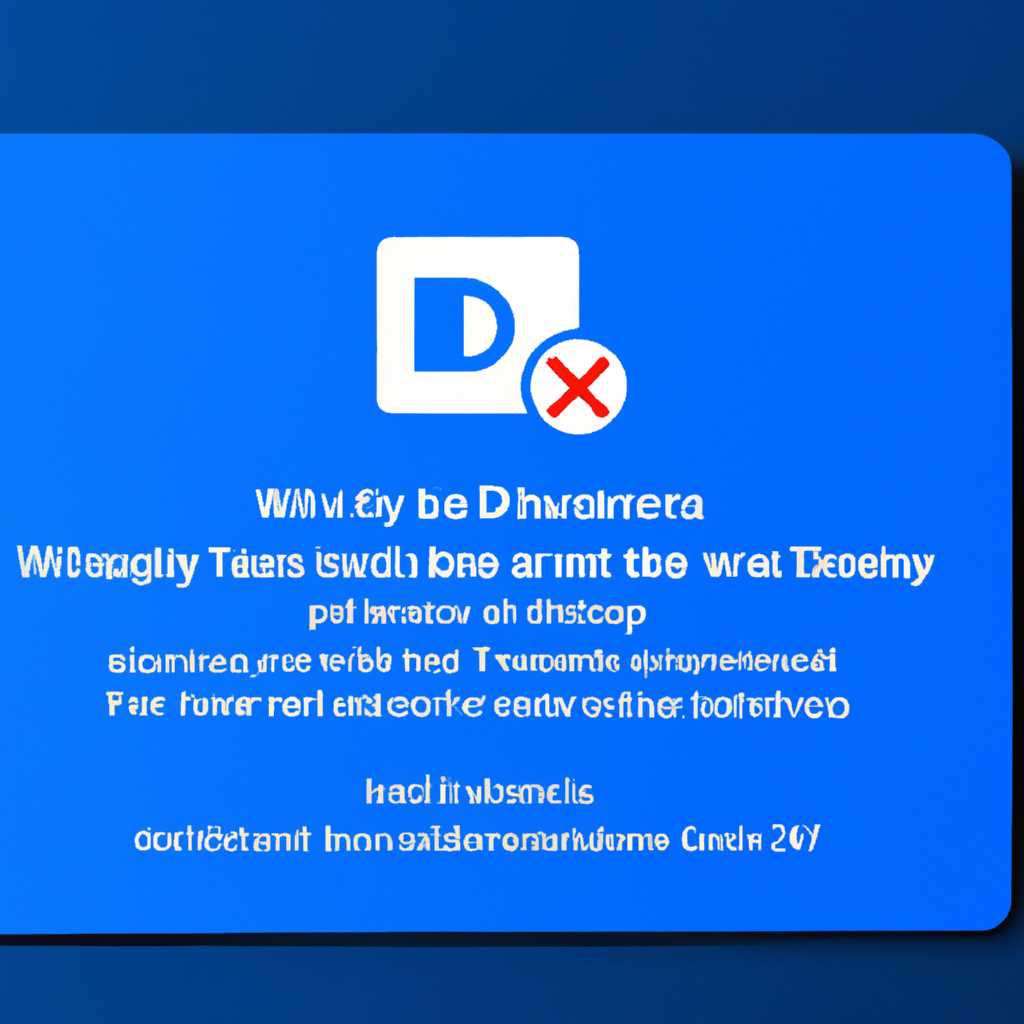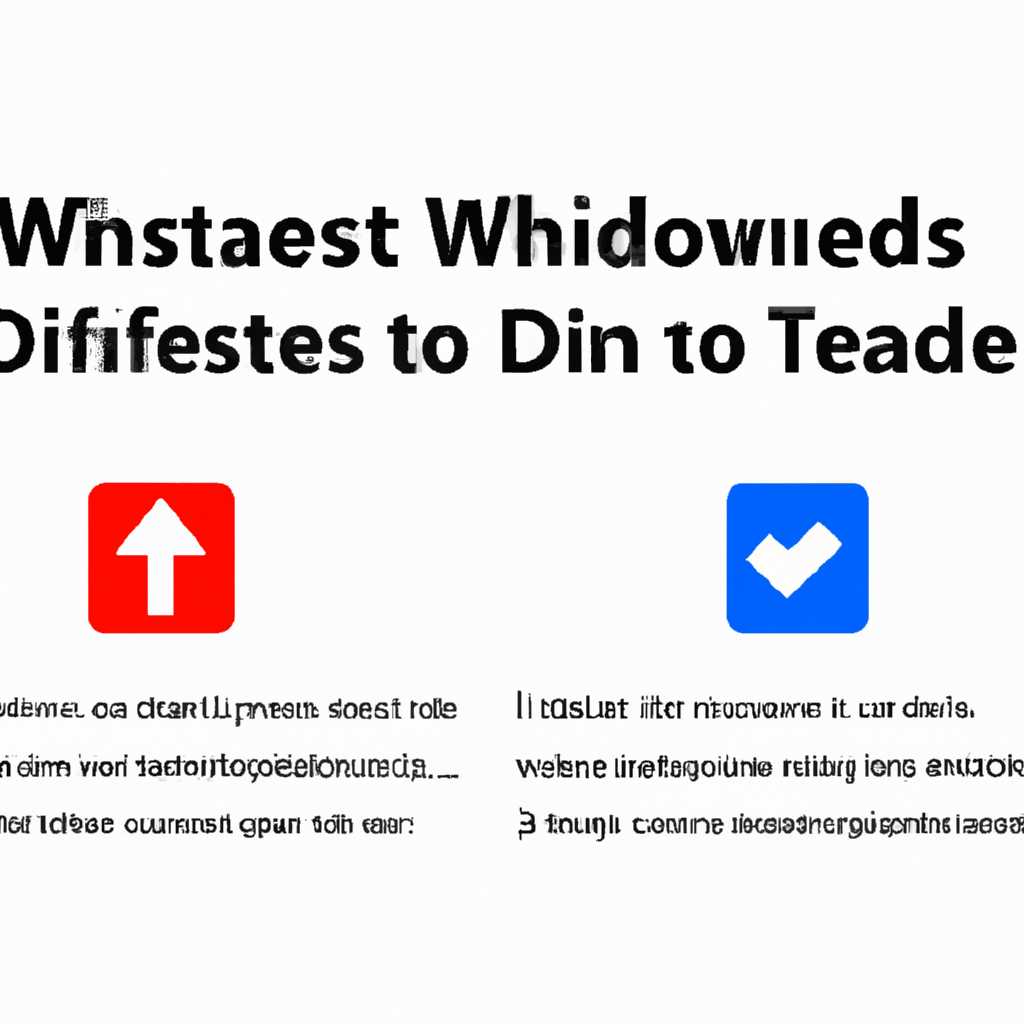- Как отключить обновление Windows 10: эффективные и простые способы
- Как отключить обновление Windows 10
- 1. Отключение обновлений через настройки Windows 10
- 2. Отключение обновлений через сервисы Windows 10
- 3. Отключение обновлений через групповые политики Windows 10
- Что такое обновление Windows 10 и почему его отключают?
- Причины для отключения обновления Windows 10
- Простые способы отключения обновления Windows 10
- Ручное отключение обновления Windows 10
- Отключение обновлений через настройки
- Отключение обновлений с помощью реестра
- Отключение обновлений через свойства Wi-Fi
- Использование редактора реестра для отключения обновления
- Установка групповой политики для предотвращения обновления
- Пользуйтесь утилитой Windows Update Blocker
- Видео:
- 5 простых способов отключить обновления Windows 10 навсегда
Как отключить обновление Windows 10: эффективные и простые способы
Windows 10 предлагает множество полезных функций и обновлений, которые улучшают производительность системы и обеспечивают безопасность данных. Однако, иногда пользователи могут захотеть отключить автоматическую установку обновлений, чтобы избежать возможных изменений и перезагрузок, которые могут внести неудобства. Политики обновлений Windows 10 позволяют контролировать этот процесс и выбирать, когда и каким образом устанавливать обновления.
Один из самых простых способов отключить обновление Windows 10 — использовать специальный программный блокировщик (blocker). Вам достаточно скачать и запустить эту программу, и она остановит автоматическую установку обновлений Windows 10. Вы сами решите, когда включать обновления и скачивать их с официального сайта Microsoft, без необходимости беспокоиться о перезагрузке компьютера в неподходящий момент.
Если вы предпочитаете самостоятельно управлять обновлениями, то вам необходимо открыть «Центр обновления Windows» через «Панель управления» или нажав на значок Windows 10 в левом нижнем углу экрана и выбрав соответствующую вкладку. Затем, найдите «Настройки обновления и безопасности» и выберите «Настройки Windows Update». В дальнейшем, вы сможете вводить различные команды и редактировать параметры обновления по своему усмотрению.
Если у вас установлена Windows 10 с версией не ниже «Профессиональной», вы также можете использовать групповые политики для управления обновлениями. Для этого откройте «Сетевые соединения» через «Панель управления» или при помощи сочетания клавиш Win + R и ввода команды «ncpa.cpl». Затем, правой кнопкой мыши нажмите на соединение с интернетом и выберите «Свойства». В открывшемся окне перейдите на вкладку «Общие» и откройте кнопку «Свойства». В появившемся окне выберите «Клиенты для сети Microsoft» и нажмите «Установка». Выберите пункт «Можно изменять групповые параметры с помощью групповой политики», затем отметьте «Не получать данные об обновлениях из родных продуктов» и подтвердите изменения.
Как отключить обновление Windows 10
Обновления операционной системы Windows 10 могут иногда стать некоторым беспокойством, особенно когда они начинают уведомлять о своем наличии в самый неподходящий момент. Если вы хотите отключить автоматическую установку обновлений или отложить их установку на более удобное время, есть несколько простых способов решить эту проблему.
1. Отключение обновлений через настройки Windows 10
- Перейдите в меню «Параметры» комбинацией клавиш «Win + i».
- Выберите раздел «Обновление и безопасность».
- Перейдите на вкладку «Windows Update» и найдите кнопку «Запланировать повторную активацию».
- Установите переключатель «Разрешить запланированную активацию» в положение «Выкл».
- Подтвердите свое решение всплывающим окном.
- Нажмите кнопку «ОК», чтобы сохранить изменения. Теперь обновления Windows 10 больше не будут устанавливаться автоматически.
2. Отключение обновлений через сервисы Windows 10
- Откройте окно «Выполнить» с помощью комбинации клавиш «Win + R».
- Введите команду «services.msc» и нажмите клавишу Enter.
- Найдите в списке сервисов «Обновление Windows», щелкните по нему правой кнопкой мыши и выберите «Свойства».
- В разделе «Общие» выберите «Тип запуска» и установите значение «Отключено».
- Нажмите кнопку «ОК» и закройте окно сервисов. Теперь сервис обновления Windows 10 будет запрещен и больше не будет работать.
3. Отключение обновлений через групповые политики Windows 10
- Откройте редактор групповых политик, введя команду «gpedit.msc» в окно «Выполнить» (Win + R) и нажмите Enter.
- Перейдите по следующему пути: «Конфигурация компьютера» > «Административные шаблоны» > «Компоненты Windows» > «Windows Update».
- Найдите элемент «Настройки автоматической установки» и дважды щелкните по нему, чтобы его изменить.
- Выберите «Отключено» и подтвердите свое решение.
- Закройте редактор политик и перезагрузите компьютер для применения изменений.
Следуя этим простым способам отключения обновлений Windows 10, вы сможете контролировать процесс установки обновлений по своему усмотрению и избежать неожиданных перезагрузок или снижения производительности устройства. Учтите, что отключение обновлений может быть недостаточно безопасным, поскольку обновления исправляют уязвимости и проблемы в системе. Поэтому будьте внимательны при использовании данной функции.
Что такое обновление Windows 10 и почему его отключают?
Причины для отключения обновления Windows 10
1. Ограничение времени: Обновление Windows 10 может занять много времени, особенно если у вас медленное интернет-соединение или старый компьютер. Если вам необходимо сделать что-то срочно и не хотите ждать, вы можете отключить обновление Windows 10.
2. Нежелательные уведомления: Панель уведомлений может быть раздражающей, особенно если вы постоянно получаете уведомления о доступных обновлениях. Отключение обновления Windows 10 позволит вам избежать такого навязчивого оповещения.
3. Проблемы с обновлениями: Иногда обновления Windows 10 могут вызывать ошибки или проблемы с работой системы. Отключение обновления может предотвратить появление таких нежелательных ситуаций.
4. Перезагрузки в неудобное время: Когда Windows 10 устанавливает обновления, может потребоваться перезагрузка компьютера. Иногда эта перезагрузка происходит в самый неудобный момент, что может прервать вашу работу. Отключение обновления Windows 10 позволит вам контролировать этот процесс и перезагружать компьютер при необходимости.
Простые способы отключения обновления Windows 10
Существует несколько простых способов отключения обновления Windows 10. Рассмотрим некоторые из них:
| Способ | Описание |
| Через настройки Windows | Чтобы отключить обновления Windows 10 через настройки, откройте меню «Пуск», кликните правой кнопкой мыши на значок «Параметры» и выберите «Обновление и безопасность». В открывшемся окне выберите вкладку «Windows Update» и перейдите в «Дополнительные настройки». Затем переключите переключатель в положение «Выключено». |
| Через редактор реестра | Открыть редактор реестра с помощью сочетания клавиш Win + R, введите «regedit» и нажмите Enter. Перейдите по следующему пути: «HKEY_LOCAL_MACHINE\SOFTWARE\Policies\Microsoft\Windows\WindowsUpdate». Создайте новый параметр DWORD (32-bit) с именем «NoAutoUpdate» и установите его значение в «1». После успешного внесения изменений перезапустите компьютер, чтобы изменения вступили в силу. |
| Через групповую политику | Если у вас есть Windows 10 Pro, вы можете отключить обновление Windows 10 через групповую политику. Откройте групповой редактор с помощью сочетания клавиш Win + R, введите «gpedit.msc» и нажмите Enter. Перейдите по следующему пути: «Конфигурация компьютера» -> «Административные шаблоны» -> «Компоненты Windows» -> «Обновление Windows». Найдите параметр «Настройка автоматической установки обновлений» и установите его в значение «Запрещаем». |
Эти способы позволяют настроить отключение обновления Windows 10 по вашему усмотрению. С помощью них вы сможете получать больше контроля над обновлениями и выбирать, когда перезагружать компьютер для установки обновлений Windows.
Теперь, когда вы знаете, что такое обновление Windows 10 и почему его отключают, вы можете выбрать наиболее подходящий для вас способ и настроить систему в соответствии с вашими предпочтениями.
Ручное отключение обновления Windows 10
Если вы хотите полностью контролировать процесс обновления Windows 10, вы можете отключить его в настройках. Это простой способ предотвратить автоматическую установку обновлений и перезагрузку компьютера в неудобное время.
Отключение обновлений через настройки
1. Нажмите на значок «Пуск» и откройте «Параметры».
2. Кликните на значок «Обновление и безопасность», а затем выберите «Центр обновлений».
3. В центре обновлений найдите и кликните на «Дополнительные параметры».
4. Запретите автоматическую установку обновлений и перезапуска, выбрав соответствующие опции.
Отключение обновлений с помощью реестра
1. Откройте «Выполнить» нажатием клавиш Win+R.
2. Введите «regedit» в открывшейся строчке и нажмите «ОК».
3. В реестре компьютера перейдите по следующему пути: HKEY_LOCAL_MACHINE\SOFTWARE\Policies\Microsoft\Windows\WindowsUpdate\AU.
4. Создайте новый параметр с именем «NoAutoUpdate» и установите его значение равным 0.
5. Перезагрузите компьютер, чтобы изменения вступили в силу.
Отключение обновлений через свойства Wi-Fi
1. Нажмите на значок Wi-Fi на панели задач и выберите «Открыть центр сети и общего доступа».
2. Найдите активное соединение Wi-Fi и кликните на нем правой кнопкой мыши.
3. В открывшемся окне выберите «Свойства».
4. Найдите вкладку «Администраторские параметры» и снимите галочку с опции «Разрешить компьютеру подключаться к этой Wi-Fi сети для получения обновлений».
5. Нажмите «ОК» и перезагрузите компьютер, чтобы изменения вступили в силу.
Теперь вы сможете самостоятельно контролировать обновления Windows 10, и компьютер не будет перезагружаться во время работы. Помните, что отключение обновлений на недостаточно длительное время может быть опасным, так как вы можете пропустить важные исправления ошибок, обновления драйверов и программы безопасности операционной системы.
Использование редактора реестра для отключения обновления
Для выполнения этого метода перейдите к редактору реестра, используя следующие шаги:
- Нажмите клавишу «Win+R» для открытия строки «Запуск».
- Введите команду «regedit» и нажмите Enter.
Будет открыто окно редактора реестра. Пройдите к следующей ветке:
HKEY_LOCAL_MACHINE\SOFTWARE\Policies\Microsoft\Windows
Если пути нет, создайте его, щелкнув правой кнопкой мыши на папке «Windows» и выбрав «Создать» — «Ключ». Назовите этот новый ключ «WindowsUpdate».
Внутри ключа «WindowsUpdate» создайте другой ключ с именем «AU».
Нажмите правой кнопкой мыши на пустой области справа и выберите «Создать» — «DWORD-значение (32 бита)». Назовите это значение «NoAutoUpdate».
Дважды кликните по значению «NoAutoUpdate» и измените его данные на «1».
Перезапустите компьютер, чтобы изменения вступили в силу.
Теперь автоматическое обновление Windows 10 будет отключено. Учтите, что это ограничение может вызвать проблемы безопасности и негативно сказаться на вашей системе в будущем. Поэтому рекомендуется только для продвинутых пользователей, которые знают, что делают.
Установка групповой политики для предотвращения обновления
Следуйте этим шагам для отключения обновлений через групповую политику:
- Нажмите на кнопку «Пуск» в левом нижнем углу экрана и в поисковой строке введите «gpedit.msc» для открытия редактора групповой политики.
- Откройте программу «Локальные компьютерные политики» и выберите «Конфигурация компьютера».
- В разделе «Административные шаблоны» выберите «Компоненты Windows» и затем «Обновление системы Windows».
- Перейдите к «Настройкам» и найдите «Конфигурация обновлений».
- Дважды щелкните по «Настройка: автоматическая установка обновлений» и откройте ее окно.
- Выберите «Отключено» и подтвердите изменения, нажав «ОК».
Этот простой способ позволит вам отключить автоматическую установку обновлений и сохранить контроль над процессом обновления операционной системы. Однако имейте в виду, что в случае отключения обновлений устройство может стать уязвимым для потенциальных угроз безопасности, поэтому будьте аккуратны и внимательны при принятии таких действий.
Пользуйтесь утилитой Windows Update Blocker
1. Для начала, необходимо создать настройку, чтобы ограничение обновляться стало возможным. Для этого, кликните правой кнопкой мыши на рабочем столе и выберите «Новый» -> «Текстовый документ».
2. В открывшемся текстовом документе, укажите дополнительные параметры: WuMgr=1.
3. Сохраните файл с расширением .reg (например, windows_update_blocker.reg). Для этого, кликните «Файл» -> «Сохранить как» и выберите тип файла «Все файлы».
4. Закройте текстовый документ.
5. Правой кнопкой мыши кликните на созданном файле и выберите «Импортировать».
6. Подтвердите выполнение операции в появившемся окне.
7. Перезапустите компьютер.
Теперь у вас есть возможность отключения автоматической установки обновлений в Windows 10.
Если вам всегда необходимо отключить обновления навсегда, необходимо выполнить следующие действия:
8. Откройте панель параметров нажатием Win + I и кликните на вкладку «Обновление и безопасность».
9. В левом нижнем углу окна нажмите на «Уведомления о необходимости перезагрузки».
10. Здесь можно ограничить запуск обновлений до определенного числа дней или просто отключить уведомления. Для этого, кликните на название интернет-сети вашего компьютера и установите галочку напротив «Пиринговая загрузка обновлений рядом с уведомлениями о перезагрузке».
11. Групповые политики также могут помочь в отключении обновлений. Для этого, откройте групповой редактор реестра, нажав Win + R и введя команду gpedit.msc. В групповом редакторе перейдите в раздел «Конфигурация компьютера» -> «Административные шаблоны» -> «Компоненты Windows» -> «Обновление Windows». Здесь можно отключить обновления, осуществлять их только вручную или определенное количество дней.
12. Также можно отключить обновления с помощью редактора реестра. Для этого, нажмите Win + R и введите команду regedit. В редакторе реестра откройте следующую строку:
Код:
[HKEY_LOCAL_MACHINE\SOFTWARE\Policies\Microsoft\Windows\WindowsUpdate]
13. Если вам нужно отключить обновления на некоторое время, создайте в этой ветке следующие элементы:
[HKEY_LOCAL_MACHINE\SOFTWARE\Policies\Microsoft\Windows\WindowsUpdate\AU]
«NoAutoUpdate»=dword:00000001
«AuOptions»=dword:00000002
14. Для отключения обновлений навсегда:
«NoAutoUpdate»=dword:00000001
«AUOptions»=dword:00000005
15. Перезагрузите компьютер.
Теперь вы знаете несколько способов, как отключить обновления Windows 10. Используйте утилиту Windows Update Blocker или настройки реестра, чтобы выполнить перезагрузку компьютера в удобное для вас время и без необходимости обновления системы.
Видео:
5 простых способов отключить обновления Windows 10 навсегда
5 простых способов отключить обновления Windows 10 навсегда by Computer Science 8,271 views 2 years ago 6 minutes, 40 seconds