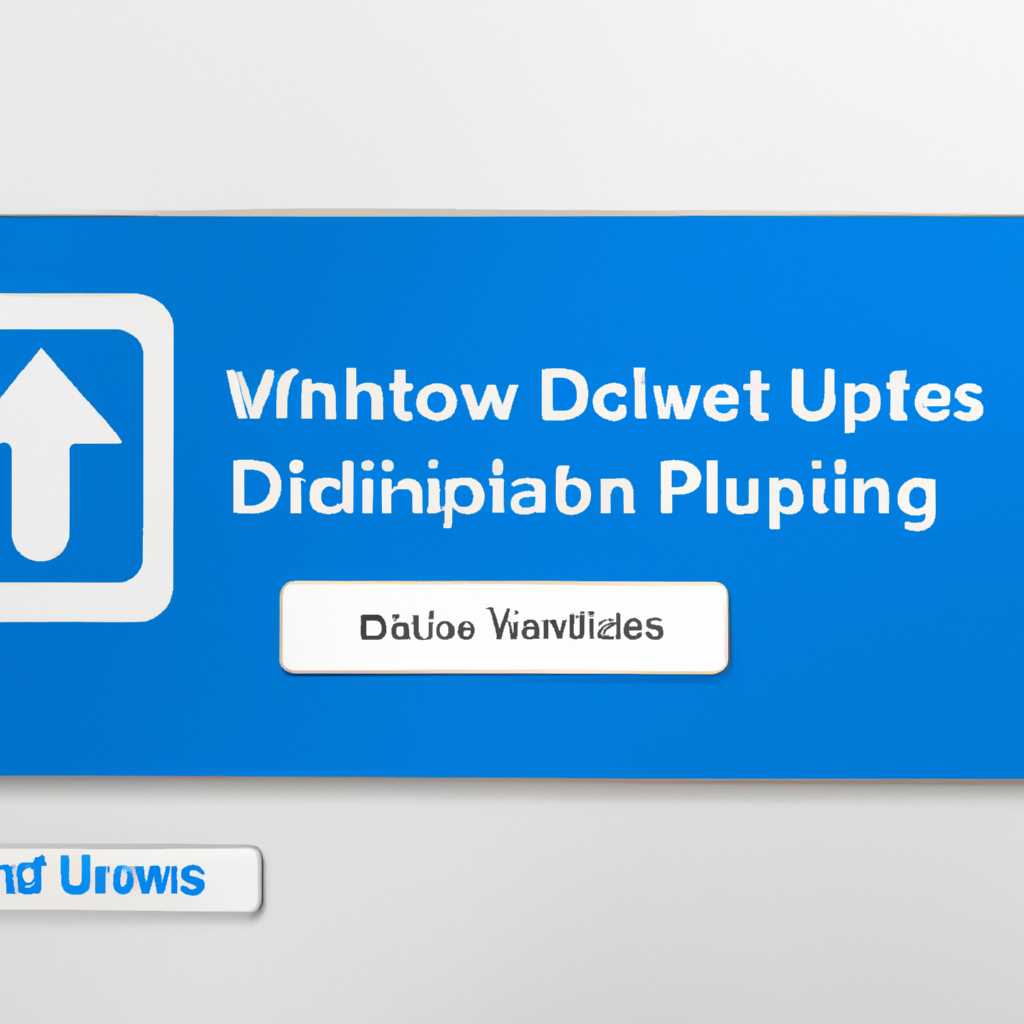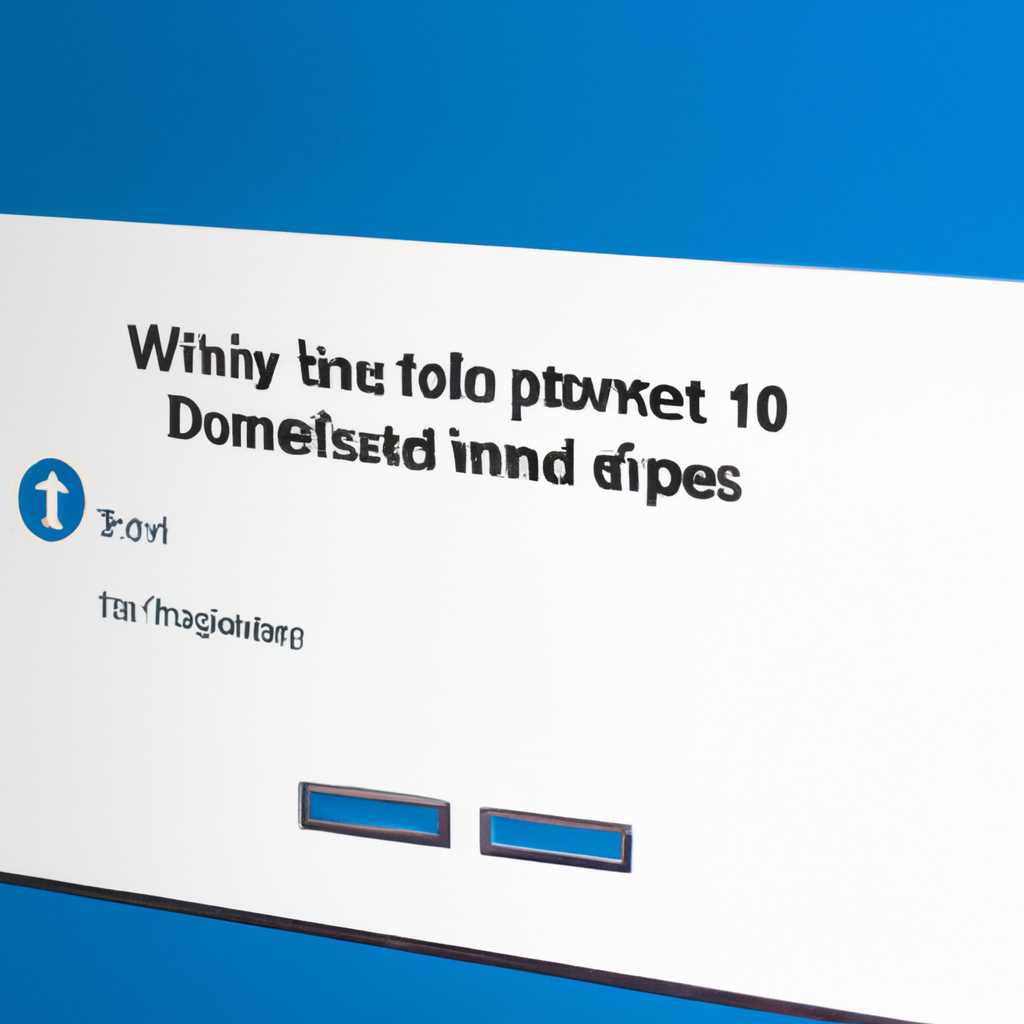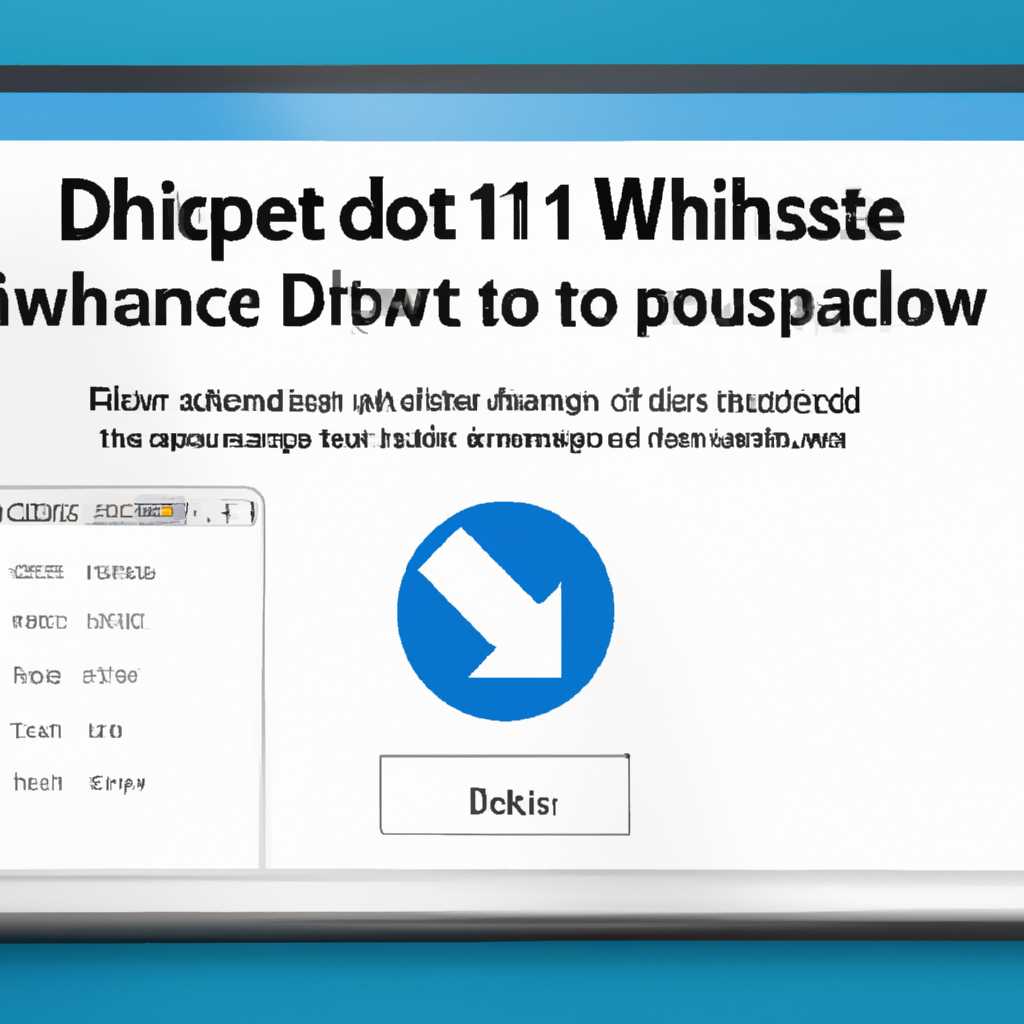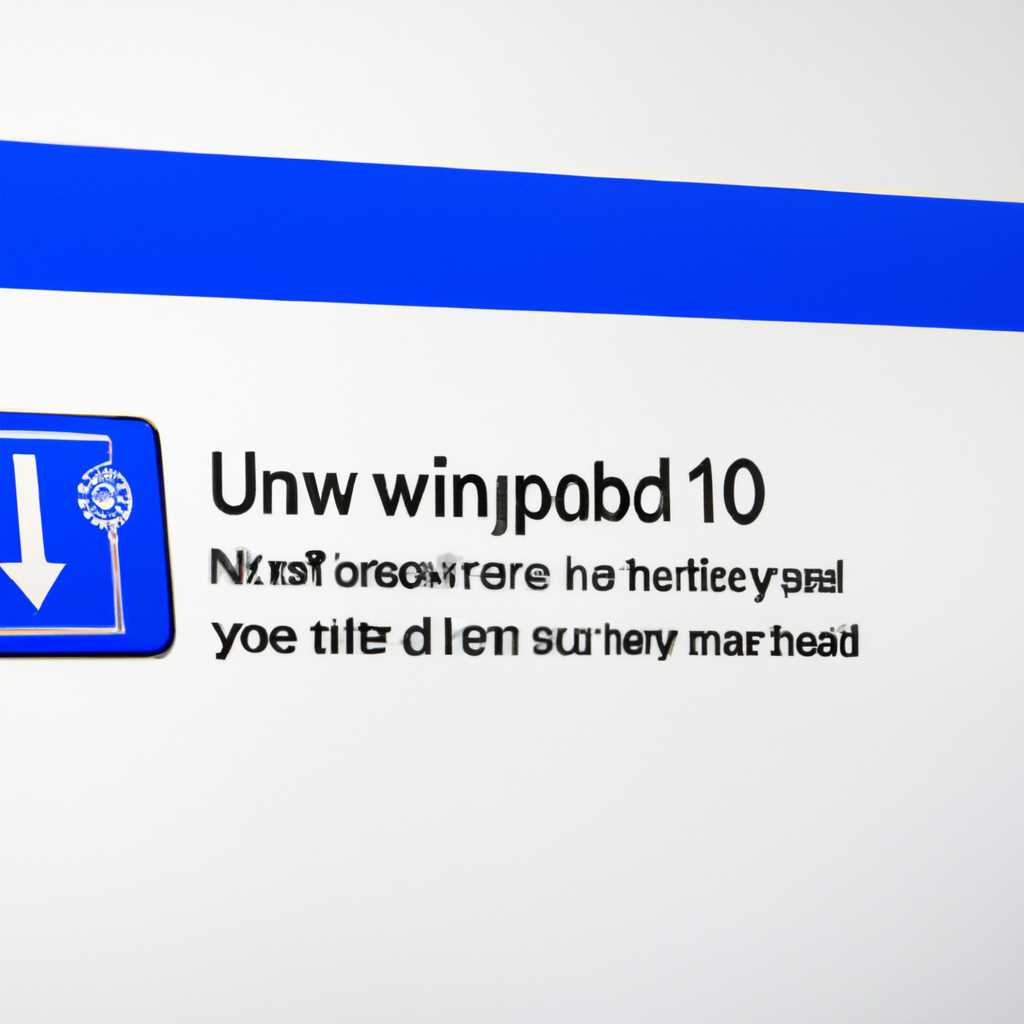- Как отключить обновления на Windows 10: подробная инструкция
- Корректное отключение обновления Windows 10
- 1) Отключение обновления через меню Настройки
- 2) Отключение обновления через службу Windows Update
- Как отключить WSUS на компьютерах с управляемой Windows 10/8.1
- Нестандартные способы
- 1. Отключение через службу Windows Update
- 2. Групповые политики
- 3. Через редактор реестра
- You Can Read Next
- Отключить Обновление Windows через сервер WSUS
- Отключить обновление Windows через GPO групповые политики
- Remove WSUS by PowerShell
- Как отложить обновление на несколько дней
- Метод 1: Использование политик групповой политики (Group Policy Objects, GPO)
- Метод 2: Отключение службы обновления Windows Update
- Метод 3: Использование команд PowerShell
- Видео:
- Как отключить обновления Windows 10 навсегда полностью 2021
Как отключить обновления на Windows 10: подробная инструкция
Обновления операционной системы Windows 10 могут быть полезными, но иногда они могут вызывать неудобства или даже проблемы. Если меня вас утомило автоматическое обновление вашей системы, то у вас есть несколько вариантов, как отложить, отменить или полностью отключить обновление.
Первый вариант – использовать меню настроек Windows 10. Давайте разберемся в этой последней версии системы, которая позволяет легко и безопасно настроить автоматическое обновление в своей системе. Политики группы (Group Policy) в Windows 10 также предоставляют вам ряд опций для настройки обновлений и их размещения на сервере под управлением службы обновлений Windows (WSUS — Windows Server Update Services).
Если у вас есть несколько компьютеров в сети, то можно использовать сервис удаленного выполнения команд Windows PowerShell. Этот сервис позволяет выполнить определенные действия через командную строку PowerShell на других компьютерах в сети. Одним из решений, чтобы отключить обновление Windows 10 через PowerShell, является удаление службы обновления Windows (Wuauserv – Windows Update Automatic Updates Service). Это можно сделать с помощью команды «Remove-Service Wuauserv».
Помимо этого, вы можете отключить обновления Windows 10 через реестр системы. Для этого нужно ввести команду «reg add HKLM\SOFTWARE\Policies\Microsoft\Windows\WindowsUpdate\AU /v NoAutoUpdate /t REG_DWORD /d 1» в командной строке Windows PowerShell или в командной строке CMD. Эта команда изменяет политику обновления Windows и полностью отключает автоматическое обновление системы.
Корректное отключение обновления Windows 10
Обновления Windows 10 могут быть полезными, так как они помогают обеспечить безопасность компьютера и устранить различные ошибки и проблемы. Однако, иногда вы можете захотеть отключить автоматическое обновление, чтобы отложить установку обновлений или избежать несовместимости с некоторым программным обеспечением.
Существует несколько способов отключить обновление Windows 10. Вот два самых распространённых способа:
1) Отключение обновления через меню Настройки
Этот способ позволяет отключить обновление Windows 10 без вмешательства в системные настройки:
- Откройте меню «Пуск» и выберите «Настройки».
- В открывшемся окне выберите «Обновление и безопасность».
- Выберите «Windows Update» в левой панели.
- Нажмите на кнопку «Расширенные параметры» (возможно, вам потребуется прокрутить вниз).
- Выберите «Отложить» под разделом «Обновление на основе этого расписания».
- Установите нужные значения в полях даты и времени и нажмите «Сохранить».
Теперь обновления будут отложены до указанной вами даты.
2) Отключение обновления через службу Windows Update
Этот способ включает отключение службы Windows Update, что предотвращает автоматическое обновление компьютера:
- Нажмите на клавиши Win + R, чтобы открыть «Выполнить».
- Введите «services.msc» и нажмите Enter.
- В открывшемся окне найдите службу Windows Update (служба обновления Windows) в списке.
- Правой кнопкой мыши кликните на службу и выберите «Свойства».
- В окне «Свойства» измените тип запуска на «Отключено».
- Нажмите кнопку «ОК» и перезагрузите компьютер.
Теперь служба Windows Update будет отключена и обновления не будут автоматически устанавливаться.
Обратите внимание, что отключение обновления Windows 10 может привести к небезопасной и нестабильной системе. Поэтому, прежде чем отключать обновление, хорошо подумайте и взвесьте все за и против.
Как отключить WSUS на компьютерах с управляемой Windows 10/8.1
Если ваш компьютер под управлением Windows 10/8.1 является частью управляемой сети с включенным WSUS, обновления компьютера будут полностью осуществляться через эту службу. Однако, существуют случаи, когда необходимо отключить WSUS и использовать другие методы обновления. В таких случаях можно использовать несколько вариантов решения. Давайте рассмотрим один из них.
Шаг 1: Запустите Редактор локальной групповой политики, нажав на кнопку «Пуск» и ввода в поисковую строку «gpedit.msc».
Шаг 2: Далее, выберите ветку «Конфигурация компьютера» — «Административные шаблоны» — «Компоненты Windows» — «Служба обновления Windows (Windows Update)».
Шаг 3: По умолчанию, с помощью WSUS настраиваются параметры обновления Windows. Теперь, чтобы отключить WSUS и разрешить компьютеру получать обновления напрямую из Интернета, выберите «Настроить автоматическое обновление» и затем дважды щелкните на «Настройки».
Шаг 4: В открывшемся окне настройки измените параметр соответствующий WSUS на «Не настраивать автоматическое обновление».
Шаг 5: Выполните команду «gpupdate /force» в командной строке или PowerShell для принудительного обновления групповой политики на вашем компьютере.
После выполнения этих шагов, WSUS будет отключен на компьютере с управляемой Windows 10/8.1 и компьютер сможет получать обновления непосредственно из Интернета.
Нестандартные способы
Если обычные способы отключения обновлений на Windows 10 не подходят вам, вы можете воспользоваться некоторыми нестандартными методами.
1. Отключение через службу Windows Update
Воспользуйтесь Windows PowerShell для полного отключения обновлений на компьютере или группе компьютеров. Сначала откройте Панель управления и выберите «Службы». Найдите службу «Windows Update» и остановите ее. Затем запустите PowerShell от имени администратора и введите следующую команду:
Stop-Service -Name wuauserv
Это полностью отключит службу Windows Update и предотвратит автоматическое обновление системы. Если вы хотите включить обновления снова, введите следующую команду:
Start-Service -Name wuauserv
2. Групповые политики
Если вы являетесь администратором сети, вы можете использовать групповые политики для отключения обновлений на нескольких компьютерах сразу. Для этого выполните следующие шаги:
1. Откройте «Редактор локальной групповой политики» (наберите «gpedit.msc» в меню «Пуск» и нажмите клавишу «Enter»).
2. В окне редактора перейдите к следующему пути: «Конфигурация компьютера» > «Административные шаблоны» > «Компоненты Windows» > «Windows Update».
3. Правой кнопкой мыши щелкните на «Автоматическое обновление» и выберите «Изменить».
4. Включите параметр «Отключено» и нажмите «ОК».
После этого обновления Windows 10 будут отключены на всех компьютерах, управляемых групповой политикой.
3. Через редактор реестра
Если вы предпочитаете вносить изменения напрямую в реестр, вы можете отключить обновления Windows 10 следующим образом:
1. Нажмите комбинацию клавиш Win + R, чтобы открыть окно «Выполнить».
2. Введите команду regedit и нажмите «ОК».
3. Перейдите к следующему пути: «HKEY_LOCAL_MACHINE\SOFTWARE\Policies\Microsoft\Windows\WindowsUpdate\AU«.
4. Если ветки «WindowsUpdate» или «AU» не существуют, создайте их.
5. В правой части окна редактора создайте новое DWORD-значение с именем «NoAutoUpdate» и установите его значение в «1«. Если вы хотите снова включить обновления, измените значение на «0«.
После выполнения указанных действий обновления Windows 10 будут отключены на вашем компьютере.
You Can Read Next
Когда вы отключите обновления на Windows 10, может возникнуть вопрос о том, что делать дальше. Давайте рассмотрим несколько вариантов:
| Вариант | Описание |
|---|---|
| Чтение о последних обновлениях | Вы можете продолжать читать о последних обновлениях, которые появляются для Windows 10. Несмотря на то, что вы отключили обновления, все равно полезно быть в курсе новых функций и исправлений. |
| Информация о нестандартных настройках | Вы можете изучать нестандартные настройки и твикеры для Windows 10. Есть много размещение в Интернете, где вы можете узнать об этом. |
| Редактор реестра | Если вам нужно управлять обновлениями на конкретных компьютерах в сети, можно использовать редактор реестра для изменения настроек службы обновления Windows. Но будьте осторожны, чтобы не удалить или изменить что-то нежелательное. |
| Групповые политики | Если у вас есть сервер Active Directory, вы можете настроить групповые политики для управления обновлениями на компьютерах в сети. Это более мощный и управляемый способ настройки обновлений. |
| PowerShell | Вы можете использовать PowerShell для управления обновлениями на компьютере. Это может быть полезно для автоматизации задач и управления обновлениями через командную строку. |
Как видите, есть несколько вариантов для продолжения работы с Windows 10 после отключения обновлений. Выбираем наиболее подходящий вариант в зависимости от ваших потребностей и предпочтений.
Чтобы полностью отключить обновления на Windows 10, включая службу обновления Windows (wuauserv), вы можете использовать редактор реестра или групповые политики. Давайте рассмотрим каждый из этих подходов.
Отключить Обновление Windows через сервер WSUS
Если вы используете Windows 10 в корпоративной сети и ваш компьютер подключен к серверу обновлений WSUS (Windows Server Update Services), то отключение обновлений может быть выполнено через настройки групповой политики.
Шаг 1:
1.1. Нажмите правой кнопкой мыши на кнопку «Пуск» в левом нижнем углу экрана и выберите «Панель управления» в контекстном меню.
1.2. В окне «Панель управления» найдите и выберите «Администрирование», затем откройте «Обозреватель событий».
Шаг 2:
2.1. В обозревателе событий найдите раздел «Журналы Windows» и разверните его.
2.2. Далее выберите «Система».
2.3. В списке событий найдите номер события «1081».
Шаг 3:
3.1. Нажмите правой кнопкой мыши на событие «1081» и выберите «Свойства» в контекстном меню.
3.2. Перейдите на вкладку «Шаблоны событий».
3.3. В поле «Тип» выберите «Служба Windows Update» и нажмите кнопку «ОК».
Шаг 4:
4.1. Откройте редактор групповой политики. Для этого нажмите комбинацию клавиш Win + R, введите gpedit.msc в поле «Выполнить» и нажмите «ОК».
4.2. В редакторе групповой политики перейдите к следующему пути: «Конфигурация компьютера» -> «Административные шаблоны» -> «Служба Windows Update» -> «Обновление Windows».
Шаг 5:
5.1. Найдите опцию «Настроить автоматическое обновление» и откройте ее.
5.2. Включите опцию «Отключить» и нажмите «Применить» и «ОК».
Шаг 6:
6.1. Теперь перейдите к опции «Настроить обновления больше, чем» и выберите «0 дней».
6.2. Нажмите «Применить» и «ОК».
Теперь обновления Windows полностью отключены на вашем компьютере через сервер WSUS. Если вы позже захотите снова включить автоматическое обновление, просто отмените все изменения, которые были внесены в редакторе групповой политики.
Важно: При отключении обновлений через WSUS, учтите, что вы лишаетесь возможности получать последние корректные и нестандартные обновления для вашей системы. Также обратите внимание, что отключение обновлений может быть нарушением политики вашей компании или нарушением безопасности системы.
Отключить обновление Windows через GPO групповые политики
Корректное размещение шаблонов групповых политик
Прежде чем начать, убедитесь, что ваш сервер с настройками групповых политик имеет последние обновления. Если вы не уверены в том, есть ли у вас последние версии шаблонов групповых политик, скачайте их с сайта Microsoft.
1. Служба обновлений Windows
Следующий шаг — настройка службы обновлений Windows (wuauserv) на компьютере, где вы хотите отключить обновления. Убедитесь, что эта служба запущена и настроена на автоматический режим запуска. Если ее статус указывает на «Выключено», измените его на «Автоматически».
2. Редактор реестра
Чтобы отключить автоматическое обновление Windows через GPO, вам также потребуется изменение нескольких ключей в реестре системы. Откройте редактор реестра, нажав «Win + R» и введя «regedit».
3. Настройка GPO
Перейдите к следующему пути: «Компьютерная конфигурация» > «Административные шаблоны» > «Составляющие Windows» > «Windows Update». В этом разделе вы найдете несколько параметров для настройки обновлений Windows.
4. Отключение автоматического обновления
Настройте следующие параметры:
— Отключить автоматические обновления
— Не выполнять автоматическую установку обновлений
— Отключить доступ к центру обновлений Windows
5. Завершение
После того как вы внесете все необходимые изменения в групповые политики и реестр, перезагрузите компьютеры, на которых вы хотите отключить автоматические обновления Windows. После перезагрузки компьютеры снова проверят наличие обновлений и загрузят их только в том случае, если вы вручную разрешите.
Если вам впоследствии понадобится изменить данные настройки, вы можете использовать те же способы для их отмены или модификации.
Remove WSUS by PowerShell
Если вы хотите полностью отключить обновления на Windows 10, вы можете использовать PowerShell для удаления WSUS (Windows Server Update Services). Это позволит вам отключить автоматическое обновление Windows и самостоятельно управлять процессом обновления.
Давайте рассмотрим подробные инструкции о том, как отключить WSUS с помощью PowerShell:
- Откройте PowerShell от имени администратора. Для этого щелкните правой кнопкой мыши по кнопке «Пуск» и выберите пункт «Windows PowerShell (Администратор)».
- Для начала отключим WSUS с помощью команды «Get-WindowsUpdateAutoUpdateOption -ComputerName <имя сервера WSUS>». Замените <имя сервера WSUS> на имя вашего сервера WSUS.
- Если вы хотите проверить, включено ли автоматическое обновление, выполните команду «Get-WindowsUpdateAutoUpdateOption -ComputerName <имя сервера WSUS>».
- Чтобы отключить WSUS, выполните команду «Set-WindowsUpdateAutoUpdateOption -ComputerName <имя сервера WSUS> -AutoUpdateOption Enabled».
- Чтобы отключить WSUS и полностью удалить его с компьютера, выполните команду «Uninstall-WindowsUpdateService -ComputerName <имя сервера WSUS>».
- После выполнения всех команд вы должны перезагрузить компьютер, чтобы изменения вступили в силу.
Теперь, когда вы знаете, как отключить WSUS с помощью PowerShell, вы можете свободно управлять обновлениями на Windows 10.
Отключение обновления позволяет вам выбирать и устанавливать только те обновления, которые вам нужны, а также отодвинуть процесс обновления на несколько дней или недель.
Как отложить обновление на несколько дней
Когда вам необходимо отложить обновление операционной системы Windows 10 на несколько дней, существует несколько способов это сделать. В этом разделе мы рассмотрим несколько методов, с помощью которых вы можете отключить автоматическое обновление операционной системы на определенный период времени.
Метод 1: Использование политик групповой политики (Group Policy Objects, GPO)
Один из способов отложить обновление в Windows 10 — это использование политик групповой политики (Group Policy Objects, GPO) для изменения настроек обновления операционной системы. Чтобы воспользоваться этим методом, следуйте инструкциям ниже:
- Нажмите правой кнопкой мыши на кнопке «Пуск» и выберите «Запустить».
- Введите «gpedit.msc» и нажмите клавишу «Enter», чтобы открыть редактор групповой политики.
- Разверните «Конфигурация компьютера» -> «Административные шаблоны» -> «Компоненты Windows» -> «Обновление Windows».
- Настройте параметры «Отключить автоматическое обновление» и «Установить размещение обновлений» в соответствии с вашими предпочтениями.
- Нажмите «Применить» и «ОК», чтобы сохранить изменения.
Метод 2: Отключение службы обновления Windows Update
Если вы не можете изменить настройки с помощью политик групповой политики (GPO), вы также можете отключить службу обновления Windows Update вручную с помощью следующих шагов:
- Нажмите правой кнопкой мыши на кнопке «Пуск» и выберите «Запустить».
- Введите «services.msc» и нажмите клавишу «Enter», чтобы открыть окно «Службы».
- Найдите службу «Обновление Windows» (Windows Update).
- Щелкните правой кнопкой мыши на службе «Обновление Windows» и выберите «Свойства».
- Измените тип запуска службы на «Отключено» и нажмите «ОК», чтобы сохранить изменения.
Метод 3: Использование команд PowerShell
Также можно отключить автоматическое обновление операционной системы Windows 10 с помощью команд PowerShell. Следуйте инструкциям ниже:
- Нажмите правой кнопкой мыши на кнопке «Пуск» и выберите «Windows PowerShell (Администратор)».
- Введите следующую команду:
Set-Service –Name wuauserv –StartupType Disabled - Нажмите клавишу «Enter», чтобы выполнить команду и отключить службу обновления Windows Update.
Важно отметить, что отключение автоматического обновления может оставить вашу систему уязвимой для новых угроз безопасности. Поэтому, если вы решите отключить обновление на несколько дней, не забудьте включить его после завершения задержки обновления.
Видео:
Как отключить обновления Windows 10 навсегда полностью 2021
Как отключить обновления Windows 10 навсегда полностью 2021 door HELPAD — помощник в мире гаджетов 12.756 weergaven 2 jaar geleden 2 minuten en 43 seconden