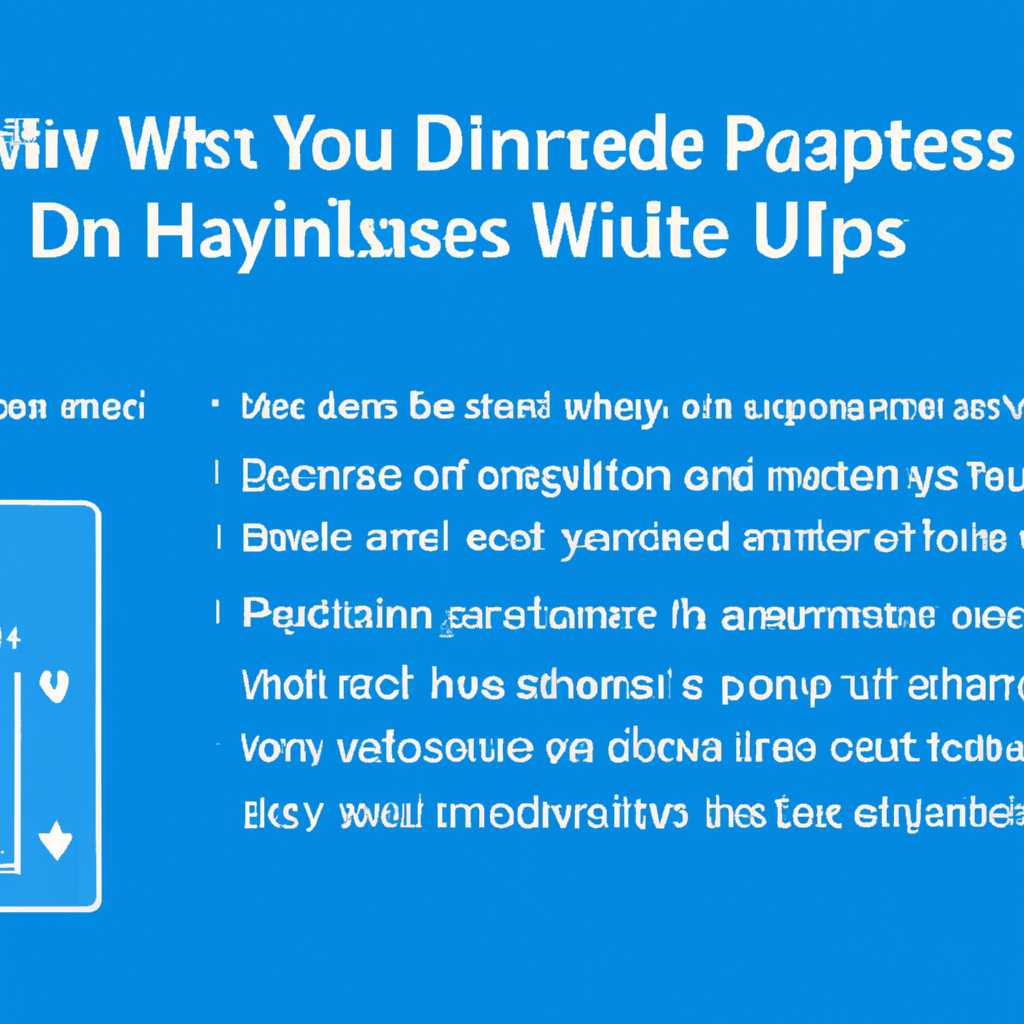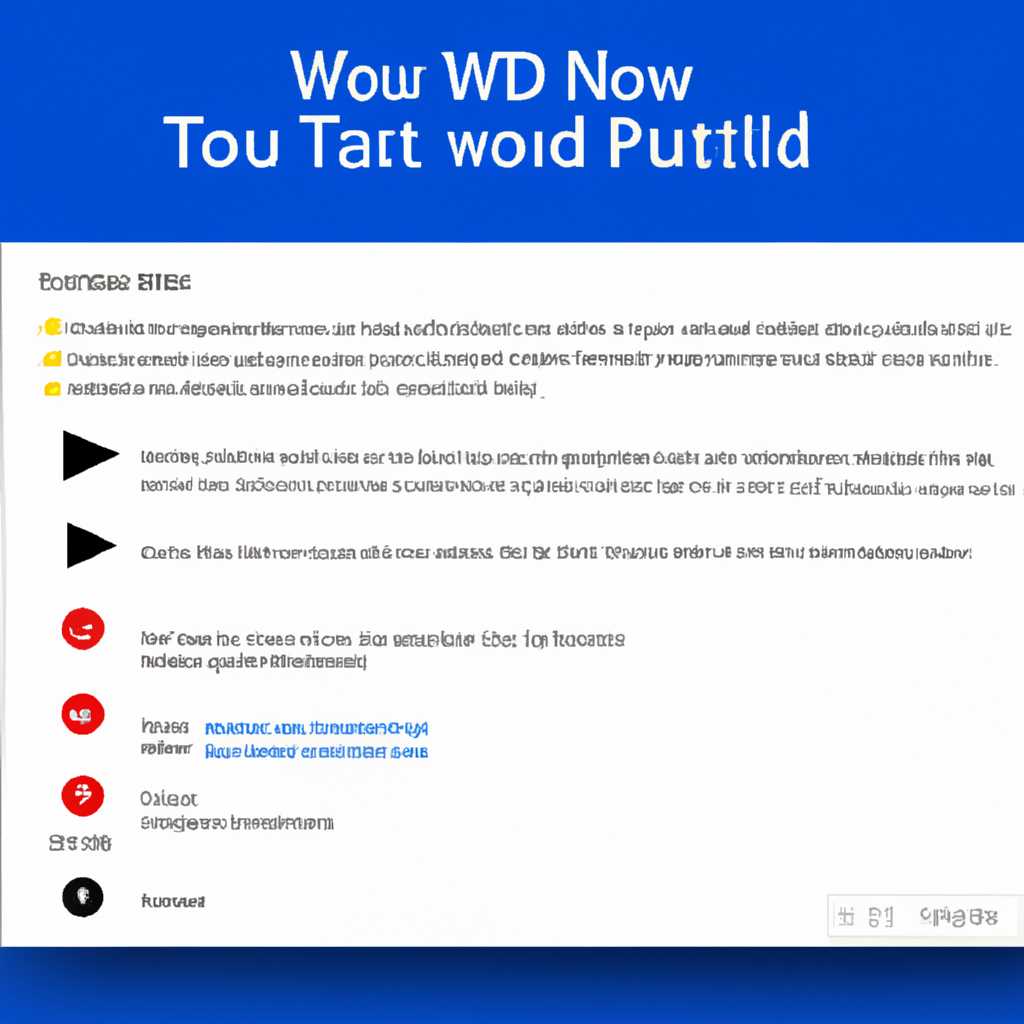- Как отключить обновления в Windows 10 — 3 простых способа для всех пользователей
- Как отключить обновления в Windows 10
- Способ №1: Использование параметров управления обновлениями
- Способ №2: Использование групповой политики
- Способ №3: Изменение реестра
- Отключение обновлений через настройки
- Способ №1: Отключение обновлений через службу Windows Update
- Способ №2: Использование групповой политики
- Способ №3: Отключение через редактор реестра
- Использование программы для отключения обновлений
- Отключение обновлений через службы Windows
- Способ №1: Через Панель управления
- Способ №2: Через Настройки Windows
- Способ №3: Через изменение параметров службы через Групповую политику
- Что делать, если отключение обновления не сработало
- Почему отключение обновлений может быть не рекомендовано
- Как отложить обновление на потом
- Способ №1: Используйте режим «Отложить»
- Способ №2: Изменение настроек реестра
- Способ №3: Используйте групповые политики
- Использование специальной программы для отложения обновлений
- Видео:
- Как отключить обновления Windows 10 навсегда полностью 2021
Как отключить обновления в Windows 10 — 3 простых способа для всех пользователей
Windows 10 — это самая современная операционная система от Microsoft, которая обеспечивает получение регулярных обновлений для повышения безопасности и функциональности. Однако, не всегда пользователи хотят получать и устанавливать обновления в первую очередь. Для тех, кто предпочитает контролировать процесс обновления и выбирать, когда и как обновлять, есть несколько способов отключить автоматическое обновление системы.
Первый способ заключается в использовании встроенной в систему службы Windows Update. Для этого нужно открыть настройки системы, перейти в раздел «Обновление и безопасность» и выбрать «Windows Update». После этого нужно нажать на кнопку «Расширенные параметры» и включить опцию «Получать обновления для других продуктов Microsoft при обновлении Windows» и «Установить обновления для других продуктов Microsoft при обновлении Windows». Теперь можно закрыть окно настроек и перезагрузить систему.
Второй способ заключается в использовании локальной групповой политики. Для этого нужно нажать на клавишу Win+R, ввести выражение «gpedit.msc» и нажать Enter. В открывшемся редакторе групповой политики нужно выбрать «Административные шаблоны» в разделе «Конфигурация компьютера», затем «Компоненты Windows» и «Windows Update». Далее нужно дважды кликнуть на параметр «Отключить автоматическое обновление» и выбрать опцию «Включено». После этого нужно сохранить изменения и перезагрузить систему.
Третий способ основан на редактировании реестра системы. Для этого нужно нажать на клавишу Win+R, ввести выражение «regedit» и нажать Enter. В открывшемся редакторе реестра нужно перейти по пути «HKEY_LOCAL_MACHINE\SOFTWARE\Policies\Microsoft\Windows\WindowsUpdate». Затем нужно создать новый параметр с названием «AU» и значением «NoAutoUpdate», выбрав тип «DWORD (32-битное) значение». При этом необходимо убедиться, что в поле «Значение» указано «1». После этого нужно сохранить изменения и перезагрузить систему.
Как отключить обновления в Windows 10
Обновления в операционной системе Windows 10 могут быть полезными, но иногда пользователи захотят отключить их. В данной статье рассмотрены 3 простых способа, которые позволяют отключить обновления в Windows 10.
Способ №1: Использование параметров управления обновлениями
- Откройте меню «Пуск» и кликните на кнопку «Настройки».
- В окне настройки выберите «Обновление и безопасность».
- На панели слева выберите «Настройка обновлений».
- В разделе «Обновление Windows» кликните на кнопку «Изменить параметры».
- В открывшемся окне вы увидите список доступных параметров. Назовите раздел «Отключение обновления».
- Выберите «Никогда не проверять наличие обновлений».
- Нажмите кнопку «Применить» и затем «ОК».
Способ №2: Использование групповой политики
- Откройте редактор групповой политики, нажав `Win + R`, введите `gpedit.msc`, затем нажмите `Enter`.
- В окне редактора групповой политики перейдите к разделу «Компьютерная конфигурация» -> «Административные шаблоны» -> «Компоненты Windows» -> «Windows Update».
- В правой панели найдите параметр «Отключить автоматическое обновление Windows» и дважды кликните по нему.
- Выберите параметр «Включено», затем нажмите кнопку «Применить» и «ОК».
Способ №3: Изменение реестра
- Откройте редактор реестра, нажав `Win + R`, введите `regedit`, затем нажмите `Enter`.
- В редакторе реестра перейдите к следующему пути: `HKEY_LOCAL_MACHINE\SOFTWARE\Policies\Microsoft\Windows\WindowsUpdate\AU`.
- Если ключи `WindowsUpdate` и `AU` отсутствуют, создайте их, кликнув правой кнопкой мыши на папке «Windows» и выбрав «Новое» -> «Ключ». Дайте этому ключу имя `WindowsUpdate`. Затем создайте ключ с именем `AU` внутри `WindowsUpdate`.
- Выберите созданный ключ `AU`. В правой панели сделайте правый клик и выберите «Новый» -> «DWORD-значение (32 бита)». Назовите это значение `NoAutoUpdate`.
- Дважды кликните по значению `NoAutoUpdate` и измените его значение на `1`. Нажмите «ОК».
Обратите внимание, что отключение обновлений может повлечь за собой ряд проблем безопасности и уязвимостей системы. Рекомендуется быть осторожным и выполнять регулярные резервные копии данных.
Надеюсь, эти способы помогли вам отключить обновления в Windows 10 и настроить операционную систему согласно вашим потребностям.
Отключение обновлений через настройки
Для отключения автоматического обновления операционной системы Windows 10 можно воспользоваться настройками компьютера. В данном разделе мы рассмотрим несколько методов, которые позволят вам самостоятельно отключить обновления.
Способ №1: Отключение обновлений через службу Windows Update
- Открываем меню «Пуск» и переходим в «Настройки».
- В открывшемся окне выбираем «Обновление и безопасность».
- На панели слева выбираем «Windows Update».
- Кликаем на «Изменить параметры».
- В списке «Важные обновления» выбираем «Никогда не проверять наличие обновлений (не рекомендуется)».
Способ №2: Использование групповой политики
- Нажимаем сочетание кнопок «Win+R», чтобы открыть окно «Выполнить».
- Вводим команду «gpedit.msc» и нажимаем «ОК».
- В открывшемся редакторе групповой политики переходим по пути «Конфигурация компьютера» -> «Административные шаблоны» -> «Компоненты Windows» -> «Windows Update».
- В правой части окна ищем параметр «Конфигурация автоматического обновления» и два раза кликаем по нему.
- Выбираем опцию «Отключить».
Способ №3: Отключение через редактор реестра
- Нажимаем сочетание кнопок «Win+R», чтобы открыть окно «Выполнить».
- Вводим команду «regedit» и нажимаем «ОК».
- В открывшемся редакторе реестра переходим по пути «HKEY_LOCAL_MACHINE\SOFTWARE\Policies\Microsoft\Windows\WindowsUpdate\AU».
- Создаем новый параметр (тип DWORD) с именем «NoAutoUpdate» и значением «1».
Теперь вы знаете несколько способов, которые позволят вам отключить обновления Windows 10. Вы можете выбрать тот, который подходит вам больше всего и применить его на своем компьютере.
Использование программы для отключения обновлений
- Скачайте и установите программу «№7» с официального сайта разработчика.
- После установки откройте программу, кликнув на ярлык на рабочем столе или в панели задач.
- В открывшемся окне программы найдите пункт настройки обновлений windowsupdate, который обычно находится в меню слева.
- Вы можете отключить обновление windowsupdate, чтобы компоненты службы не обновлялись автоматически. Для этого просто установите переключатель (выключатель) в положение «Выключено».
- Кроме того, вы можете воспользоваться функцией отложенного обновления, чтобы отложить установку обновлений на определенный срок. Для этого перейдите в соответствующую настройку и выберите нужную дату в календаре.
- После внесения изменений в настройки нажмите кнопку «Применить» или «Сохранить».
- Теперь обновления должны быть отключены, и компьютер не будет автоматически устанавливать новые версии windowsupdate.
Обратите внимание, что в некоторых версиях Windows, например, Windows 10 LTSC или профессиональная, может быть доступна групповая политика для отключения обновлений. В этом случае вы можете использовать редактор групповых политик, чтобы создать или изменить политики обновления.
Отключение обновлений через службы Windows
Способ №1: Через Панель управления
- Нажмите на кнопку «Пуск» и выберите «Панель управления» в появившемся меню.
- В окне «Панель управления» найдите и кликните на раздел «Система и безопасность».
- В разделе «Административные инструменты» откройте службы, щелкнув на ссылку «Службы».
- В открывшемся окне «Службы» найдите службу «Windows Update» и дважды кликните на неё.
- В окне настроек службы «Windows Update» выберите вариант «Отключено» в поле «Тип запуска».
- Нажмите кнопку «ОК» для сохранения изменений.
Способ №2: Через Настройки Windows
- Откройте «Настройки» системы, нажав на значок шестеренки в меню «Пуск».
- В окне «Настройки» выберите раздел «Обновление и безопасность».
- В левой части окна выберите вкладку «Windows Update».
- Настройте параметр «Тип нажатием на правую кнопку мыши меню «Start» устанавливается версия ‘some_var’ таким образом, чтобы обновление производилось вручную.
- Кликните на кнопку «ОК» для сохранения настроек.
Способ №3: Через изменение параметров службы через Групповую политику
- Нажмите на клавиатуре комбинацию Win + R для открытия окна «Выполнить».
- В окне «Выполнить» введите команду «gpedit.msc» и нажмите клавишу «Enter».
- В открывшемся окне «Групповая политика» перейдите по следующему пути: «Конфигурация компьютера» -> «Административные шаблоны» -> «Компоненты Windows» -> «Windows Update».
- В правой части окна дважды кликните на параметр «Настройка автоматического обновления».
- В открывшемся окне выберите вариант «Отключено».
- Нажмите кнопку «ОК» для сохранения изменений.
Надеюсь, эти способы помогут вам отключить автоматическое обновление операционной системы Windows 10. Перед тем, как вносить изменения, важно помнить, что регулярные обновления обеспечивают безопасность и стабильность системы, поэтому отключение обновлений может повлечь за собой некоторые риски.
Что делать, если отключение обновления не сработало
Если вы уже попробовали один из предыдущих способов отключения обновлений в Windows 10, но обновления все равно продолжают скачиваться и устанавливаться автоматически, не отчаивайтесь. В этом разделе мы рассмотрим дополнительные способы, которые вы можете применить.
-
Измените настройки соединения.
В Windows 10 есть возможность изменить настройки интернет-соединения таким образом, чтобы они были ограничены или включались только по вашему запросу. Для этого:
- Откройте «Центр управления сетями и общим доступом». Выходит, что если вы используете домашнюю версию Windows, то зайти в этот раздел нельзя без дополнительных действий. Но есть способы, как это сделать.
- Создайте ярлык на рабочем столе для указанного раздела:
- Щелкните правой кнопкой мыши на рабочем столе и выберите «Создать» -> «Ярлык».
- В поле «Расположение элемента» введите следующий путь:
%windir%\explorer.exe shell:::{7007ACC7-3202-11D1-AAD2-00805FC1270E} - Нажмите «Далее» и введите название ярлыка.
- Щелкните «Готово».
- Запустите созданный ярлык.
- В открывшемся окне выберите ваше соединение и нажмите «Свойства».
- В разделе «Ограничение текущего типа подключения» установите флажок в положение «Не подключать автоматически».
- Нажмите «ОК».
После этого ваше интернет-соединение будет ограничено, и Windows 10 не сможет автоматически скачивать обновления.
-
Измените настройки через редактор реестра.
Если прежний способ не сработал, можно попробовать изменить настройки через редактор реестра:
- Откройте редактор реестра, нажав
Win + Rи введяregedit. - Перейдите по следующему пути:
HKEY_LOCAL_MACHINE\SOFTWARE\Policies\Microsoft\Windows\WindowsUpdate\AU - щелкните правой кнопкой мыши на свободном месте в правой части окна и выберите «Создать» -> «DWORD-значение (32-разрядное)».
- Назовите это значение
NoAutoUpdateи установите его значение в1. - Перезагрузите компьютер.
После перезагрузки Windows 10 перестанет автоматически проверять и скачивать обновления.
- Откройте редактор реестра, нажав
-
Воспользуйтесь специальной программой.
Если ни один из предыдущих способов не сработал, можно воспользоваться специальными программами, которые позволяют отключить автоматическое обновление операционной системы. Одним из примеров такой программы является «Windows 10 Auto Update Disabler». Эта программа предлагает простой и безопасный способ отключить обновления операционной системы Windows 10.
Установите эту программу, запустите ее, и она выполнит все необходимые настройки автоматического обновления за вас.
Если ни один из указанных способов не помог вам отключить обновления в Windows 10, обратите внимание на следующее:
- Проверьте, не ограничено ли ваше соединение провайдером.
- Проверьте, нет ли ограничений на уровне вашей домашней сети.
- Обновите операционную систему до Windows 10 профессиональная, так как в ней есть более продвинутые настройки для управления обновлениями.
Почему отключение обновлений может быть не рекомендовано
Отключение автоматического обновления операционной системы на Windows 10 может иметь некоторые негативные последствия и не рекомендуется большинством экспертов. В этом разделе рассмотрим несколько причин, почему отключение обновлений может быть не самым лучшим решением.
№1. Безопасность системы: Обновления операционной системы Windows 10, выпускаемые Microsoft, часто содержат исправления для уязвимостей и обновления безопасности. Не устанавливая эти обновления, вы оставляете вашу систему уязвимой к возможным кибератакам и другим угрозам безопасности.
№2. Исправление ошибок: Обновления также включают исправления для различных ошибок и проблем в операционной системе. Они могут быть связаны с работой программ, сетевым подключением или другими настройками. Если вы отключите обновления, вы можете оставить свою систему подверженной этим ошибкам, которые могут снизить производительность или привести к непредсказуемому поведению.
№3. Совместимость с новым программным обеспечением: Современное программное обеспечение и приложения часто требуют определенных обновлений ОС для корректной работы. Если вы отключите обновления Windows 10, то можете столкнуться с неполноценной работой некоторых программ или даже невозможностью установить новое программное обеспечение.
Помимо указанных причин, отключение обновлений также может привести к проблемам в поддержке и настройке операционной системы, поэтому рекомендуется оставить автоматическое обновление включенным и регулярно проверять наличие новых обновлений через настройки Windows 10.
Как отложить обновление на потом
Обновления в операционной системе Windows 10 выпускаются регулярно, и они могут привести к нежелательным изменениям в вашей системе. Если вы хотите отложить установку обновлений на потом, то у вас есть несколько способов сделать это.
Способ №1: Используйте режим «Отложить»
В некоторых версиях Windows 10, таких как Windows 10 LTSC, есть встроенная функция «Отложить», которая позволяет изменить режим автоматического обновления. Чтобы воспользоваться этим способом:
- Откройте «Настройки» с помощью кнопки «Пуск» или сочетанием клавиш Win + I.
- В открывшемся окне выберите раздел «Обновление и безопасность».
- В разделе «Windows Update» найдите кнопку «Дополнительные параметры».
- В открывшемся окне настройки найдите раздел «Выберите, когда и как устанавливаются обновления».
- В этом разделе выберите опцию «Отложить» и укажите количество дней, на которое вы хотите отложить установку обновлений.
С помощью этого способа вы можете отложить обновление на определенное количество дней, но помните, что они все равно будут устанавливаться автоматически после истечения этого срока.
Способ №2: Изменение настроек реестра
Если у вас нет специальных версий Windows 10, таких как LTSC, вы можете самостоятельно отключить автоматическое обновление путем изменения настроек реестра. Чтобы это сделать:
- Откройте «Редактор реестра», нажав комбинацию клавиш Win + R и введите «regedit».
- В открывшемся окне редактора реестра перейдите к следующему пути: HKEY_LOCAL_MACHINE\SOFTWARE\Policies\Microsoft\Windows\WindowsUpdate\AU. Если указанные папки отсутствуют, вы можете их создать, щелкнув правой кнопкой мыши на предыдущей папке и выбрав «Создать» -> «Ключ».
- Щелкните правой кнопкой мыши на папке «AU» и выберите «Создать» -> «DWORD-значение (32-разрядное)».
- Дайте новому значению имя «NoAutoUpdate» (без кавычек) и установите его значение равным 1.
- Закройте редактор реестра и перезагрузите компьютер.
После выполнения этой настройки автоматическое обновление будет отключено, и вы сами сможете устанавливать обновления вручную.
Способ №3: Используйте групповые политики
Если у вас есть Windows 10 Pro или выше, вы можете использовать групповые политики для отключения автоматического обновления. Чтобы это сделать:
- Откройте «Редактор групповых политик», нажав комбинацию клавиш Win + R и введите «gpedit.msc».
- В открывшемся окне редактора групповых политик перейдите к следующему пути: Конфигурация компьютера -> Административные шаблоны -> Компоненты Windows -> Windows Update.
- Найдите и откройте настройку «Автоматическое обновление» двойным щелчком мыши.
- В открывшемся окне настройки выберите опцию «Отключено» и нажмите «ОК».
После выполнения этих настроек автоматическое обновление будет отключено, и вы сможете контролировать установку обновлений самостоятельно.
Заключение
Отложить установку обновлений в Windows 10 можно несколькими способами: с помощью встроенного режима «Отложить», изменением настроек реестра или использованием групповых политик. Выберите подходящий для вас способ и продолжайте работать на компьютере без перерывов из-за автоматического обновления.
Формируйте собственные правила обновления операционной системы Windows 10 и настраивайте их по своему усмотрению.
Использование специальной программы для отложения обновлений
Если вы хотите полностью избежать автоматического обновления компьютера или отложить его на определенный срок, то есть специальные программы, которые помогут вам сделать это.
Одна из таких программ — Windows Update Blocker. Она позволяет вам полностью отключить автоматическое обновление Windows 10 на вашем компьютере. Это очень удобно, так как вы сами сможете контролировать, когда и какие обновления устанавливать.
Чтобы воспользоваться данной программой, вам необходимо:
| №1 | Скачать и установить Windows Update Blocker на свой компьютер. |
| №2 | Открыть программу и выбрать опцию «Отключение автоматического обновления». |
| №3 | Нажать кнопку «Применить изменения» и перезагрузить компьютер. |
После перезагрузки Windows 10 автоматическое обновление будет отключено, и вы сможете самостоятельно выбирать, какие обновления устанавливать. Если вам понадобится включить автоматическое обновление в будущем, просто откройте программу и выберите опцию «Включение автоматического обновления».
Обратите внимание, что данная программа может работать только на компьютерах с 32-битной и 64-битной версией Windows 10.
Еще одна специальная программа, которой можно воспользоваться для отложить обновления, — это Редактор локальной групповой политики Windows.
Чтобы воспользоваться этой программой, вам необходимо:
| №4 | Нажмите правой кнопкой мыши на кнопку «Пуск» и выберите опцию «Выполнить». |
| №5 | В окне «Выполнить» введите выражение «gpedit.msc» и нажмите кнопку «ОК». |
| №6 | В открывшемся Редакторе локальной групповой политики перейдите к следующему пути: «Компьютерная конфигурация» -> «Административные шаблоны» -> «Компоненты Windows» -> «Windows Update». |
| №7 | Выберите опцию «Настройка получения обновлений» двойным щелчком мыши. |
| №8 | Выберите опцию «Отключено» и нажмите кнопку «Применить» и «ОК». |
После этого автоматическое обновление Windows 10 будет отключено. Чтобы отложить обновление на определенный срок, вы можете выбрать опцию «Лимитное соединение» вместо «Отключено». В этом случае Windows 10 будет пытаться получить обновления через групповую политику, но только в том случае, когда у вас есть лимитное соединение.
Таким образом, использование специальной программы или Редактора локальной групповой политики Windows поможет вам отключить или отложить автоматическое обновление компьютера. Вы сможете самостоятельно выбирать, когда и какие обновления устанавливать, а также иметь полный контроль над безопасностью вашей системы.
Видео:
Как отключить обновления Windows 10 навсегда полностью 2021
Как отключить обновления Windows 10 навсегда полностью 2021 by HELPAD — помощник в мире гаджетов 12,878 views 2 years ago 2 minutes, 43 seconds