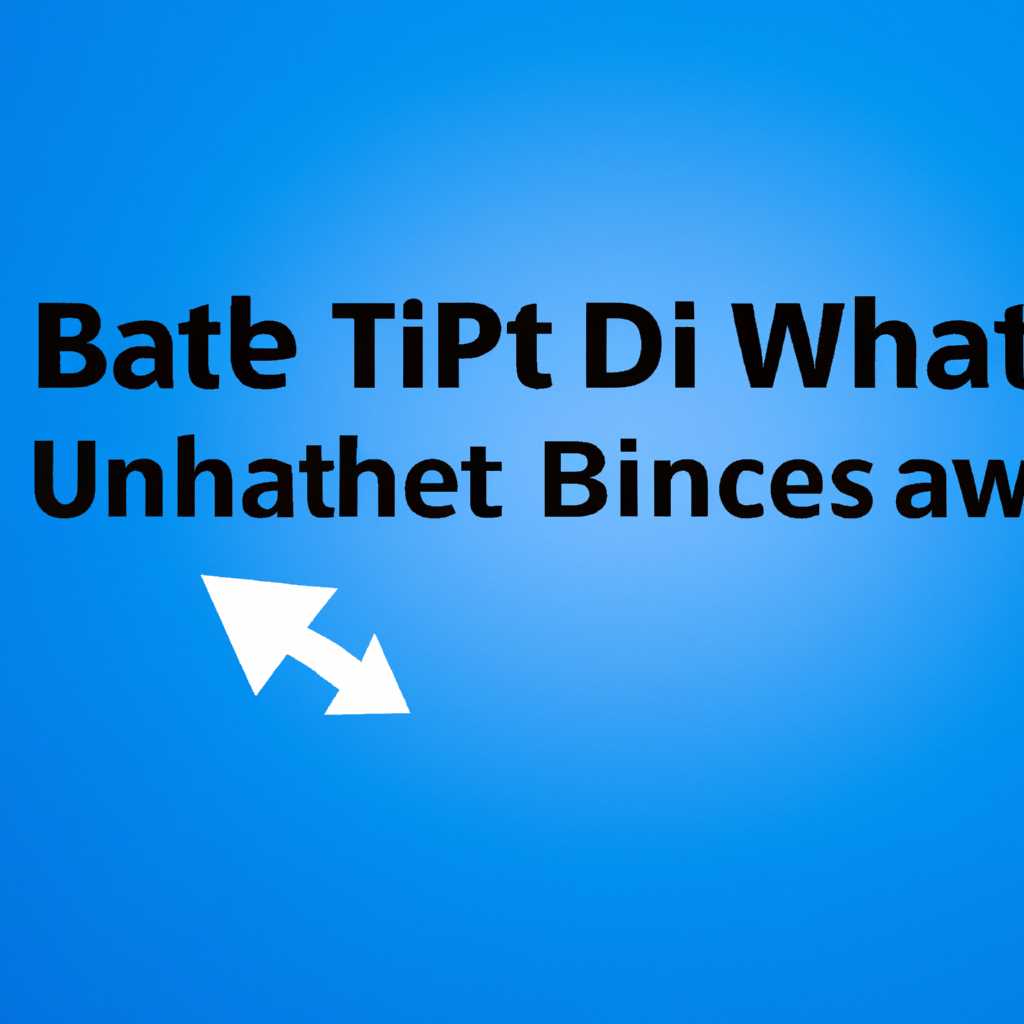- Как отключить обновления Windows 10 навсегда с помощью .bat-файла
- Способ 1: Блокировка службы обновления Windows
- Способ 2: Отключение обновлений через настройки групповой политики
- Шаг 1: Откройте редактор групповой политики
- Шаг 2: Найдите настройки групповой политики для отключения Windows Update
- Шаг 3: Отключите автоматические обновления
- Шаг 4: Отключите автоматическую установку драйверов
- Шаг 5: Перезагрузите компьютер
- Способ 3: Использование инструмента групповой политики
- Способ 4: Редактирование реестра
- Способ 5: Использование специальных программ
- 1. Windows Update Blocker
- 2. Group Policy Editor
- 3. Windows Update MiniTool
- Способ 6: Отключение обновлений через службы компонентов Windows
- Шаг 1: Откройте групповую политику
- Шаг 2: Измените параметры служб компонентов Windows
- Шаг 3: Создайте .bat-файл
- Шаг 4: Запустите .bat-файл
- Шаг 5: Проверьте отключение обновлений
- Заключение
- Способ 7: Использование инструмента Task Scheduler
- Способ 8: Автоматизация отключения обновлений с помощью .bat-файла
- Видео:
- Как Удалить Старые Обновления Windows 10 и Освободить Место на Диске!
Как отключить обновления Windows 10 навсегда с помощью .bat-файла
Обновления Windows 10 часто сканируют ваш компьютер в поисках новых обновлений и автоматически их устанавливают. Это может быть полезно для безопасности и стабильности системы, но также может вызывать неудобства и сбои. Если вы хотите контролировать процесс обновления вручную, создать .bat-файл для отключения обновлений может быть лучшим решением.
В Windows 10 есть несколько способов отключить обновления, но наиболее простым и эффективным является использование .bat-файла. .bat-файл — это исполняемый файл, который содержит последовательность командных действий для выполнения определенных задач. В данной инструкции будет описано, как создать и настроить .bat-файл для отключения обновлений Windows 10.
Перед созданием .bat-файла, лучше всего выполнить сканирование на наличие обновлений. Для этого перейдите в меню «Настройки» Windows 10 и выберите «Обновление и безопасность». В открывшемся окне выбираем «Windows Update» и перейдите к сканированию обновлений. Подождите, пока Windows 10 завершит сканирование.
Теперь, когда вы знаете, какие обновления нужно отключить, приступаем к созданию .bat-файла. Нажмите кнопку «Пуск» и введите «Блокнот». Нажмите правой кнопкой мыши на результате поиска и выберите «Запуск от имени администратора». Теперь откройте новый документ в Блокноте и скопируйте следующую последовательность команд:
Способ 1: Блокировка службы обновления Windows
- Откройте блокнот или любой другой текстовый редактор.
- Вставьте следующий код в редактор:
sc stop wuauserv
sc config wuauserv start= disabled
sc stop bits
sc config bits start= disabled
sc stop cryptSvc
sc config cryptSvc start= disabled
sc stop msiserver
sc config msiserver start= disabled
reg add «HKLM\SOFTWARE\Policies\Microsoft\Windows\WindowsUpdate\AU» /v NoAutoUpdate /t REG_DWORD /d 1 /f
reg add «HKLM\SOFTWARE\Microsoft\Windows\CurrentVersion\WindowsUpdate\Auto Update» /v AUOptions /t REG_DWORD /d 1 /f
gpedit.msc
- Сохраните файл с расширением .bat (например, «update_disable.bat»).
- Перезагрузите компьютер.
Примечание: Если у вас нет прав доступа для выполнения данных действий, можете создать .bat-файл в другой папке или запустить редактор блокнота с правами администратора.
После перезагрузки компьютера обновления Windows 10 будут автоматически отключены. Однако, это может привести к некоторым рискам безопасности, так как вы не будете получать важные обновления системы, драйверов и других компонентов Windows. Поэтому рекомендуется использовать этот способ в случаях, когда вы хорошо осознаете свои действия и принимаете все возможные меры для предотвращения угроз безопасности.
Способ 2: Отключение обновлений через настройки групповой политики
Если вы не хотите использовать утилиты внутри .bat-файла, вы можете отключить обновления Windows 10 с помощью настроек групповой политики. Для этого следуйте следующему шагу:
Шаг 1: Откройте редактор групповой политики
Нажмите комбинацию клавиш Win + R, чтобы открыть окно «Выполнить». Введите «gpedit.msc» и нажмите кнопку «ОК».
Шаг 2: Найдите настройки групповой политики для отключения Windows Update
Перейдите к следующему пути:
Конфигурация компьютера -> Административные шаблоны -> Компоненты Windows -> Windows Update
Здесь вы увидите различные настройки, связанные с обновлениями, которые можно изменить.
Шаг 3: Отключите автоматические обновления
Выберите политику «Настроить автоматическое обновление» и дважды щелкните по ней. В открывшемся окне выберите «Отключено» и нажмите «Применить».
Шаг 4: Отключите автоматическую установку драйверов
Выберите политику «Не допускать установку драйверов, получаемых через обновление Windows» и дважды щелкните по ней. В открывшемся окне выберите «Включено» и нажмите «Применить».
Шаг 5: Перезагрузите компьютер
После применения настроек групповой политики перезагрузите компьютер, чтобы изменения вступили в силу.
Теперь Windows 10 не будет автоматически проверять и загружать обновления. Обратите внимание, что данный метод может работать не на всех версиях Windows 10 и может потребовать административных прав для использования групповых политик.
Способ 3: Использование инструмента групповой политики
Если вы будете блокировать автоматическую установку обновлений на своем устройстве Windows 10, вы сможете предотвратить ввод набора драйверов несовместимых с вашим оборудованием. Для этого вам потребуется использовать инструмент групповой политики.
Данная инструкция предназначена для пользователей Windows 10 Pro, так как функционал групповой политики не доступен в версии Windows 10 Home. Если у вас имеется Windows 10 Home, вы можете воспользоваться другими способами, такими как редактирование реестра вручную.
Чтобы изменить настройки групповой политики, следуйте данной последовательности:
- Нажмите «Win + R» для открытия окна «Запустить».
- Введите «gpedit.msc» и нажмите «ОК», чтобы открыть консоль групповой политики.
- В окне групповой политики перейдите в «Компьютерная конфигурация» > «Административные шаблоны» > «Компоненты Windows» > «Windows Update».
- Дважды кликните на «Настроить автоматическое обновление».
- В окне настройки выберите «Выключено» и нажмите «OK».
После этого автоматическое обновление Windows 10 будет отключено, и у вас больше не будет уведомлений о доступных обновлениях.
Обратите внимание, что данная настройка будет применяться только к локальным групповым политикам вашего устройства. Если ваш компьютер подключен к домену, эти настройки могут быть перезаписаны администраторами домена.
Если вы хотите полностью предотвратить автоматическое обновление Windows 10, вы можете воспользоваться другими способами, такими как создание .bat-файла или использование задачи планировщика.
Способ 4: Редактирование реестра
Если вы хотите полностью отключить обновления Windows 10, вы можете воспользоваться редактированием реестра. Этот способ позволяет полностью отключить любые проверки и уведомления о доступных обновлениях на вашем компьютере.
Примечание: Редактирование реестра может быть опасной операцией, поэтому перед началом выполнения любых действий рекомендуется создать резервную копию системы или точку восстановления.
Чтобы отключить обновления Windows 10 с помощью редактирования реестра, следуйте инструкции:
- Нажмите клавишу Win + R на вашей клавиатуре, чтобы открыть окно «Запустить».
- Введите команду regedit и нажмите клавишу Enter, чтобы открыть Редактор реестра.
- В Редакторе реестра перейдите к следующей последовательности параметров:
HKEY_LOCAL_MACHINE\SOFTWARE\Policies\Microsoft\Windows\WindowsUpdate\AU - Щелкните правой кнопкой мыши по пустому полю в правой части окна Редактора реестра и выберите пункт меню Новый, а затем DWORD-значение (32 бита).
- Введите название параметра NoAutoUpdate и нажмите клавишу Enter.
- Щелкните дважды на новом параметре NoAutoUpdate, чтобы открыть его свойства.
- Введите значение 1 и нажмите клавишу OK.
- Закройте Редактор реестра.
После выполнения всех указанных выше действий обновления Windows 10 должны быть полностью отключены на вашем компьютере.
Способ 5: Использование специальных программ
Для более удобного и простого управления обновлениями Windows 10 предлагается использовать специальные программы. Такие программы выполняют большую часть действий за вас, что позволяет избежать необходимости редактирования политик и ручной конфигурации. В данной инструкции рассмотрим наиболее популярные утилиты и их функции.
1. Windows Update Blocker
Данная утилита позволяет блокировать автоматическую установку обновлений на устройствах под управлением Windows 10. Вы можете выбирать, какие обновления хотите заблокировать, а какие оставить разрешенными. Для использования утилиты загрузите и установите программу Windows Update Blocker, затем выберите нужные параметры и сохраните изменения. После этого перезагрузите компьютер для применения настроек.
2. Group Policy Editor
Если у вас установлена Windows 10 Pro или Enterprise, вы можете воспользоваться редактором политик групп для управления обновлениями. Запустите редактор политик, нажав сочетание клавиш Win + R и введя команду gpedit.msc. В окне редактора политик групп перейдите в раздел «Конфигурация компьютера» -> «Административные шаблоны» -> «Компоненты Windows» -> «Windows Update». Здесь вы можете выбирать настройки обновлений, как блокировать отдельные обновления, настраивать расписание установки и многое другое.
3. Windows Update MiniTool
Windows Update MiniTool представляет собой удобную утилиту для управления обновлениями Windows 10. В ней есть возможность выбирать, какие обновления устанавливать, а какие пропускать. Вы также можете просматривать информацию о доступных обновлениях, временно отключать автоматическую загрузку обновлений, удалять уже установленные обновления и многое другое.
Редактирование политик или использование специальных программ может быть лучшим способом для управления обновлениями Windows 10. Выбирайте подходящий для вас вариант и настройте систему в соответствии с вашими предпочтениями.
Способ 6: Отключение обновлений через службы компонентов Windows
Если вы хотите отключить автоматическое обновление Windows 10 с помощью служб компонентов Windows, то вы можете воспользоваться следующей инструкцией.
Шаг 1: Откройте групповую политику
1. Нажмите клавишу Win + R, чтобы вызвать окно выполнения.
2. Введите «gpedit.msc» и нажмите кнопку Enter, чтобы открыть групповую политику.
Шаг 2: Измените параметры служб компонентов Windows
1. В групповой политике перейдите к «Конфигурация компьютера» > «Административные шаблоны» > «Службы компонентов» > «Windows Update».
2. Дважды кликните на опцию «Отключить автоматические обновления».
3. В открывшемся окне выберите опцию «Включено» и нажмите кнопку «Применить» или «ОК».
Шаг 3: Создайте .bat-файл
1. Создайте новый текстовый документ в любой папке на вашем компьютере.
2. Введите следующие команды в открывшемся текстовом документе:
sc config wuauserv start= disabled
sc config wuauserv start= demand
sc stop wuauserv
sc query wuauserv
3. Сохраните текстовый документ с расширением .bat, например «updates_disabler.bat».
Шаг 4: Запустите .bat-файл
1. Закройте все программы и сохраните свою работу.
2. Дважды кликните на созданный .bat-файл, чтобы запустить его.
3. Если система запрашивает подтверждение действий, нажмите «Да» или «ОК».
Шаг 5: Проверьте отключение обновлений
1. После выполнения .bat-файла откройте свойства службы «Обновление Windows».
2. Убедитесь, что параметр «Тип запуска» отключено.
3. Если отключение обновлений успешно выполнено, вы увидите сообщение «Служба успешно остановлена».
4. Примечание: Если вы хотите снова включить обновления Windows, просто измените параметр «Отключено» на «Автоматически».
Заключение
Этот способ отключения обновлений через службы компонентов Windows предоставляет вам более точный контроль над установкой обновлений. Однако, помните, что отключение автоматических обновлений может быть небезопасным, поскольку вы можете пропускать важные изменения и исправления безопасности. Поэтому рекомендуется использовать этот способ только в случае крайней необходимости и быть внимательным при работе с программным обеспечением и службами Windows.
Способ 7: Использование инструмента Task Scheduler
Данный способ позволяет отключить автоматическое обновление Windows 10 с помощью инструмента Task Scheduler (Планировщик задач). Следуйте инструкциям ниже, чтобы отключить обновления навсегда:
- Откройте Планировщик задач (можете воспользоваться поиском или открыть через панель управления).
- Найдите и откройте раздел «Task Scheduler Library» (Библиотека планировщика задач).
- Создайте новую задачу, щелкнув правой кнопкой мыши и выбрав «Create Task» (Создать задачу).
- Во вкладке «General» (Общие) задайте имя задачи и опишите ее (например, «Отключение обновлений Windows 10»).
- Перейдите во вкладку «Triggers» (События) и создайте новое событие с указанными параметрами:
- Action: Start a program (Запустить программу)
- Settings: One time (Один раз)
- Advanced settings: Enable (Включить)
- В поле «Program/script» укажите путь к исполняемому файлу «services.bat»
- Перейдите во вкладку «Conditions» (Условия) и убедитесь, что все опции отключены.
- Перейдите во вкладку «Settings» (Параметры) и установите флажок «Allow task to be run on demand» (Разрешить запуск задач по требованию).
- Нажмите «OK» и закройте Планировщик задач.
- Перезагрузите компьютер, чтобы внести изменения.
После выполнения этих действий автоматическое обновление Windows 10 будет отключено навсегда. Если в дальнейшем вы захотите восстановить автоматические обновления, то просто вернитесь к этому разделу и удалите созданную задачу в Планировщике задач.
Способ 8: Автоматизация отключения обновлений с помощью .bat-файла
Иногда может быть лучше использовать .bat-файлы для автоматического отключения обновлений Windows 10 на вашем устройстве. Этот способ позволяет выполнить изменения сразу на всех устройствах в вашей организации.
- Перейдите в папку, где хранятся файлы .bat, которые вы будете использовать для отключения обновлений.
- Создайте новый .bat-файл с помощью текстового редактора, такой как Notepad.
- Вставьте следующую последовательность команд в новый .bat-файл:
@echo off
echo Отключение обновлений Windows
REG ADD "HKLM\SOFTWARE\Policies\Microsoft\Windows\WindowsUpdate\AU" /v "NoAutoUpdate" /t REG_DWORD /d 1 /f
REG ADD "HKLM\SOFTWARE\Microsoft\Windows\CurrentVersion\DeliveryOptimization\Config" /v "DownloadMode" /t REG_DWORD /d 1 /f
sc config "wuauserv" start= disabled
sc config "DoSvc" start= disabled
sc config "BITS" start= disabled
sc stop "wuauserv"
sc stop "DoSvc"
sc stop "BITS"
echo Обновления отключены
pause
- Сохраните файл с расширением .bat, например, «disable_updates.bat».
- Чтобы применить изменения, дважды кликните на .bat-файле. Обратите внимание, что для применения этих изменений вам может потребоваться права администратора.
Теперь все устройства, на которых будет запущен .bat-файл, автоматически выполнят команды, блокирующие обновления Windows 10. Вы можете использовать этот .bat-файл для автоматического отключения обновлений на нескольких устройствах, перейдя в режим лимитного использования или даже для создания планировщика заданий Windows. Это решение позволяет автоматизировать процесс и удобно управлять обновлениями в вашей организации.
Видео:
Как Удалить Старые Обновления Windows 10 и Освободить Место на Диске!
Как Удалить Старые Обновления Windows 10 и Освободить Место на Диске! by Comp Profi 4,227 views 4 months ago 2 minutes, 24 seconds