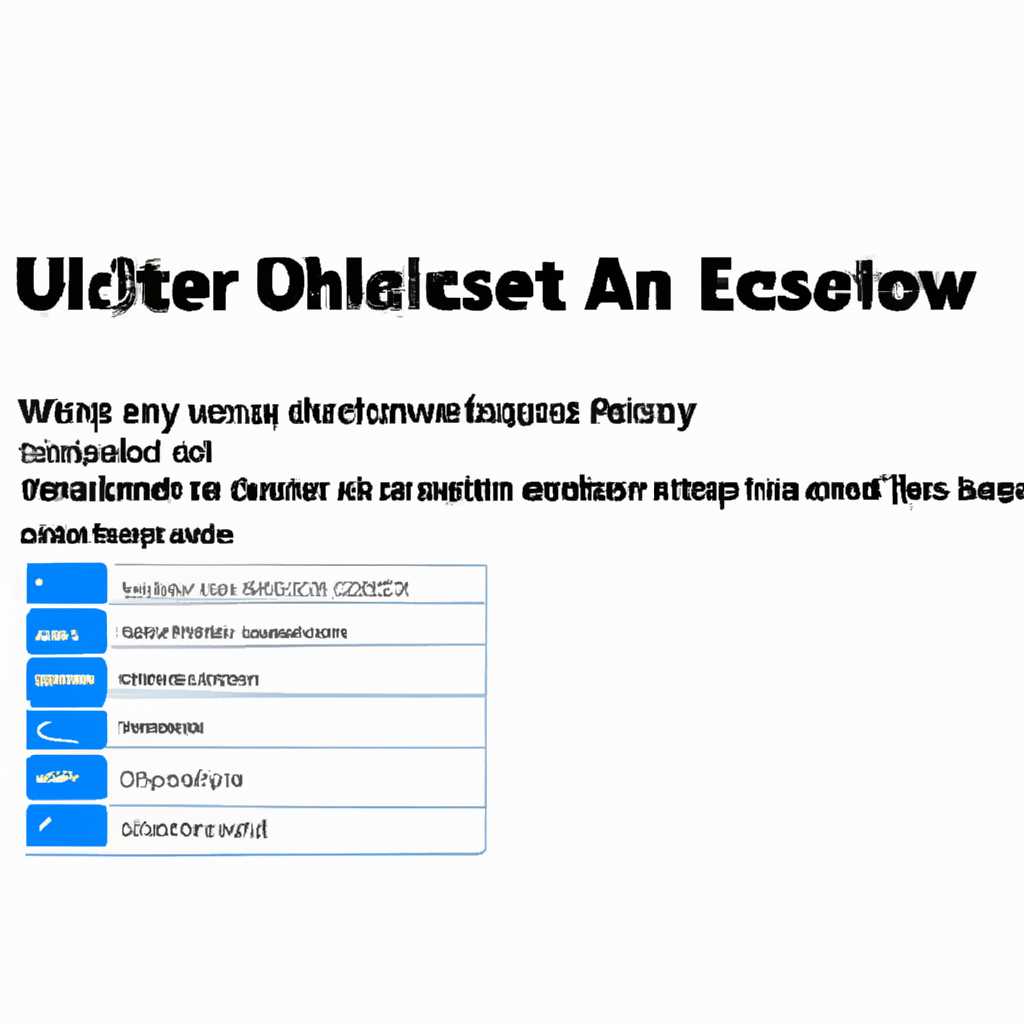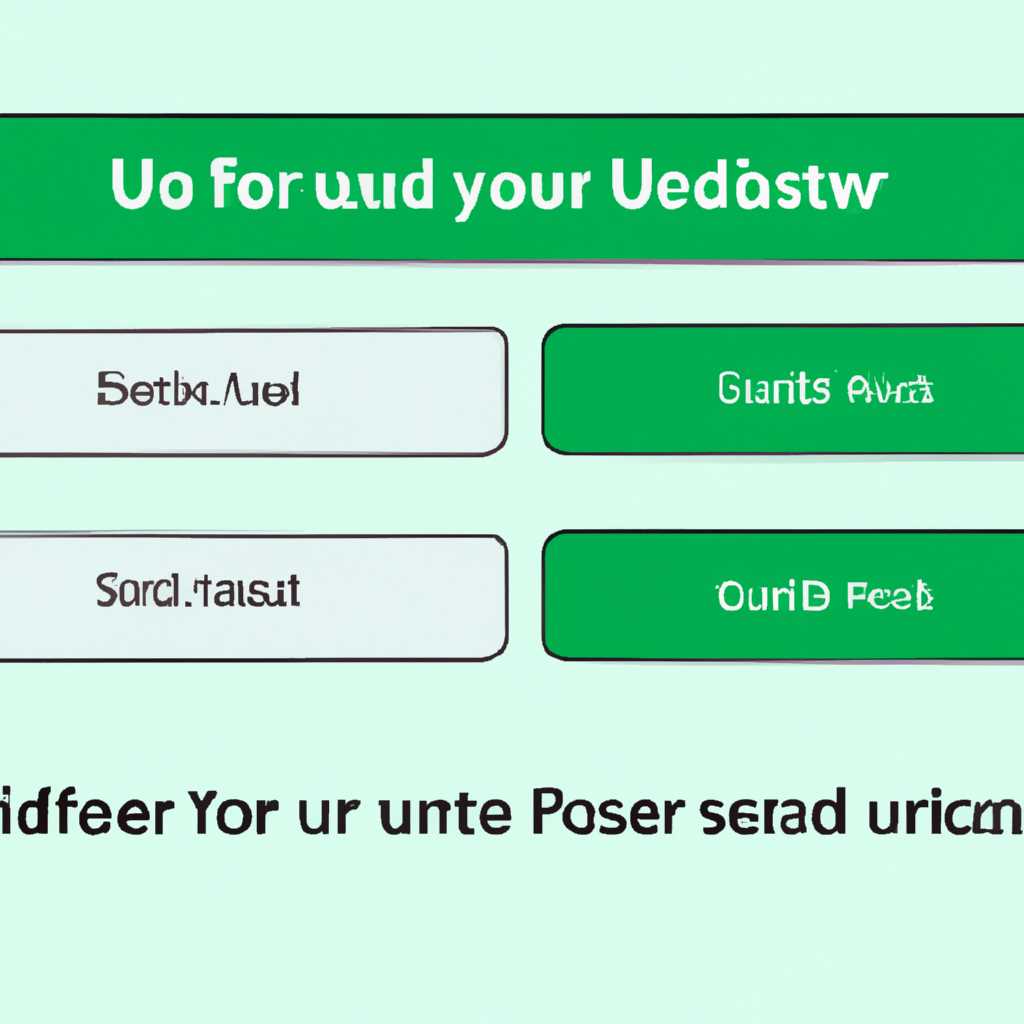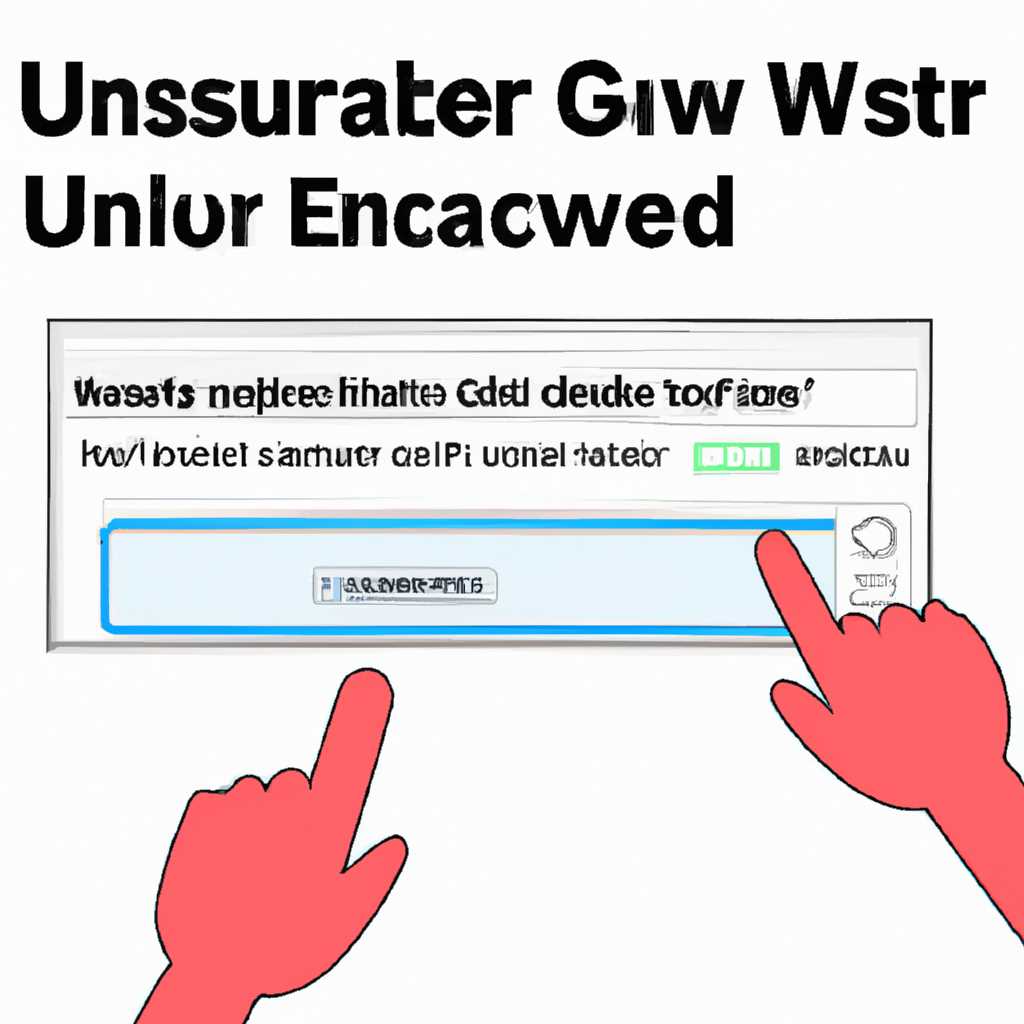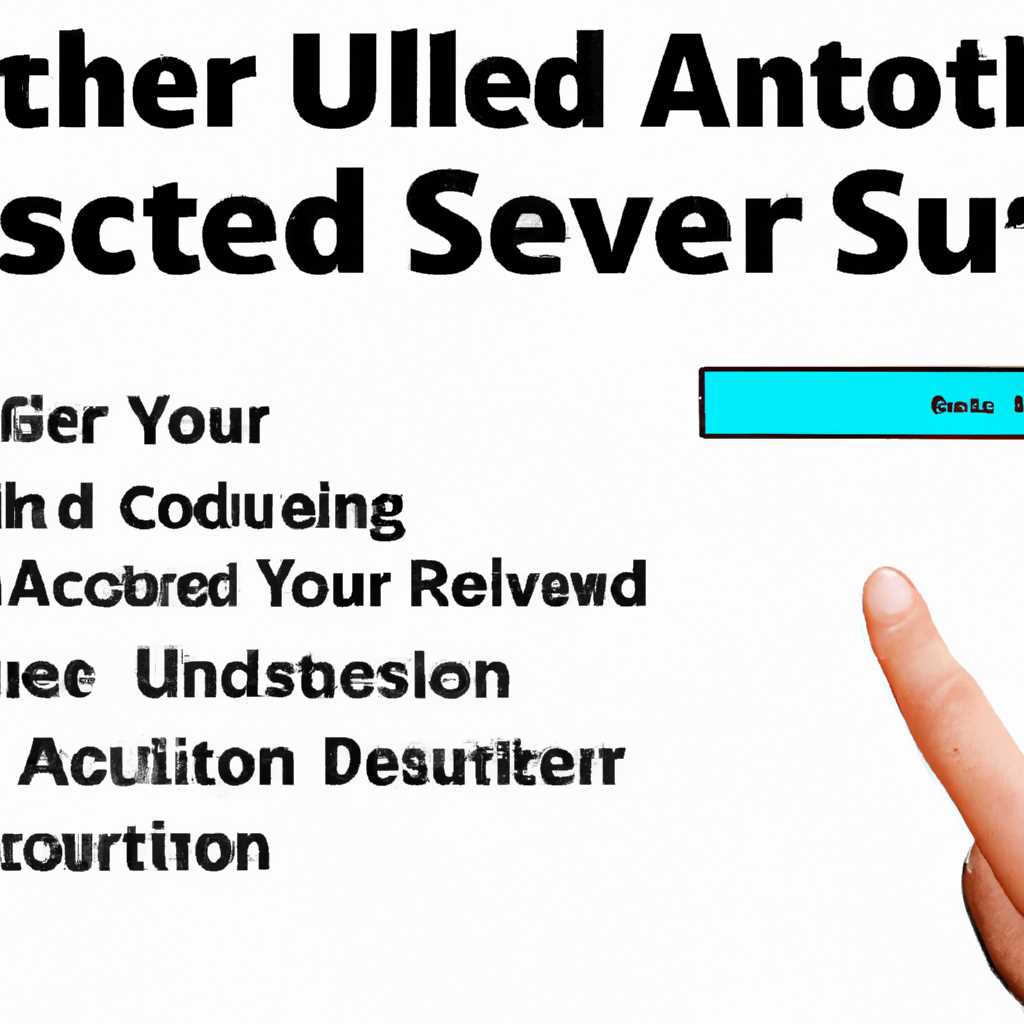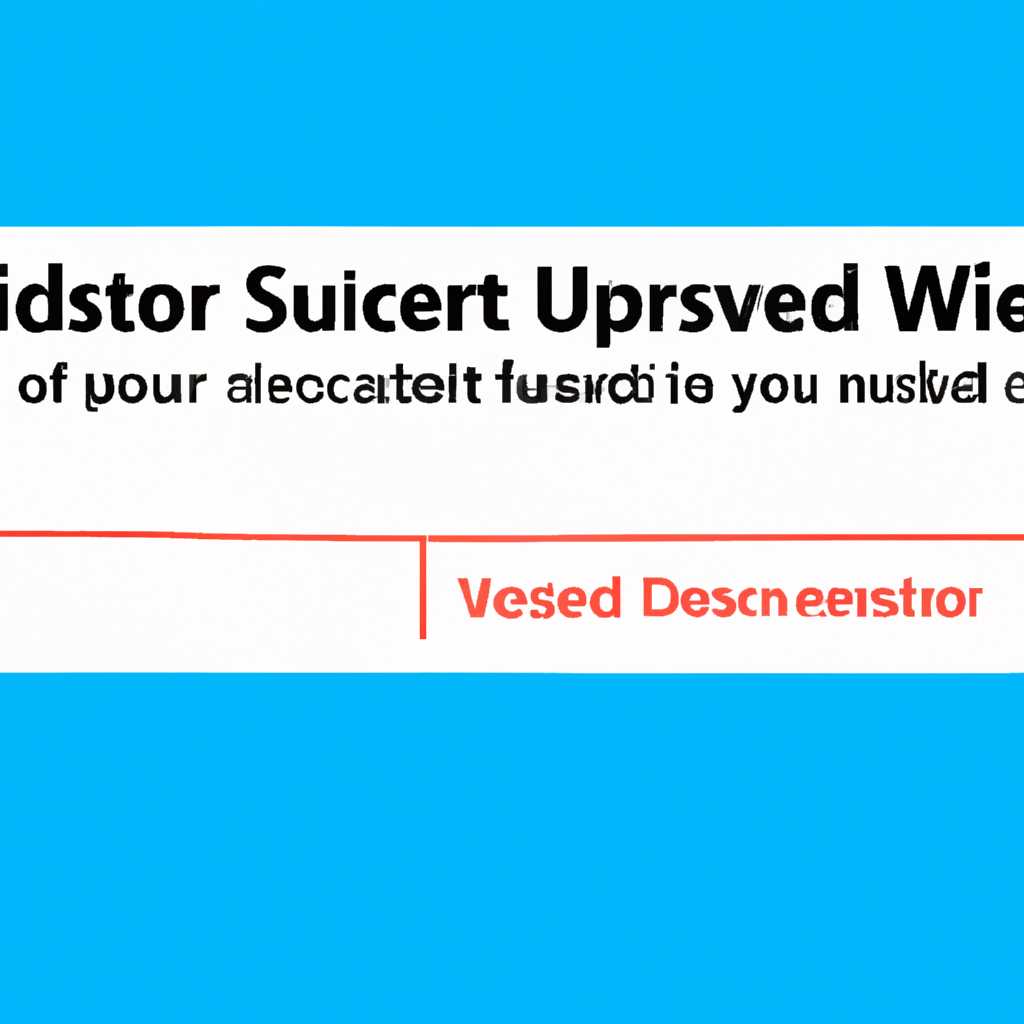- Как отключить окно Контроля учетных записей и избавиться от раздражения
- Отключение окна Контроля учетных записей: избавляемся от раздражения
- Как отключить окно Контроля учетных записей в Windows 10
- 1. Отключение UAC через Параметры пользователя учетной записи
- 2. Отключение UAC с помощью командной строки
- 3. Отключение UAC с помощью редактора реестра
- Восстановление прав администратора в Windows 10: шаги по устранению проблемы
- 1. Изменение параметров учетной записи
- 2. Использование командной строки
- Ответы специалистов и комментарии пользователей: как избежать проблем при отключении UAC
- Отключение UAC через параметры учетных записей
- Комментарии пользователей:
- Что делать, если кнопка «Да» в окне UAC стала неактивной: возможные решения
- Видео:
- 🔒 Контроль учетных записей нет кнопки да только нет не активна кнопка да
Как отключить окно Контроля учетных записей и избавиться от раздражения
Здравствуйте! Если вы устанавливали программы на компьютере или изменяли параметры системного диска, то вы, вероятно, сталкивались с окном Контроля учетных записей (UAC), которое требует подтверждения администратора для выполнения действий.
Для некоторых пользователей это стала настоящей проблемой и приводило к серьезному раздражению. Однако, есть способ отключить окно Контроля учетных записей и избавиться от этой неприятности.
Если у вас установлена Windows 10 или более новая версия, то для отключения UAC вам потребуются права администратора и следующее:
- Нажмите правой кнопкой мыши на кнопку «Пуск» и выберите «Выполнить».
- Введите команду «secpol.msc» и нажмите Enter.
- В окне «Локальная политика безопасности» перейдите по следующему пути: «Локальные политики» -> «Политика безопасности» -> «Учетные записи: Использовать учетную запись гостя и включить окно Системного уравления учетными записями».
- Дважды кликните на этом параметре и выберите «Отключено».
Таким способом вы сможете отключить окно Контроля учетных записей и избавиться от раздражения при установке программ и изменении системных параметров. Однако, имейте в виду, что отключение UAC может повысить уязвимость вашей системы и быть осторожными при скачивании и установке программ из ненадежных источников.
Отключение окна Контроля учетных записей: избавляемся от раздражения
Однако, это окно может стать довольно раздражающим в моменты, когда вы регулярно используете компьютер, и каждый раз появляется приложение, требующее подтверждения. Чтобы избавиться от этой неприятности, вы можете отключить окно Контроля учетных записей. В этом разделе я расскажу вам, как это сделать.
Для отключения окна Контроля учетных записей в Windows 10 вам понадобятся права администратора:
- Откройте окно Пуск, нажав на кнопку Start в левом нижнем углу экрана.
- Введите команду «Control Panel» и нажмите клавишу Enter.
- В окне Панель управления найдите и откройте пункт «Учетные записи пользователей».
- В открывшемся окне выберите пункт «Изменение учетной записи».
- В появившейся стрке нажмите на свою учетную запись, затем выберите пункт «Изменение параметров учетной записи».
- В открывшемся окне нажмите на кнопку «Да».
- В следующем окне выберите ползунок в позицию «Никогда не уведомлять».
- Нажмите на кнопку «OK».
- Перезапустите компьютер, чтобы изменения вступили в силу.
Теперь окно Контроля учетных записей перестанет появляться при запуске приложений и выполнении других действий, требующих прав администратора. Однако, имейте в виду, что отключение этой функции может повысить риск безопасности системы, поэтому будьте внимательны при работе с компьютером.
Если вам все-таки нужно временно включить окно Контроля учетных записей, то вы можете сделать это с помощью командной строки:
- Откройте окно «Выполнить», нажав одновременно клавиши Win+R.
- Введите команду «control userpasswords2» и нажмите Enter.
- В открывшемся окне снимите галочку с параметра «Пользователи должны вводить имя пользователя и пароль …».
- Нажмите на кнопку «OK».
Теперь окно Контроля учетных записей будет снова появляться при запуске приложений и выполнении действий, требующих прав администратора.
Надеюсь, данный раздел был для вас полезен и помог вам избавиться от раздражения, вызываемого окном Контроля учетных записей в Windows.
Как отключить окно Контроля учетных записей в Windows 10
Если вы хотите убрать окно Контроля учетных записей, есть несколько способов сделать это. Вот некоторые из них:
- С помощью параметров пользователя учетной записи
- С помощью командной строки
- С помощью редактора реестра
1. Отключение UAC через Параметры пользователя учетной записи
Для отключения окна Контроля учетных записей с помощью Параметров пользователя учетной записи в Windows 10, следуйте этим инструкциям:
- Нажмите правой кнопкой мыши на кнопку «Пуск» в левом нижнем углу экрана.
- В появившемся меню выберите «Параметры».
- В окне настроек выберите «Система».
- На панели слева выберите «Информация об эмитенте».
- На правой панели найдите и выберите «Изменение параметров контроля учетных записей».
- Установите ползунок на позицию «Никогда не уведомлять».
- Нажмите «ОК» и перезагрузите компьютер, чтобы изменения вступили в силу.
2. Отключение UAC с помощью командной строки
Если вы предпочитаете командный интерфейс системы, вы можете отключить окно Контроля учетных записей с помощью командной строки:
- Нажмите «Пуск» и введите «командная строка».
- Перед тем как нажать «Enter», нажмите правой кнопкой мыши на «Командную строку» и выберите «Запуск от имени администратора».
- Если система спросит вас о разрешении на продолжение, нажмите «Да».
- В командной строке введите следующую команду:
reg.exe ADD HKLM\SOFTWARE\Microsoft\Windows\CurrentVersion\Policies\System /v EnableLUA /t REG_DWORD /d 0 /fи нажмите «Enter». - Закройте командную строку.
- Перезагрузите компьютер, чтобы изменения вступили в силу.
3. Отключение UAC с помощью редактора реестра
Если вы имеете опыт работы с редактором реестра, вы также можете отключить окно Контроля учетных записей следующим способом:
- Нажмите «Пуск» и введите «regedit».
- Перед тем как нажать «Enter», нажмите правой кнопкой мыши на «Редактор реестра» и выберите «Запуск от имени администратора».
- Если система спросит вас о разрешении на продолжение, нажмите «Да».
- В редакторе реестра перейдите по следующему пути:
HKEY_LOCAL_MACHINE\SOFTWARE\Microsoft\Windows\CurrentVersion\Policies\System. - На правой панели найдите параметр «EnableLUA» и дважды кликните на нем.
- В окне редактирования значения измените значение на «0» и нажмите «ОК».
- Закройте редактор реестра.
- Перезагрузите компьютер, чтобы изменения вступили в силу.
Обратите внимание, что отключение окна Контроля учетных записей может повысить риск безопасности системы. Если вы не уверены, что делаете, рекомендуется проконсультироваться со специалистами или оставить функцию UAC включенной.
Надеемся, что данный учебник помог вам избавиться от неприятных проблем с окном Контроля учетных записей в Windows 10. Если у вас есть вопросы или комментарии, не стесняйтесь задавать в комментариях ниже.
Восстановление прав администратора в Windows 10: шаги по устранению проблемы
1. Изменение параметров учетной записи
Здравствуйте, пользователи Windows 10! Если у вас возникли проблемы с правами администратора, войдите в систему с помощью учетной записи администратора. Для этого выполните следующее:
- Нажмите правой кнопкой мыши на кнопке «Пуск» в левом нижнем углу экрана.
- В выпадающем меню выберите пункт «Панель управления».
- В окне «Панель управления» найдите и откройте раздел «Учетные записи пользователей».
- В разделе «Учетные записи пользователей» выберите пункт «Управление учетными записями».
- На открывшейся странице выберите учетную запись, у которой вы хотите изменить параметры.
- Нажмите на кнопку «Изменить тип учетной записи».
- В появившемся окне измените тип учетной записи на «Администратор» и нажмите «OK».
2. Использование командной строки
Если у вас только одна учетная запись и вы забыли пароль администратора, можно восстановить права с помощью следующего способа:
- Нажмите комбинацию клавиш Win+R, чтобы открыть окно «Выполнить».
- Введите «cmd» в окошке «Выполнить» и нажмите клавишу Enter, чтобы открыть командную строку.
- В командной строке введите следующее:
net user administrator /active:yes. - Нажмите клавишу Enter, чтобы выполнить команду.
- Пользователь «Администратор» теперь будет активным.
- Перезагрузите компьютер и войдите в систему с использованием учетной записи администратора.
Если ни один из указанных выше способов не помог восстановить права администратора, ознакомьтесь с документацией от Microsoft или проконсультируйтесь с компьютерным специалистом.
Если у вас есть другие способы или вопросы, оставьте свои комментарии. Будем рады помочь вам!
Ответы специалистов и комментарии пользователей: как избежать проблем при отключении UAC
Если вы хотите полностью отключить Контроль учетных записей (UAC) в Windows 10, есть несколько вариантов, но не все из них могут быть безопасными и рекомендуемыми. В этом разделе мы рассмотрим различные способы отключения UAC и ответы специалистов на вопросы пользователей.
Отключение UAC через параметры учетных записей
Чтобы отключить UAC в Windows 10, можно воспользоваться следующими шагами:
- Нажмите правой кнопкой мыши на кнопке «Пуск» и выберите «Панель управления».
- В окне «Панель управления» найдите раздел «Учетные записи пользователей» и выберите «Учетные записи пользователей».
- На открывшемся экране выберите «Изменение параметров контроля учетных записей».
- Переместите ползунок в самое нижнее положение «Никогда не уведомлять» и нажмите кнопку «OK».
- Вам может потребоваться ввести пароль администратора или подтвердить изменение параметров.
- После этого UAC будет отключен.
Комментарии пользователей:
Пользователь username задал вопрос: «Как мне восстановить UAC, если я случайно убрал его с этой опции?».
Специалист admin007 ответил: «Если вы убрали ползунок с самой нижней опции, восстановить UAC можно следующим образом:
- Нажмите правой кнопкой мыши на кнопке «Пуск» и выберите «Панель управления».
- В окне «Панель управления» найдите раздел «Учетные записи пользователей» и выберите «Учетные записи пользователей».
- На открывшемся экране выберите «Изменение параметров контроля учетных записей».
- Переместите ползунок на нужный уровень и нажмите кнопку «OK».
Таким образом, вы сможете восстановить UAC в том состоянии, которое было до вашего изменения.»
Пользователь user123 задал вопрос: «Как мне отключить UAC при установке программы или игры?».
Специалист techSupport ответил: «Если вы хотите отключить UAC временно при установке программы или игры, можно воспользоваться следующими шагами:
- Откройте командную строку, нажав кнопку Win+R, введите «cmd» и нажмите Enter.
- В командной строке введите следующую команду: «C:\Program Files\Setup.exe» /disableuac»
- Нажмите Enter, чтобы выполнить команду.
В результате UAC будет отключен временно, и вы сможете выполнить установку без дополнительных запросов UAC. После установки рекомендуется вернуть UAC включенным состоянием для обеспечения безопасности вашей системы.»
Что делать, если кнопка «Да» в окне UAC стала неактивной: возможные решения
Здравствуйте! Если у вас возникла ситуация, когда кнопка «Да» в окне контроля учетных записей (UAC) стала неактивной, есть несколько решений, которые могут помочь вам продолжить работу на компьютере без проблем.
Первое решение — попробуйте выполнить команду «Cmd» в режиме администратора. Для этого откройте меню Пуск, найдите команду «Cmd» или «Командная строка», исключительно правой кнопкой мыши нажмите на неё и выберите пункт «Запуск от имени администратора». В открывшемся окошке командной строки введите следующее «net user administrator /active:yes» и нажмите «Enter». Эта команда активирует учетную запись администратора, что может помочь вам решить проблему с неактивной кнопкой «Да».
Если первый способ не помог, то второе решение заключается в том, чтобы зайти в систему с помощью другой учетной записи администратора. Для этого нажмите на кнопку Пуск, найдите пункт «Выключить компьютер» или «Завершить работу», затем зажмите клавишу Shift и выберите пункт «Перезагрузить». После перезагрузки компьютера вы должны увидеть список учетных записей, выберите учетную запись администратора, с которой хотите войти в систему, и нажмите кнопку «Войти».
Если оба предыдущих способа не подходят, можно попробовать изменить ползунок параметров UAC в системных настройках. Для этого нажмите клавишу Пуск, найдите пункт «Панель управления» и откройте его. В окошке Панель управления выберите пункт «Административные инструменты» и затем дважды кликните на пункт «Планировщик заданий». В левом окне Планировщика заданий найдите папку «Планировщик заданий (локальный)» и разверните её. Затем разверните папку «Задачи Microsoft» и затем папку «Windows» и выберите пункт «UAC». В правом окне Планировщика задач найдите задачу «UAC», щелкните правой кнопкой мыши по ней и выберите пункт «Отключить». После этого перезагрузите компьютер и проверьте, работает ли кнопка «Да» в окне UAC.
Если все эти способы не помогают, то вам лучше обратиться за помощью к специалистам. Они смогут более детально проанализировать вашу ситуацию и посоветовать наилучший способ восстановления работы компьютера. Оставьте комментарий или консультируйтесь с специалистами, чтобы найти более точное решение вашей проблемы.
Видео:
🔒 Контроль учетных записей нет кнопки да только нет не активна кнопка да
🔒 Контроль учетных записей нет кнопки да только нет не активна кнопка да by Izzy Laif 67,104 views 2 years ago 12 minutes, 13 seconds