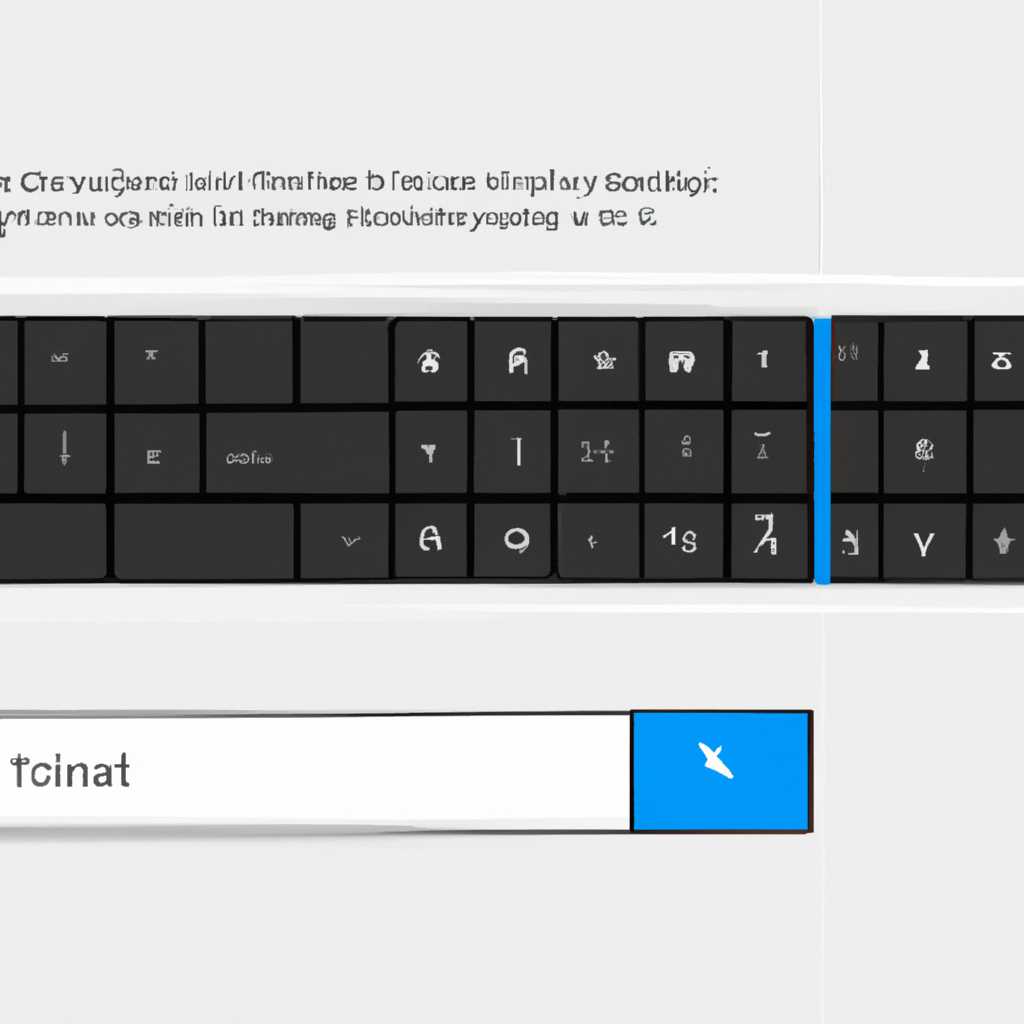- Как отключить окно переключения раскладки клавиатуры в Windows 10: Подробная инструкция
- Как отключить автоматическое переключение раскладки клавиатуры в Windows 10
- Способ 1: Отключение автоматического переключения с помощью системных настроек
- Способ 2: Отключение автоматического переключения через программное обеспечение
- Методы отключения автоматического переключения раскладки
- Отключение автоматического переключения языка в Windows 10
- Отключение переключения языка клавиатуры через настройки Windows 10
- Отключение переключения языка клавиатуры с помощью программы Punto Switcher
- Видео:
- ⌨️ Как убрать всплывающее окно выбора языка Windows 10
Как отключить окно переключения раскладки клавиатуры в Windows 10: Подробная инструкция
В операционной системе Windows 10 есть функция автопереключения раскладки клавиатуры, которая может быть полезна в некоторых случаях. Однако, для некоторых пользователей она может быть лишней и вызывать проблемы. Например, при работе с разными программами, такими как Outlook или другой почтовый клиент, возникает необходимость вводить пароли на другом языке. В таких случаях самостоятельное переключение раскладки клавиатуры в настройках системы может быть неудобно и вызывать задачу запоминания, на каком языке вводится текста.
В Windows 10 по умолчанию установлен двойной индикатор клавиатуры (флагов), который показывает текущую раскладку. Однако, в некоторых случаях пользователи хотят убрать этот значок.
Способов отключения автопереключения раскладки клавиатуры несколько. Одним из способов является настройка в самой системе. Для этого необходимо открыть раздел «Настройки» и перейти в раздел «Время и язык». В открывшемся окне выбрать «Регион и язык» и перейти в раздел «Язык». Здесь можно отключить функцию автопереключения языком и выбрать необходимую раскладку клавиатуры. Также в настройках можно отключить индикатор клавиатуры.
Как отключить автоматическое переключение раскладки клавиатуры в Windows 10
В операционной системе Windows 10 функция автоматического переключения раскладки клавиатуры может быть необходима в случае работы с текстами на разных языках. Однако для пользователей, которым не требуется данная функция, автоматическое переключение раскладки может стать причиной неудобства и ошибок в документах и редакторах. В таком случае можно легко отключить данное уведомление.
Способ 1: Отключение автоматического переключения с помощью системных настроек
1. Щелкните правой кнопкой мыши по панели задач Windows 10.
2. В открывшемся контекстном меню выберите пункт «Языки».
3. В открывшемся окне в разделе «Языки» настройте switcher (переключатель языков) в положение «Выключено».
4. Закройте окно «Языки».
5. Перезагрузите компьютер.
Способ 2: Отключение автоматического переключения через программное обеспечение
1. Скачайте и установите программу, которая позволяет управлять функциональностью переключения языков клавиатуры, например, «Switcher».
2. Запустите программу «Switcher».
3. В программе выберите нужный язык и установите флаг «Использовать горячие клавиши».
4. Нажмите правой кнопкой мыши на значок программы в трее и выберите пункт «Настройки».
5. Уберите галочку напротив пункта «Автоматическое переключение языков».
6. Закройте окно настроек программы.
Теперь автоматическое переключение раскладки клавиатуры будет отключено, и вы сможете самостоятельно переключать языки клавиатуры при необходимости с помощью сочетания клавиш, которое вы добавили в программе или в системных настройках Windows 10.
Методы отключения автоматического переключения раскладки
Автоматическое переключение раскладки клавиатуры может быть неудобным при работе с текстами на разных языках. Почему бы не удалять эту функцию, чтобы иметь комфорт при печати на своем языке?
Метод 1: Отключение switcher в настройках Windows 10
- Нажмите правой кнопкой мыши на значок «Пуск» в правом нижнем углу экрана.
- В открывшемся контекстном меню выберите пункт «Параметры».
- В окне «Параметры» выберите пункт «Время и язык».
- В левой области окна выберите раздел «Раскладки клавиатуры» и перейдите на вкладку «Дополнительные параметры раскладки».
- В разделе «Раскладка клавиатуры» на странице «Дополнительные параметры» отключите опцию «Использовать switcher для переключения между языками».
- Нажмите кнопку «Применить» и «ОК», чтобы сохранить изменения.
Метод 2: Использование специальной программы
Если вы не можете отключить автоматическое переключение раскладки с помощью встроенных средств Windows 10, вы можете воспользоваться сторонней программой, которая предоставляет дополнительные возможности для управления языками.
- Найдите и выберите программу, которая соответствует вашим требованиям. Некоторые из них: Punto Switcher, Avro Keyboard, Microsoft Keyboard Layout Creator и другие.
- Установите выбранную программу на свой компьютер.
- После установки откройте программу и настройте ее согласно инструкции. Возможно, вам потребуется указать желаемые языки и соответствующую раскладку.
- Завершите настройку и проверьте, что автоматическое переключение раскладки больше не происходит.
Выберите один из этих методов, чтобы отключить автоматическое переключение раскладки клавиатуры в Windows 10 и избежать путаницы при наборе текста на разных языках. Теперь вы сможете работать с текстами на своем языке без метаморфозы раскладки клавиатуры.
Отключение автоматического переключения языка в Windows 10
Автоматическое переключение языка клавиатуры в Windows 10 может быть неудобным, особенно если вы работаете с разными языками или нуждаетесь в постоянном использовании конкретного языка для правописания или программирования. Однако, есть способы, чтобы убрать это уведомление и отключить автоматическое переключение языка.
Отключение переключения языка клавиатуры через настройки Windows 10
Следуя инструкции ниже, вы сможете отключить автоматическое переключение языка в Windows 10:
- Нажмите на кнопку «Пуск» в левом нижнем углу экрана.
- Выберите «Настройки» (иконка шестеренки) во всплывающей панели.
- В открывшемся окне «Настройки» выберите «Время и язык».
- На панели слева выберите «Регион и язык».
- В разделе «Язык» нажмите «Язык по умолчанию» и выберите нужный язык.
- Скроллите вниз и на панели «Язык» выберите «Дополнительные параметры языка» (выборочная иконка).
- В открывшемся окне «Параметры региона» перейдите на вкладку «Административные» и нажмите «Изменить языковые параметры системы».
- В открывшемся окне «Региональные параметры» перейдите на вкладку «Языки» и нажмите «Подробности».
- В разделе «Установленные службы» выберите клавиатурный ввод, который вы хотите использовать. Если нужного вам языка нет, нажмите «Добавить».
- Нажмите «Применить» и «ОК», чтобы сохранить изменения.
Теперь автоматическое переключение языка клавиатуры должно быть отключено в Windows 10.
Отключение переключения языка клавиатуры с помощью программы Punto Switcher
Для более мудрого подхода к автоматическому переключению языка клавиатуры в Windows 10 вы можете скачать и установить программу Punto Switcher от компании Yandex.
Эта программа позволяет автоматически переключать язык клавиатуры в зависимости от текста, который вы вводите. Если вы переключаетесь между разными языками запрограммирования или правописания, Punto Switcher сделает это за вас, без необходимости вручную переключаться.
Чтобы установить Punto Switcher и отключить его, следуйте инструкциям ниже:
- Скачайте Punto Switcher с официального сайта puntoexe.ru.
- Запустите загруженный файл и следуйте инструкциям установщика для установки программы.
- После установки программа автоматически откроется.
- В правом нижнем углу экрана вы увидите иконку Punto Switcher в системном трее.
- Щелкните правой кнопкой мыши по иконке и выберите «Настройки».
- В окне «Настройки Punto Switcher» выберите «Переключение языка».
- Снимите флажок с пункта «Автоматическое переключение языка» и нажмите «OK».
- Теперь Punto Switcher не будет автоматически переключать язык клавиатуры в Windows 10.
Таким образом, вы можете отключить автоматическое переключение языка клавиатуры в Windows 10 с помощью дополнительных настроек системы или с помощью программы Punto Switcher. Независимо от выбранного способа, вы сможете более удобно работать с текстами и документами без необходимости постоянно переключаться между разными языками.
Видео:
⌨️ Как убрать всплывающее окно выбора языка Windows 10
⌨️ Как убрать всплывающее окно выбора языка Windows 10 by Izzy Laif 27,389 views 3 years ago 14 minutes, 24 seconds