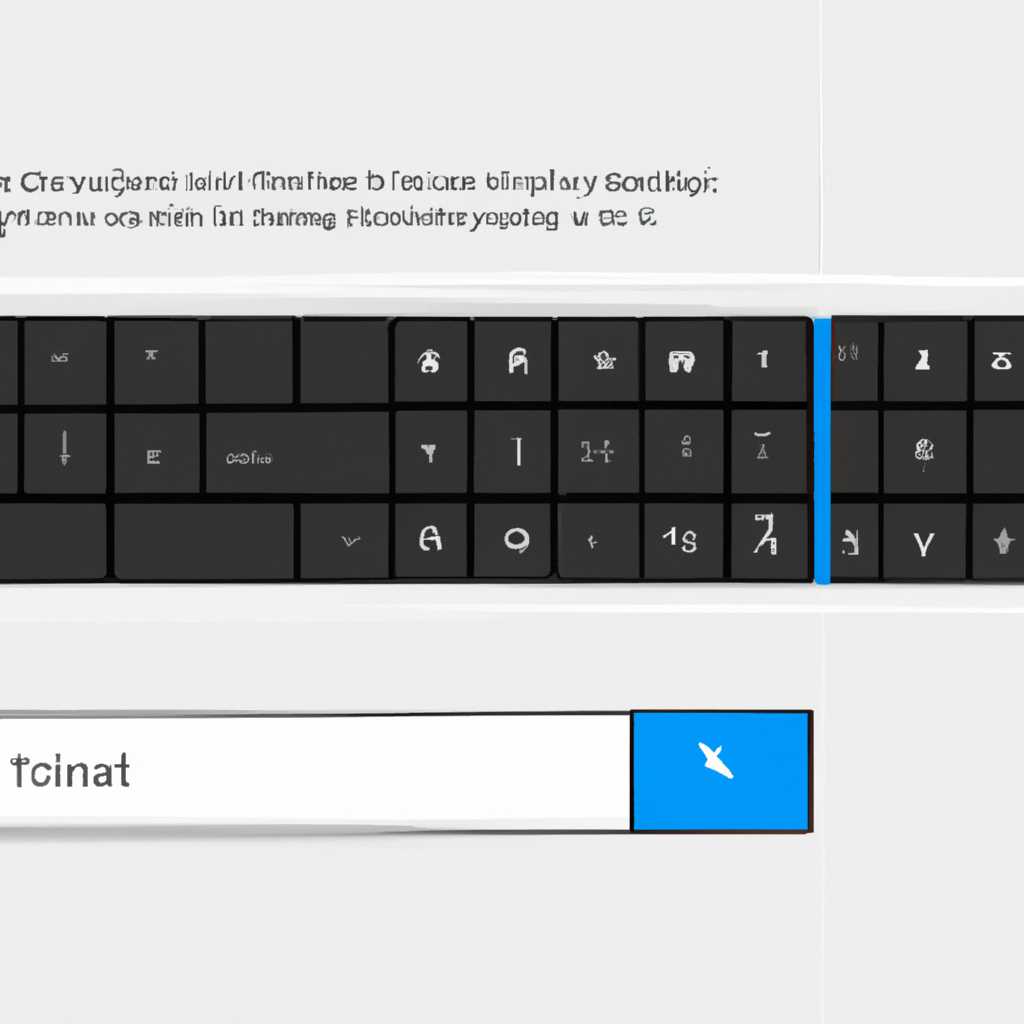- Как отключить окно переключения раскладки клавиатуры в Windows 10
- Отключение окна переключения раскладки клавиатуры в Windows 10
- Пользовательские правила переключения раскладки
- Отключение автоматического переключения языка в Windows 10
- Проверьте версию Windows 10
- Отключение автоматического переключения языка
- Запретить добавление пользовательских букв в клавиатуре
- Правила переключения раскладки на русский язык в Windows 10
- Метод 1: Использование сочетания клавиш
- Метод 2: Запретить автоматическое переключение
- 9 ответов о создании и правилах переключения раскладки
- Переключение раскладки по клавише
- Видео:
- ⌨️ Как убрать всплывающее окно выбора языка Windows 10
Как отключить окно переключения раскладки клавиатуры в Windows 10
Одной из самых распространенных проблем, с которой пользователи сталкиваются при использовании клавиатуры в Windows 10, является автоматическое переключение раскладок. Оно может вызывать множество неудобств и приводить к ошибкам при вводе паролей или пользовательских данных. Впрочем, существуют правила и способы, позволяющие избежать таких неприятностей.
Windows 10 по умолчанию предлагает швейцарский нож функций и настроек, и, конечно же, существует простой способ отключить автопереключение раскладки клавиатуры. Один из таких способов — отключить переключение раскладок по клавише Shift. Это позволит вам свободно печатать на нужном языке без неожиданного изменения раскладки.
Есть несколько способов отключить автопереключение раскладки клавиатуры в Windows 10. Например, вы можете запретить переключение языка при использовании сочетаний клавиш. Это можно сделать через настройки клавиатуры или языка в системных параметрах компьютера. Также можно добавить нужные языки в поле «Язык» в параметрах клавиатуры и отключить автопереключение языка в Word или других программах.
В Windows 10 отключение автопереключения раскладки клавиатуры может быть немного сложнее, но вполне реально. Например, для добавления русского языка без автоопределения на английском языке, можно использовать специальную комбинацию клавиш «Shift + Win10». Также можно отменить автоматическое переключение языков при вводе, добавлять языки только для определенных пользователей или вообще запретить автопереключение раскладок для всех языков.
Отключение окна переключения раскладки клавиатуры в Windows 10
Окно переключения раскладки клавиатуры в Windows 10 может быть довольно раздражающим, особенно если вы работаете с несколькими языками или раскладками клавиатуры. В этой статье мы расскажем вам о том, как отключить это окно и сохранить предпочтительную раскладку клавиатуры без автоматического переключения.
Существует несколько способов отключить окно переключения раскладки клавиатуры в Windows 10:
Отключение автопереключения раскладки клавиатуры через параметры языка и региона
1. Откройте «Параметры» в Windows 10, нажав на значок «Пуск» и выбрав в меню «Параметры».
2. В открывшемся окне «Параметры» выберите раздел «Время и язык».
3. На левой панели выберите раздел «Регион и язык».
4. На правой панели найдите раздел «Предпочтительные языки» и нажмите «Добавить язык».
5. Найдите нужный язык, например, «Русский», и добавьте его в список.
6. В списке языков настройте приоритет языков, установив русский язык как основной.
7. Закройте окно «Параметры», чтобы сохранить изменения.
Отключение автоматического переключения раскладки клавиатуры с помощью клавиш Shift
Если вы предпочитаете использовать клавишу Shift для переключения раскладки клавиатуры, вы можете отключить автоматическое переключение следующим образом:
1. Откройте «Параметры» в Windows 10, нажав на значок «Пуск» и выбрав в меню «Параметры».
2. В открывшемся окне «Параметры» выберите раздел «Время и язык».
3. На левой панели выберите раздел «Регион и язык».
4. На правой панели найдите раздел «Параметры раскладки клавиатуры» и нажмите на ссылку «Дополнительные параметры раскладки клавиатуры».
5. В открывшемся окне «Раскладки» найдите список «Переключение раскладки клавиатуры».
6. Снимите флажок с опции «Использовать Shift для переключения раскладки в версии Windows 9 или более поздней» и нажмите «ОК».
7. Закройте окно «Параметры», чтобы сохранить изменения.
Теперь окно переключения раскладки клавиатуры должно быть отключено, и вы сможете печатать текст на выбранной раскладке без автоматического переключения языка. Если вам нужно вручную переключиться на другой язык или раскладку, вы можете использовать комбинацию клавиш, которую вы задали в параметрах языка и региона или через настройки клавиатуры Windows 10.
Пользовательские правила переключения раскладки
В Windows 10 существует возможность настраивать пользовательские правила для переключения раскладки клавиатуры. С помощью таких правил можно отключать автоматическое переключение раскладки в момент ввода, изменять сочетание клавиш для переключения и добавлять языки в раскладку клавиатуры.
Чтобы отключить автоматическое переключение раскладки, откройте «Параметры» (Settings) Windows 10, выберите «Устройства» (Devices) и перейдите в раздел «Клавиатура» (Keyboard). Здесь можно отключить автопереключение языка клавиатуры путем отключения опции «Разрешить автопереключение языка при вводе» (Enable language switch on the fly).
Чтобы изменить сочетание клавиш для переключения раскладки, откройте панель управления языком (Language Control Panel). Нажмите на кнопку «Изменить языки ввода…» (Change input methods) и выберите нужный язык, затем нажмите «Изменить сочетание клавиш» (Change key sequence). В появившемся окне можно выбрать нужное сочетание клавиш, например, Shift или Ctrl + Shift.
Кроме того, можно добавлять языки в раскладку клавиатуры, чтобы переключаться между ними. В панели управления языком нажмите «Добавить язык» (Add a language) и выберите нужный язык, например, Русский или Английский. После добавления языка его раскладка будет автоматически добавлена в список доступных раскладок.
Таким образом, можно настроить пользовательские правила для переключения раскладки клавиатуры в Windows 10. Отключить автопереключение языка, поменять сочетание клавиш для переключения и добавить нужные языки в раскладку клавиатуры. Это позволит печатать на нужных языках без непредвиденных переключений и удобно переключаться между различными раскладками клавиатуры.
Отключение автоматического переключения языка в Windows 10
Автоматическое переключение языка в Windows 10 может быть довольно раздражающим, особенно когда вы не хотите, чтобы язык менялся в неподходящий момент. В этом руководстве мы рассмотрим, как отключить автопереключение языка в Windows 10.
Проверьте версию Windows 10
Перед тем как приступить к отключению автоматического переключения языка, убедитесь, что у вас установлена последняя версия операционной системы Windows 10. Некоторые настройки могут отличаться в зависимости от версии.
Отключение автоматического переключения языка
- Щелкните правой кнопкой мыши на значок «Панель управления» на панели задач и выберите «Параметры» из контекстного меню.
- В открывшемся окне «Параметры» выберите «Время и язык».
- На левой панели выберите «Регион и язык».
- На правой панели выберите «Дополнительные параметры языка».
- В открывшемся окне «Параметры языка» выберите «Дополнительные параметры».
- В разделе «Переключение ввода» снимите флажок с опции «Разрешить автоматическое переключение между языками».
- Нажмите «Сохранить», чтобы применить изменения.
Запретить добавление пользовательских букв в клавиатуре
Если у вас добавлены пользовательские раскладки клавиатуры и вы хотите запретить автопереключение для этих раскладок, можно создать правило в системе Windows 10, чтобы она не добавляла эти буквы при переключении языков.
- Откройте «Панель управления» и выберите «Язык».
- На правой панели выберите «Дополнительные параметры языка».
- В открывшемся окне «Параметры языка» выберите «Раскладки клавиатуры».
- Нажмите на кнопку «Изменить привязки» или «Изменить язык клавиатуры».
- Выберите раскладку, для которой вы хотите запретить автопереключение.
- Нажмите на кнопку «Изменить» и выберите «Отключено» в поле «Сочетание клавиш».
- Нажмите «ОК» и затем «Сохранить», чтобы применить изменения.
Теперь автоматическое переключение языка в Windows 10 должно быть отключено и ваш компьютер будет оставаться на выбранном языке, без нежелательных изменений.
Правила переключения раскладки на русский язык в Windows 10
В операционной системе Windows 10 есть автоматическое переключение раскладки клавиатуры, которое может быть удобным, но иногда такое автопереключение может мешать работе, особенно при написании документов на русском языке. В этой статье мы рассмотрим, как отключить автоматическое переключение раскладки на русский язык в Windows 10.
Метод 1: Использование сочетания клавиш
Первый способ заключается в отключении автоматического переключения раскладки с помощью сочетания клавиш. Для этого следуйте инструкциям ниже:
- Откройте Word или любое другое приложение для текстового редактирования.
- Нажмите комбинацию клавиш Win + Space. Это сочетание отключит автоматическое переключение раскладки на русский язык.
Метод 2: Запретить автоматическое переключение
Второй способ позволяет запретить автоматическое переключение раскладки в Windows 10. Для этого выполните следующие действия:
- Откройте Параметры Windows 10, нажав комбинацию клавиш Win + I.
- Выберите раздел Время и язык.
- На панели слева выберите вкладку Регион и язык.
- В разделе Языки нажмите на ссылку Дополнительные параметры языка.
- Откроются Параметры языка. В разделе Языки щелкните на русском языке и выберите Параметры.
- В открывшемся окне снимите флажок с опции Разрешить автоматическое переключение.
- Нажмите кнопку Сохранить.
- Вернитесь в Параметры Windows 10 и закройте их.
После выполнения этих действий автоматическое переключение раскладки на русский язык будет отключено, и вы сможете печатать на русском языке без необходимости каждый раз переключать раскладку клавиатуры.
Теперь вы знаете, как отключить автоматическое переключение раскладки на русский язык в Windows 10. Используйте эти правила для добавления удобства в работе со своим компьютером.
9 ответов о создании и правилах переключения раскладки
Правило 2. Например, если вы печатаете на русском языке и вам нужно ввести пароль на английском, не рекомендуется использовать автопереключение языка. Для этого можно настроить пользовательское правило в Windows 10.
Правило 3. Если вы печатаете на нескольких языках и у вас возникают проблемы с автоматическим переключением языков, можно отключить автопереключение. Для этого необходимо зайти в настройки языка и удалить все языки, кроме нужного.
Правило 4. Клавиша Win + Space также позволяет быстро переключаться между языками ввода. Используйте эту комбинацию, если вам нужно переключаться между двумя раскладками клавиатуры.
Правило 5. Если у вас установлен швейцарский язык ввода, вместо использования комбинации клавиш Shift + Alt, можно настроить автоматическое переключение языка. В этом случае Windows 10 автоматически определит язык, основываясь на ваших действиях в приложениях и полях ввода.
Правило 6. Если после переключения раскладки клавиатуры она возвращается к предыдущей, проверьте настройки языка в системе. Убедитесь, что выбрана нужная раскладка и удалены все ненужные языки.
Правило 7. Если вы хотите добавить свой пользовательский язык или раскладку клавиатуры, можно сделать это в настройках языка. Windows 10 позволяет добавлять различные языки и определять комбинации клавиш для их переключения.
Правило 8. Если вы хотите запретить автопереключение языка ввода, откройте настройки языка и удалите все языки, кроме нужного. Это позволит избежать нежелательного переключения языка при вводе текста.
Правило 9. Если вы печатаете на нескольких языках и хотите добавить языковую панель для удобного переключения языка, можно сделать это в настройках языка. В Windows 10 доступны различные языковые панели, которые можно добавлять и настраивать по своему усмотрению.
Переключение раскладки по клавише
Для настройки автопереключения раскладки нужно открыть «Настройки» компьютера, затем выбрать раздел «Время и язык». Далее, в поле «Язык» можно добавить нужные раскладки клавиатуры и настроить правила автоматического переключения.
Например, если вы часто пользуетесь русским и английским языками, можно добавить эти две раскладки клавиатуры и настроить автопереключение между ними. При вводе текста компьютер автоматически будет переключать раскладку, чтобы вы могли удобно печатать на нужном языке.
Если автопереключение раскладки мешает вам, можно отключить эту функцию. Для этого нужно перейти в настройки языковой панели, выбрать «Дополнительные параметры клавиатуры» и отменить автоматическое переключение.
Также можно добавлять пользовательские правила автопереключения. Например, если вы пользуетесь раскладкой «Швейцарский», в которой некоторые буквы ставятся вместо цифр, можно настроить автоматическое переключение при вводе этих символов. Таким образом, при печати в программе, например, Word, когда вы вводите цифру, раскладка автоматически возвращается на русский язык.
В Windows 10 также есть возможность отключить клавиши сочетанием. Например, если вы часто переключаете раскладку клавиатуры сочетанием «Shift+Alt» и хотите отключить это переключение, можно настроить соответствующую функцию в настройках языковой панели.
Автопереключение раскладки клавиатуры — полезная функция в операционной системе Windows 10, которая позволяет удобно переключаться между различными языками ввода. Однако, если оно вам не нужно, или вы хотите отключить переключение в определенный момент, то в настройках языковой панели Windows 10 есть соответствующие опции для запрета автопереключения языка.
Видео:
⌨️ Как убрать всплывающее окно выбора языка Windows 10
⌨️ Как убрать всплывающее окно выбора языка Windows 10 by Izzy Laif 27,411 views 3 years ago 14 minutes, 24 seconds