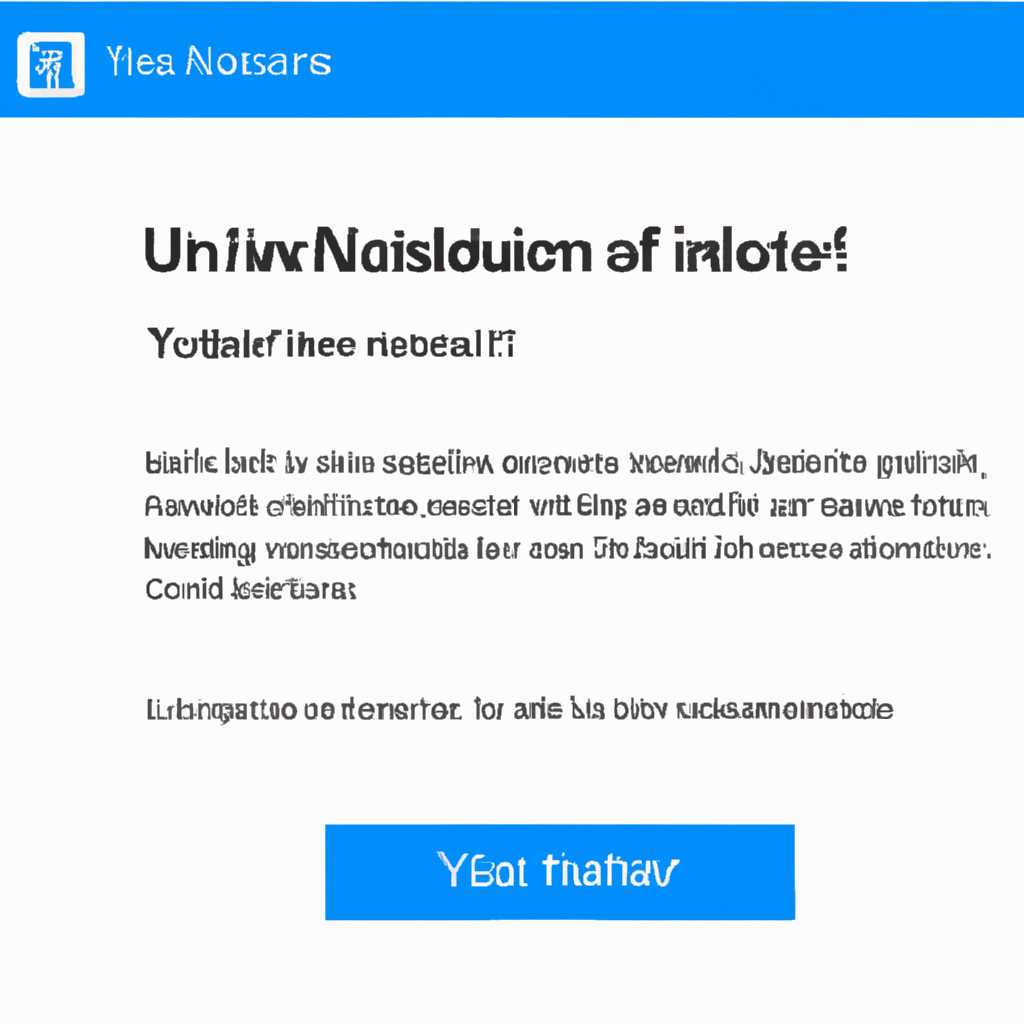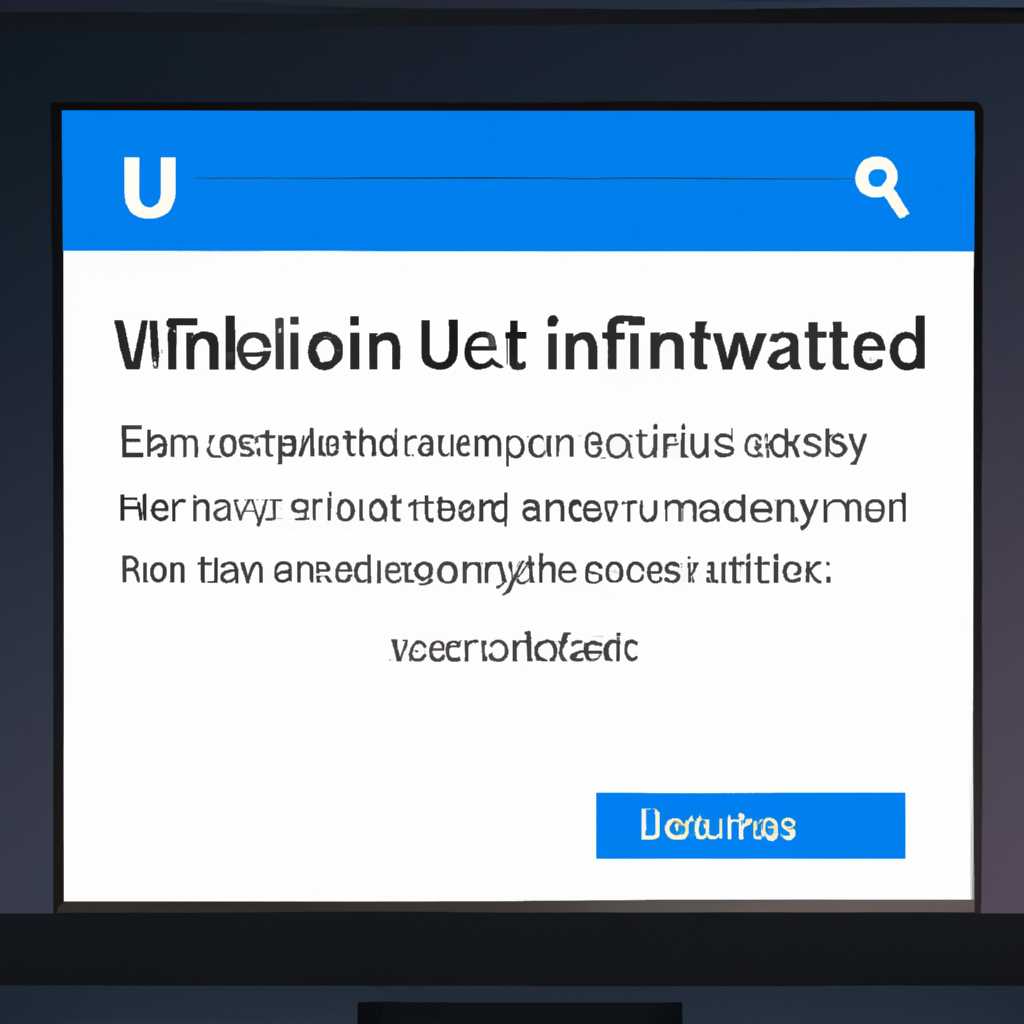- Как легко отключить окно с уведомлениями об обновлениях в операционной системе Windows 10
- Как отключить уведомления об обновлениях в Windows 10: простое решение
- Шаг 1: Удаление мусорных файлов и процессов
- Шаг 2: Изменение реестра
- Шаг 3: Отключение уведомлений в настройках Windows
- Как отключить уведомления об обновлениях на ПК
- Как отключить уведомления об обновлениях на ноутбуке
- Как отключить уведомления об обновлениях в системных настройках
- 1-й шаг: Очистите мусорные файлы
- 2-й шаг: Отключите процессы связанные с уведомлениями
- 3-й шаг: Переустановите Microsoft Office
- Как отключить всплывающие окна с уведомлениями об обновлениях
- Как отключить уведомления о наличии обновлений
- Шаг 1: Переустановите приложение «MS Security Essentials»
- Шаг 2: Работа с реестром
- Шаг 3: Отключение процессов в диспетчере задач
- Как отключить центр уведомлений в Windows 10
- Шаг 1: Исправление ошибок и очистка мусорных файлов
- Шаг 2: Редактирование реестра
- Шаг 3: Изменение настройки реестра
- Как отключить уведомления об обновлениях для конкретных приложений
- Как отключить уведомления о необходимости перезагрузки
- Видео:
- Как удалить уведомления и значок центра уведомлений Windows 11 Windows 10 20H2 21H1 21H2
Как легко отключить окно с уведомлениями об обновлениях в операционной системе Windows 10
Windows 10 предлагает обновлять свою операционную систему, чтобы получить последние исправления и улучшения безопасности. Однако, многие пользователи сталкиваются с проблемой постоянного появления окна с уведомлениями об обновлениях, которые некоторые могут считать раздражающими. Если вас бесит это окно и вы хотите отключить его, то в этой статье вы найдете простое решение.
Прежде чем мы перейдем к решению, важно отметить, что отключение обновлений может быть опасным. Они содержат исправления для критических ошибок и уязвимостей, которые могут повлиять на работу вашей системы. Поэтому рекомендуется обновлять Windows 10, чтобы обеспечить безопасность вашего компьютера и сохранить его производительность.
Тем не менее, если вы все же хотите отключить окно с уведомлениями об обновлениях, существует несколько простых шагов, которые можно выполнить. Вот 3-шаговое решение, которое поможет вам справиться с этой проблемой:
Как отключить уведомления об обновлениях в Windows 10: простое решение
Шаг 1: Удаление мусорных файлов и процессов
Перед тем как приступить к отключению уведомлений об обновлениях, рекомендуется выполнить следующие шаги для очистки системы от мусорных файлов и процессов:
- Завершите процессы MusNotificationUX.exe и MusNotification.exe через диспетчер задач.
- Скачайте и установите программу для очистки системы, такую как CCleaner или Advanced SystemCare, и выполните сканирование и очистку компьютера от временных файлов и другого «мусора».
- Удалите ненужные программы из списка установленных программ через панель управления.
Шаг 2: Изменение реестра
Чтобы выполнить этот шаг, следуйте инструкциям ниже:
- Нажмите сочетание клавиш Win + R, чтобы открыть окно «Выполнить».
- Введите команду regedit и нажмите кнопку «ОК».
- В редакторе реестра перейдите к следующему пути: HKEY_CURRENT_USER\Software\Microsoft\Windows\CurrentVersion\PushNotifications.
- Щелкните правой кнопкой мыши на папке PushNotifications и выберите пункт меню «Удалить».
Шаг 3: Отключение уведомлений в настройках Windows
Следуйте этим шагам, чтобы отключить уведомления в настройках Windows:
- Откройте меню «Пуск» и выберите «Настройки».
- В окне настроек выберите пункт «Система» и перейдите к разделу «Уведомления и действия».
- Откройте раздел «Получать уведомления от приложений и других отправителей» и переключите переключатель на позицию «Выкл».
По завершению этих шагов уведомления об обновлениях Windows 10 должны быть отключены. Если вы все еще получаете уведомления, попробуйте выполнить восстановление системы или обратитесь в службу поддержки Microsoft для получения дополнительной помощи.
Как отключить уведомления об обновлениях на ПК
Если вы столкнулись с ошибками в компьютерном процессе musnotifyicon.exe или перестало работать окно с уведомлениями об обновлениях на вашем компьютере, вам может понадобиться найти способы восстановления работы и исправления ошибок.
1. Для начала попробуйте выполнить резервную копию важных файлов и данных, чтобы избежать потери информации, если что-то пойдет не так.
2. Проверьте, что у вас установлена последняя версия операционной системы Windows 10 и все необходимые обновления для компьютера. Если обновления не установлены автоматически, выполните их вручную.
3. Если у вас установлен Microsoft Office 2010 или более поздняя версия, попробуйте заменить файл musnotifyicon.exe на работающую версию. Для этого выполните следующие шаги:
- Откройте проводник Windows и перейдите в папку C:\Program Files\Common Files\microsoft shared\OFFICE14.
- Найдите файл musnotifyicon.exe и его название переименуйте в musnotifyicon.exe.990xtop.
- В папке C:\Program Files\Common Files\microsoft shared\OFFICE14 создайте новую папку с названием musnotifyicon.exe.
- В эту папку скопируйте файл musnotifyicon.exe из папки C:\Program Files\Common Files\microsoft shared\OFFICE14.
4. Если после выполнения вышеуказанных шагов уведомления об обновлениях по-прежнему не работают, попробуйте выполнить очистку «мусорных файлов» на вашем компьютере. Для этого выполните следующие шаги:
- Нажмите клавишу Windows + R, чтобы открыть окно «Выполнить».
- В окне «Выполнить» введите команду %temp% и нажмите клавишу Enter. Это откроет папку с временными файлами.
- Выберите все файлы в этой папке и удалите их.
5. Если ни один из вышеперечисленных методов не принес результатов, попробуйте переустановить операционную систему Windows 10. Убедитесь, что у вас есть резервная копия данных, так как переустановка операционной системы может привести к потере данных.
Руководство по исправлению и восстановлению ошибок в работе уведомлений об обновлениях на вашем компьютере может занять некоторое время, и результаты могут отличаться в зависимости от конкретной проблемы. Если вы не уверены в своих навыках компьютерной техники, рекомендуется обратиться за помощью к специалистам.
Важно отметить, что отключение уведомлений об обновлениях может привести к пропуску критических исправлений и обновлений безопасности, поэтому перед окончательным удалением уведомлений об обновлениях тщательно обдумайте свое решение и примите его на основе полученной информации.
Как отключить уведомления об обновлениях на ноутбуке
Чтобы отключить уведомления об обновлениях, выполните следующие простые шаги:
Шаг 1: Откройте «Параметры» на вашем ноутбуке. Для этого щелкните на кнопке «Пуск» в левом нижнем углу экрана, а затем выберите «Настройки».
Шаг 2: В меню «Параметры» выберите «Обновление и безопасность».
Шаг 3: В разделе «Обновление и безопасность» выберите «Центр обновления Windows».
Шаг 4: В окне «Центр обновления Windows» нажмите на «Изменить настройки» слева.
Шаг 5: В разделе «Важные обновления» выберите «Никогда не проверять наличие обновлений (не рекомендуется)».
Шаг 6: Закройте окно «Центр обновления Windows».
Теперь уведомления об обновлениях не будут появляться на вашем ноутбуке. Однако, будьте внимательны, поскольку это может привести к отсутствию важных исправлений и обновлений для вашей операционной системы.
Как отключить уведомления об обновлениях в системных настройках
Если вам недавно стало мешать окно с уведомлениями об обновлениях в Windows 10, то в этом руководстве вы найдете простое решение по его отключению в системных настройках. Это 3-шаговое решение поможет вам избавиться от постоянных уведомлений и сосредоточиться на работе без всплывающих окон.
1-й шаг: Очистите мусорные файлы
Перед началом процесса отключения уведомлений рекомендуется очистить мусорные файлы на вашем компьютере. Для этого выполните следующие шаги:
- Скачайте и установите бесплатное программное обеспечение CCleaner, которое поможет вам очистить ненужные файлы.
- Запустите CCleaner и выберите вкладку «Очистка».
- Нажмите на кнопку «Анализировать» и дождитесь завершения процесса анализа.
- После получения результата анализа, нажмите на кнопку «Очистка» для удаления мусорных файлов.
2-й шаг: Отключите процессы связанные с уведомлениями
Для отключения процессов, отвечающих за появление уведомлений об обновлениях, выполните следующие действия:
- Нажмите на клавишу «Win + R» одновременно, чтобы открыть окно «Выполнить».
- Введите команду «taskmgr» и нажмите клавишу «Enter», чтобы открыть диспетчер задач.
- В диспетчере задач найдите процессы «musnotificationux.exe» и «microsoft.office.access.mime.application».
- Щелкните правой кнопкой мыши на каждом процессе и выберите пункт «Завершить процесс».
3-й шаг: Переустановите Microsoft Office
Если предыдущие шаги не помогли решить проблему с уведомлениями, то попробуйте переустановить Microsoft Office. Для этого выполните следующие действия:
- Зайдите в раздел «Параметры» в системных настройках Windows 10.
- Выберите раздел «Приложения и функции».
- Найдите и выберите Microsoft Office в списке установленных приложений.
- Нажмите на кнопку «Изменить» и выберите опцию «Восстановить».
- Дождитесь завершения процесса восстановления Microsoft Office.
После выполнения всех указанных шагов уведомления об обновлениях должны быть отключены, и вы сможете работать без постоянных прерываний. Если проблема с уведомлениями все еще не решена, то рекомендуется обратиться к специалисту по поддержке.
Как отключить всплывающие окна с уведомлениями об обновлениях
Если вас достали всплывающие окна с уведомлениями об обновлениях в Windows 10 и вы хотите их отключить, то вам потребуется выполнить несколько простых шагов. В этой статье мы расскажем о 3-шаговом процессе, который поможет избавиться от этих надоедливых сообщений.
Шаг 1: Очистите папку «SoftwareDistribution»
1. Закройте все запущенные приложения и перейдите к папке с файлами Windows (обычно она находится по адресу C:\Windows).
2. Внутри папки Windows найдите папку «SoftwareDistribution» и удалите ее содержимое. Вы можете просто выделить все файлы и папки внутри этой папки, нажать правую кнопку мыши и выбрать «Удалить».
Шаг 2: Отключите службу «Обновления Windows»
1. Откройте меню «Пуск» и введите «services.msc» в поле поиска. Нажмите на результат «services.msc» для открытия окна «Службы».
2. В окне «Службы» найдите службу с названием «Обновления Windows» и дважды кликните на ней.
3. В открывшемся окне выберите «Отключено» в поле «Тип запуска» и нажмите на кнопку «ОК». Это отключит службу «Обновления Windows» и остановит всплывающие окна с уведомлениями.
Шаг 3: Измените значение реестра
1. Откройте редактор реестра, нажав комбинацию клавиш Win + R и введя команду «regedit». Нажмите «ОК».
2. В редакторе реестра найдите следующий путь: HKEY_LOCAL_MACHINE\SOFTWARE\Microsoft\Windows\CurrentVersion\WindowsUpdate\Auto Update. Вы можете просто скопировать этот путь и вставить в адресной строке редактора реестра.
3. В правой части окна редактора реестра найдите значение с именем «AUOptions» и дважды кликните на нем.
4. В открывшемся окне измените значение на «1» и нажмите «ОК».
После выполнения всех этих шагов всплывающие окна с уведомлениями об обновлениях должны прекратить появляться. Если вы недавно установили какое-то обновление, то попробуйте выполнить все шаги после завершения установки обновления.
Обратите внимание, что эти настройки могут быть заменены во время выполнения обновлений, поэтому рекомендуется выполнять эти шаги после каждого критического обновления операционной системы Windows 10.
Как отключить уведомления о наличии обновлений
Одна из распространенных проблем, с которой сталкиваются пользователи Windows 10, заключается в назойливых уведомлениях о наличии обновлений. Эти 3-шаговые уведомления могут часто появляться на экране и мешать работе. Однако, существует простое решение, которое позволяет отключить эти уведомления и получить спокойствие при работе с компьютером.
Шаг 1: Переустановите приложение «MS Security Essentials»
Если у вас установлено программное обеспечение Windows «MS Security Essentials», такое обновление может привести к появлению нежелательных уведомлений. Чтобы исправить эту проблему, восстановите или переустановите это приложение. Затем, попробуйте обновить ваш компьютер и посмотрите, приведет ли это к результату.
Шаг 2: Работа с реестром
Если первый шаг не дал нужного результата, попробуйте выполнить некоторые простые шаги в реестре, чтобы отключить уведомления. Откройте Редактор реестра, найдите следующую ветку HKEY_LOCAL_MACHINE\SOFTWARE\Policies\Microsoft\Windows\WindowsUpdate\AU, и измените значение параметра NoAutoUpdate на 1.
Шаг 3: Отключение процессов в диспетчере задач
Если после предыдущих шагов проблема не была решена, попробуйте отключить процессы musnotification.exe, musnotificationux.exe и musnotifyicon.exe в диспетчере задач. Затем перезапустите компьютер и проверьте, появляются ли еще уведомления об обновлениях.
Таким образом, с помощью этого 3-шагового руководства вы сможете избавиться от назойливых уведомлений о наличии обновлений в Windows 10. Если же вы не имеете опыта работы с реестром или процессами в диспетчере задач, рекомендуется обратиться к опытным пользователям или специалистам, чтобы избежать ошибок, которые могут привести к некоторым проблемам.
Как отключить центр уведомлений в Windows 10
Если вы устали от постоянных уведомлений в центре уведомлений Windows 10, то вам пригодится данное простое решение. Центр уведомлений предназначен для отображения сообщений о различных событиях и обновлениях, однако иногда его сообщения могут быть назойливыми и отвлекающими. Ниже приведены шаги, которые позволят вам отключить центр уведомлений и избавиться от нежелательных сообщений.
Шаг 1: Исправление ошибок и очистка мусорных файлов
Перед тем как приступить к отключению центра уведомлений, стоит провести некоторые действия по исправлению ошибок и очистке системы от мусорных файлов. Если ваш компьютер работает медленно или возникают ошибки, то это может быть связано с некоторыми процессами или файлами. В данном случае рекомендуется выполнить следующие действия:
- Откройте Центр управления на вашем компьютере.
- Выберите Программы и компоненты.
- Удалите все программы, которые вы больше не используете или не установили сами.
- Очистите компьютер от временных файлов и ненужного мусора. Для этого можно воспользоваться специальными приложениями или очистить систему самостоятельно.
Шаг 2: Редактирование реестра
Для отключения центра уведомлений в Windows 10 необходимо отредактировать реестр вашей системы. Работа с реестром требует определенных навыков и осторожности, поэтому перед внесением изменений рекомендуется создать резервную копию вашего компьютера или снимок системы. Возможно, вы захотите восстановить ваш компьютер, если что-то пойдет не так. Чтобы создать резервную копию или снимок системы, следуйте этим инструкциям:
- На рабочем столе откройте Мой компьютер.
- Кликните правой кнопкой мыши на раздел Диск (C:) и выберите Свойства.
- Перейдите на вкладку Служебный.
- В разделе Восстановление системы кликните на кнопку Создать.
- Выберите имя и место для создания резервной копии или снимка. После этого нажмите на кнопку Создать и дождитесь окончания процесса.
Шаг 3: Изменение настройки реестра
Когда резервная копия или снимок вашей системы созданы, вы можете приступить к изменению настройки реестра, чтобы отключить центр уведомлений в Windows 10. Следуйте этим шагам:
- Нажмите сочетание клавиш Win + R, чтобы открыть диалоговое окно Выполнить.
- Введите в поле Выполнить команду regedit и нажмите Enter, чтобы открыть редактор реестра.
- Перейдите к следующему пути: HKEY_CURRENT_USER\Software\Microsoft\Windows\CurrentVersion\Notifications\Settings.
- Найдите ключ NOC_GLOBAL_SETTING_TOASTS_ENABLED.
- Дважды кликните на ключ NOC_GLOBAL_SETTING_TOASTS_ENABLED, чтобы изменить его значение.
- В появившемся окне измените значение с 1 на 0.
- Нажмите на кнопку OK, чтобы сохранить изменения.
Эти шаги позволят отключить центр уведомлений в Windows 10 и избавиться от нежелательных сообщений. Если вы в дальнейшем захотите включить центр уведомлений, повторите те же самые шаги, но измените значение ключа NOC_GLOBAL_SETTING_TOASTS_ENABLED обратно на 1.
Рекомендуется сохранить резервную копию или снимок вашей системы перед внесением любых изменений в реестр компьютера. Это позволит вам восстановить ваш компьютер в случае возникновения ошибок или проблем после внесения изменений.
Надеемся, что это простое решение поможет вам избавиться от нежелательных уведомлений и установить больший контроль над вашей системой Windows 10.
Как отключить уведомления об обновлениях для конкретных приложений
Если вы хотите исправить это, то следуйте этим простым шагам:
- Откройте Панель управления и найдите приложение, для которого вы хотите отключить уведомления об обновлениях.
- Скачайте файл с расширением .msi или .exe для вашего приложения. Если вы не можете найти такой файл, попробуйте найти его на сайте разработчика.
- Удалите или переименуйте файлы musnotification.exe и musnotificationux.exe на вашем компьютере. Обычно эти файлы находятся в папке C:\Program Files\Microsoft Office
oot\Office16 для Office 2016 или C:\Program Files\Microsoft Office\Office16 для более ранних версий. - Вместо удаления или переименования файлов musnotification.exe и musnotificationux.exe, вы можете создать образ контрольной точки вашей системы. Чтобы создать образ контрольной точки, выполните следующие шаги:
- Если же все предшествующие шаги не принесут результата или вы испытываете схожее уведомление об обновлении от других программ, попробуйте следующее:
a. Откройте Панель управления и найдите Система и безопасность.
b. Затем выберите Восстановление и перейдите в раздел Создание контрольной точки.
c. Нажмите кнопку Создать и следуйте инструкциям, чтобы завершить создание контрольной точки.
a. Очистите временные файлы и папки на вашем компьютере, которые могут вызывать ошибки выполнения.
b. Проверьте, есть ли на вашем компьютере файл с названием OfficeClickToRun.exe. Если есть, удалите его.
c. Попробуйте скачать и установить новую версию приложения или исправление для обновления на вашем компьютере.
Если вы испытываете трудности в исправлении ошибок обновления или у вас возникают другие вопросы, вы всегда можете обратиться за помощью к опытным специалистам или получить поддержку от авторского блога. Обратите внимание, что в некоторых случаях обновление программного обеспечения может быть важным для безопасности вашего компьютера, поэтому всегда уточняйте эту информацию перед отключением уведомлений об обновлениях.
Как отключить уведомления о необходимости перезагрузки
Если вы установили обновление Windows 10 или другое приложение от Microsoft, то, скорее всего, вам знакомо окно с уведомлением о необходимости перезагрузки компьютера. Это уведомление может быть довольно назойливым и отвлекать вас от работы. В этой статье мы расскажем вам, как можно отключить это окно и продолжить работу без прерываний.
Во-первых, вы можете попробовать переустановить или восстановить последнюю версию операционной системы. Когда вы устанавливаете обновление Windows 10, все процессы, связанные с апдейтом, должны работать без ошибок. Если вы получаете ошибку, попробуйте скачать образ Windows 10 из официального блога Microsoft и восстановите ваш компьютер.
Во-вторых, вы можете попробовать исправить ошибку в вашем файле реестра. Чтобы это сделать, выполните следующие 3-шаговые инструкции:
Шаг 1: Создайте резервную копию вашего реестра
Перед тем, как внести изменения в реестр, крайне рекомендуется создать резервную копию, чтобы в случае ошибки можно было восстановить предыдущую версию. Для этого щелкните правой кнопкой мыши на значке «Пуск» и выберите «Выполнить». Введите «regedit» и нажмите «OK». В открывшемся редакторе реестра выберите «Экспорт» в меню «Файл» и сохраните файл резервной копии.
Шаг 2: Замените файл «musnotification.exe»
Найдите файл «musnotification.exe» в папке «C:\Windows\System32». Переименуйте его в «musnotification.exe.bak» или удалите. Затем скачайте файл с похожим названием «musnotification.exe» из надежного источника или из компьютера, где оно работает без ошибок. Замените файл «musnotification.exe» на вашем компьютере.
Шаг 3: Завершите работу приложения «musnotifyicon.exe»
Нажмите комбинацию клавиш «Ctrl+Shift+Esc», чтобы открыть диспетчер задач Windows. Найдите процесс «musnotifyicon.exe», щелкните на него правой кнопкой мыши и выберите «Завершить задачу».
После завершения этих шагов уведомления о необходимости перезагрузки должны перестать появляться на вашем компьютере. Если это не помогло, вы можете обратиться к опытным специалистам или перенести вашу операционную систему на другой жесткий диск.
Не забывайте регулярно очищать ваш компьютер от мусорных файлов и создавать точки восстановления системы. Так вы можете избежать появления ошибок и проблем со своим компьютером в будущем.
Видео:
Как удалить уведомления и значок центра уведомлений Windows 11 Windows 10 20H2 21H1 21H2
Как удалить уведомления и значок центра уведомлений Windows 11 Windows 10 20H2 21H1 21H2 by SpvComp Бесплатный софт 13,775 views 2 years ago 3 minutes, 10 seconds