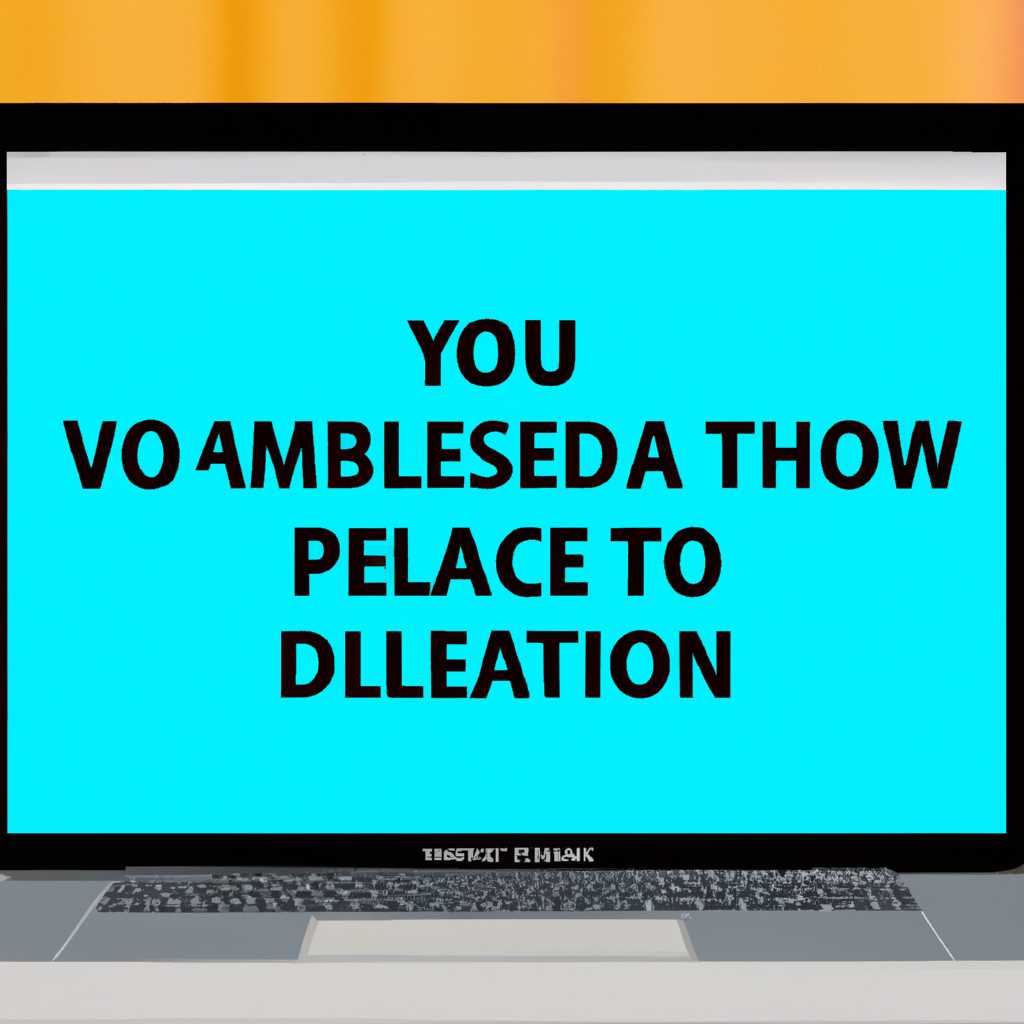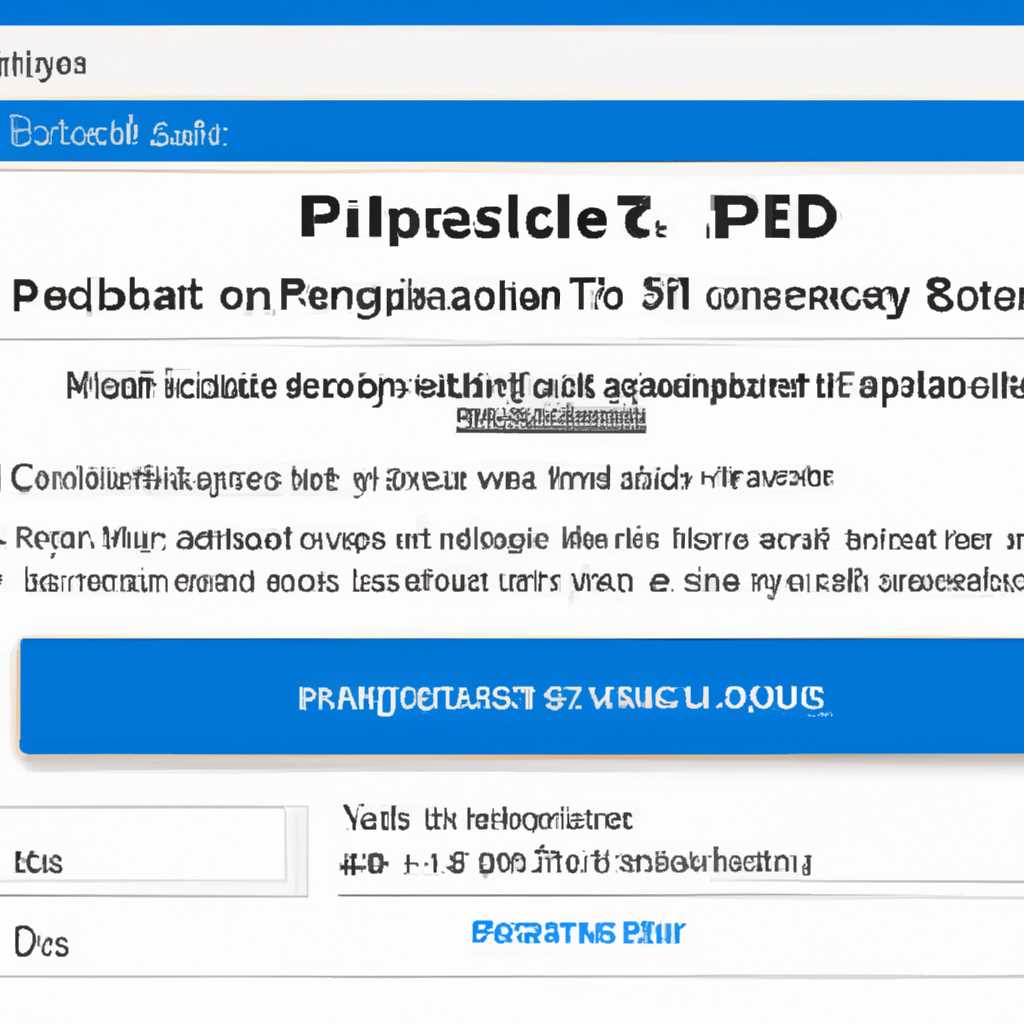- Как отключить проверку исполнения файлов в Windows 10: пошаговая инструкция
- Как отключить оповещение о невозможности проверки издателя исполняемого файла в Windows 10
- Пошаговая инструкция для отключения предупреждения системы безопасности
- Отключение предупреждения о невозможности проверки издателя на Windows
- Потенциальные риски проверки издателя
- Отключение предупреждения о невозможности проверки издателя
- Предупреждение безопасности при запуске приложений из сетевого каталога
- Не удалось проверить издателя программы – что это значит
- 1. Издатель программы не является доверенным
- 2. Исполняемый файл находится в сетевом каталоге
- 3. Политика безопасности Windows
- 4. Программа скачана из интернета
- Отключение проверки издателя программы
- 1. Отключение проверки для конкретного файла
- 2. Отключение проверки для всех файлов
- Отключение предупреждения для определенных типов файлов через GPO
- Как отключить проверку издателя при запуске программ
- Почему появляется предупреждение
- Как отключить проверку издателя
- Заключение
- Возможные риски отключения функции проверки издателя
- Отключение окна предупреждения при запуске файла скачанного из Интернета
- Отключаем предупреждение системы безопасности в Windows 10, 8 и 7
- Видео:
- Этот издатель был заблокирован — решение
Как отключить проверку исполнения файлов в Windows 10: пошаговая инструкция
Когда вы пытаетесь запустить приложение или файл в операционной системе Windows 10, иногда появляется предупреждение о невозможности проверки издателя исполняемого файла. Это предупреждение возникает, когда система Windows блокирует запуск файла из-за возможных рисков безопасности. В таком случае вам необходимо отключить это предупреждение, чтобы запустить требуемое приложение или файл.
Чтобы отключить предупреждение о невозможности проверки издателя исполняемого файла в Windows 10, вам нужно изменить свойства безопасности файловой системы. Для этого следуйте этой пошаговой инструкции.
- Кликните правой кнопкой мыши на файле или приложении, для которого появляется предупреждение о невозможности проверки издателя исполняемого файла.
- В открывшемся контекстном меню выберите «Свойства».
- В окне свойств файла выберите вкладку «Безопасность».
- В разделе «Издатель» нажмите на кнопку «Свойства».
- В открывшемся окне свойств безопасности, найдите и откройте список «Издатели».
- В списке «Издатели» выберите пункт «Все издатели» и нажмите кнопку «Удалить».
- Подтвердите удаление выбранных издателей, нажав «ОК» во всех открытых окнах.
После выполнения этих шагов предупреждение о невозможности проверки издателя исполняемого файла больше не будет появляться при запуске приложений или файлов.
Обратите внимание, что отключение этой функции безопасности может быть опасным и привести к возможным рискам. Без предупреждения ваша система Windows может запускать файлы, которые могут быть вредоносными или небезопасными. Поэтому рекомендуется быть осторожными при отключении проверки издателя исполняемого файла и запускать только известные и доверенные программы.
Как отключить оповещение о невозможности проверки издателя исполняемого файла в Windows 10
Если на вашем компьютере встречается это сообщение, вы можете отключить его появление с помощью следующих шагов:
- Откройте меню «Пуск» и найдите «Средства администрирования».
- В окне «Средства администрирования» найдите и откройте «Политику безопасности локальной системы».
- В левой части окна найдите «Политика компьютера» и разверните список.
- Раскройте следующие разделы: «Конфигурация компьютера», «Административные шаблоны», «Система», «Интернет-контроль» и «Зоны безопасности».
- В правой части окна найдите «Проверять все файлы и программы, загруженные с Интернета».
- Дважды щелкните на этой функции, и откроется окно с ее настройками.
- Выберите опцию «Не настроена» и нажмите «Применить» и «ОК».
После выполнения всех этих действий предупреждение о невозможности проверки издателя исполняемого файла больше не будет появляться при запуске скачанного или сетевого приложения.
Учтите, что отключив эту функцию, вы можете потенциально подвергнуть себя риску открытия вредоносного файла или программы. Будьте предельно внимательны при скачивании файлов из ненадежных источников.
Пошаговая инструкция для отключения предупреждения системы безопасности
Когда вы пытаетесь запустить программу или файл на компьютере под управлением Windows 10, иногда может появиться сообщение о невозможности проверить издателя исполняемого файла. Чтобы отключить это предупреждение системы безопасности, выполните следующие шаги:
- Откройте окно файлового проводника, найдите файл или программу, для которой появляется предупреждение, и щелкните правой кнопкой мыши на нем.
- В контекстном меню выберите свойства файла и откройте вкладку «Общие».
- В разделе «Атрибуты» найдите кнопку «Разблокировать» и нажмите на нее. Эта функция позволяет отключить предупреждение системы безопасности для данного файла или программы.
- Если вам отображается сообщение об ошибке, что удалось отключить функцию разблокировки файла, то это может быть связано с тем, что файл находится в сетевой или сетевой файловой системе, или файл был скачан из интернета.
- Если вы находитесь в сетевой среде или сетевой файловой системе, вам нужно будет получить разрешение от администратора или владельца сервера, чтобы разблокировать файл.
- Если файл был скачан через веб-сайт, вам нужно будет изменить положение файла, чтобы он не был считаем вредоносным. Например, переместите его на рабочий стол или в другую безопасную директорию.
- После того, как файл был разблокирован, попробуйте его запустить снова. Теперь предупреждение системы безопасности не должно появляться.
Если вы все еще видите предупреждение о невозможности проверки издателя исполняемого файла, попробуйте применить решения, указанные выше, для других типов файлов или приложений, которые вызывают такое сообщение. Это может помочь вам полностью отключить предупреждения системы безопасности в Windows 10.
Заметка: Если вы работаете в среде предприятия с использованием групповых политик (GPO), предупреждение об отсутствии возможности проверки издателя файла можно отключить через цифровую подпись и зону интранета.
Отключение предупреждения о невозможности проверки издателя на Windows
При запуске некоторых программ на компьютере под управлением операционной системы Windows могут появляться предупреждения о невозможности проверки издателя файла. Это связано с функцией проверки подлинности источника запущенного файла и выполняется для обеспечения безопасности.
Потенциальные риски проверки издателя
Отключение проверки издателя может повлечь за собой определенные риски безопасности, так как в этом случае компьютер становится подвержен возможности запуска потенциально вредоносных приложений. При отключении проверки издателя следует быть внимательным и запускать только известные и доверенные файлы.
Отключение предупреждения о невозможности проверки издателя
Для отключения предупреждения о невозможности проверки издателя в Windows следует выполнить следующие шаги:
- Откройте Групповые политики (gpedit.msc) на вашем компьютере.
- Перейдите к следующему пути: «Конфигурация компьютера» → «Административные шаблоны» → «Система» → «Интернет-коммуникации» → «Интернет-коммуникации в Интрасети».
- В открывшемся окошке найдите и выберите опцию «Отключить проверку издателя внутри Интрасети».
- Установите значение данной опции на «Включено».
- Нажмите «Применить» и «ОК».
Чтобы изменения вступили в силу немедленно, выполните команду «gpupdate» в командной строке.
Предупреждение безопасности при запуске приложений из сетевого каталога
Однако, если вы уверены в безопасности файла из сетевого каталога, вы можете отключить это предупреждение безопасности, чтобы запустить файл без проверки издателя. Вот как это сделать:
- Найдите файл в сетевом каталоге, который вы хотите запустить. Вам также понадобится полный путь к этому файлу.
- Откройте Проводник Windows и найдите файл через панель навигации или с помощью функции поиска.
- Когда вы найдете файл, нажмите правой кнопкой мыши на нем и выберите Свойства.
- В открывшемся окошке свойств файла найдите вкладку Безопасность и нажмите на неё.
- На вкладке Безопасность найдите кнопку Разрешения и нажмите на нее. Если у вас нет доступа к вкладке Безопасность или Разрешения, возможно, вам потребуются дополнительные административные привилегии.
- В данном меню найдите кнопку Расширенные и нажмите на нее.
- Затем, на открывшейся вкладке Расширенные разрешения найдите список разрешений и найдите разрешение Проверить в издателя.
- Выберите это разрешение и нажмите на Отключить.
- Подтвердите изменения, нажав кнопку ОК и закройте все окна свойств файла.
После выполнения этих шагов предупреждение безопасности больше не будет отображаться, когда вы пытаетесь запустить приложение или программу из сетевого каталога. Однако отключение проверки издателя может повлечь за собой потенциальные риски безопасности, поэтому будьте осторожны и уверены в безопасности файлов, которые запускаете.
Не удалось проверить издателя программы – что это значит
Однако иногда проверка издателя программы не удается, и появляется предупреждение. Это может произойти по нескольким причинам:
1. Издатель программы не является доверенным
Одной из основных причин, по которой проверка издателя программы не удается, является то, что издатель программы или цифровая подпись файла не находится в списке доверенных издателей операционной системы. Windows поддерживает список доверенных издателей, и если издатель программы не находится в этом списке, появляется предупреждение.
2. Исполняемый файл находится в сетевом каталоге
Еще одной причиной может быть то, что исполняемый файл находится в сетевом каталоге, который Windows не доверяет по умолчанию. Операционная система рассматривает сетевые файлы как потенциально небезопасные, и поэтому при запуске программы из сетевого каталога может появиться предупреждение о невозможности проверки издателя.
3. Политика безопасности Windows
Еще одной причиной может быть политика безопасности Windows, которая может быть настроена на более строгий уровень проверки издателя программ. Если эта политика активна, то даже доверенные издатели могут быть отклонены, и появится предупреждение.
4. Программа скачана из интернета
Если программа была скачана из интернета, то Windows может считать ее непроверенной или потенциально опасной. В этом случае также может появиться предупреждение о невозможности проверки издателя.
Отключение проверки издателя программы
Если вы хотите отключить проверку издателя программы и запустить приложение без предупреждения, есть несколько решений:
1. Отключение проверки для конкретного файла
- Откройте свойства файла, на который появляется проверка издателя. Для этого щелкните правой кнопкой мыши по файлу и выберите «Свойства».
- Перейдите на вкладку «Цифровые подписи».
- Выберите сертификат издателя программы, который не удается проверить, и нажмите на кнопку «Подробности».
- На вкладке «Общие» нажмите на кнопку «Установить сертификат».
- В мастере установки сертификата выберите «Текущая пользовательская» или «Локальная машина» в зависимости от того, для кого вы хотите отключить проверку издателя.
- Выберите «Просмотр сертификата» и затем «Добавить».
- Следуйте инструкциям мастера установки и установите сертификат.
2. Отключение проверки для всех файлов
Если вы хотите отключить проверку издателя для всех файлов, вы можете изменить положение файла или папки.
- Откройте «Панель управления» и найдите «Параметры безопасности Windows».
- На вкладке «Параметры безопасности Windows» найдите действие «Отключить Windows Security» и нажмите на него.
- В открывшемся окне выберите «Параметры безопасности Windows» и найдите «Защита от вредоносного программного обеспечения».
- В разделе «Методы отключения» выберите «Изменить положение файла или папки».
- Нажмите на кнопку «Добавить» и укажите путь к файлу или папке, для которых вы хотите отключить проверку издателя.
- Нажмите на кнопку «Выбрать папку» или «Выбрать файл», в зависимости от вашего выбора.
- Нажмите на кнопку «Добавить» и затем «Применить».
После внесения изменений проверка издателя программы будет отключена для выбранного файла или всех файлов в указанной папке.
Отключение предупреждения для определенных типов файлов через GPO
В Windows 10 есть встроенная функция, которая предупреждает пользователя о невозможности проверить издателя исполняемого файла перед его запуском. Это предупреждение может быть полезным для защиты от вредоносных программ, но в некоторых случаях может быть надоедливым и мешать работе. В этой инструкции я покажу вам, как отключить это предупреждение для определенных типов файлов с помощью Групповой политики (GPO).
1. В Windows 10 откройте «Свойства системы» путем щелчка правой кнопкой мыши по значку «Этот компьютер» на рабочем столе или в Проводнике, выбрав «Свойства».
2. В окне «Свойства системы» щелкните на вкладке «Дополнительно», а затем на кнопке «Настройка» в разделе «Безопасность».
3. В открывшемся окне «Свойства удаленного рабочего стола» выберите вкладку «Проверка файла» и нажмите кнопку «Изменить …».
4. В открывшемся окне «Настроить проверку издателя» выберите опцию «Отключить проверку» и нажмите «ОК».
5. Закройте все окна «Свойства системы», чтобы сохранить изменения.
Теперь проверка издателя исполняемых файлов будет отключена для всех типов файлов. Однако, чтобы отключить это предупреждение только для определенных типов файлов, нужно использовать Групповую политику (GPO).
1. На вашем сервере зайдите в «Управление GPO» и создайте новую политику или откройте существующую.
2. В окне «Управление объектами GPO» щелкните правой кнопкой мыши на созданную или выбранную политику и выберите «Править …».
3. В окне редактора политики перейдите по следующему пути: «Конфигурация пользователя» > «Настройки Windows» > «Настройки безопасности» > «Политики программного обеспечения» > «Политики ограничений использования программного обеспечения».
4. Щелкните правой кнопкой мыши на «Политика запуска программ» и выберите «Создать новое правило …».
5. В открывшемся окне «Параметры запуска программ» выберите опцию «Запретить запуск приложений», а затем нажмите кнопку «Добавить …».
6. В окне «Добавление пути к приложению» введите путь к программе или переходите к каталогу, соответствующему вашим требованиям.
7. Щелкните правой кнопкой мыши в поле «Это имя файла» и выберите «Запустить без проверки».
8. Нажмите кнопку «OK» во всех открытых окнах, чтобы сохранить изменения.
Теперь проверка издателя исполняемого файла будет отключена только для указанного вами программного приложения или каталога. Обратите внимание, что любые изменения, сделанные с помощью ГПО, должны быть применены с помощью команды «gpupdate».
Благодаря этой инструкции вы сможете отключить предупреждение о невозможности проверки издателя исполняемого файла в Windows 10 для определенных типов файлов через ГПО. Это позволит вам работать с запускаемыми программами без постоянных предупреждений и упростит вашу работу.
Как отключить проверку издателя при запуске программ
В операционной системе Windows 10 встроена функция проверки издателя исполняемого файла при запуске программ. Когда пользователь запускает файл, операционная система проверяет его подлинность и отображает предупреждающее окно безопасности, если файл не прошел проверку.
Почему появляется предупреждение
Функция проверки издателя файла была введена для обеспечения безопасности системы и пользователей. Она позволяет предотвратить запуск потенциально опасных программ, которые могут содержать вредоносный код или быть изменены злоумышленниками.
Как отключить проверку издателя
Отключить проверку издателя при запуске программ пользователь может путем изменения политики безопасности в системе. Для этого нужно открыть редактор групповых политик, нажав сочетание клавиш Win + R и вписав команду gpedit.msc. В открывшемся окне редактора перейдите по следующему пути: Конфигурация пользователя → Шаблоны административных шаблонов → Компоненты Windows → Зона Интернета → Зона пользовательской безопасности файлов NTFS. Найдите функцию «Отключить блокировку на основе зоны для файлов NTFS» и откройте её для редактирования.
В открывшемся окне редактора групповой политики выберите опцию «Включено» и нажмите «OK». После этого все программы, в том числе и те, которые не прошли проверку издателя, можно будет запускать без предупреждений.
Кроме того, отключение проверки издателя можно произвести и с помощью редактора реестра. Для этого нужно открыть редактор реестра, нажав сочетание клавиш Win + R и вписав команду regedit. В редакторе найдите следующий путь: HKEY_CURRENT_USER\Software\Microsoft\Windows\CurrentVersion\Policies\Attachments. Создайте новое значение типа DWORD с названием «SaveZoneInformation» и установите его значение равным 2.
После внесения изменений в систему необходимо перезагрузить компьютер, чтобы изменения вступили в силу.
Заключение
Отключение проверки издателя при запуске программ — это одно из решений проблемы с предупреждениями безопасности. Однако, стоит помнить, что такое изменение политики безопасности может нарушить работу некоторых программ и увеличить риск получения вредоносного кода. Поэтому рекомендуется быть внимательным при скачивании и запуске файлов из интернета или сетевых ресурсов, и отключать проверку издателя только при необходимости.
Возможные риски отключения функции проверки издателя
Отключение функции проверки издателя исполняемого файла в Windows 10 может повлечь за собой некоторые возможные риски для безопасности вашей системы. Когда эта функция отключена, операционная система больше не будет предупреждать вас о возможном риске открытия файла, если он загружен из сетевой или интрасетевой зоны. Это означает, что вы можете быть подвержены угрозам безопасности, связанным с запуском недоверенных программ или файлов с неизвестных источников.
При отключении проверки издателя, вы можете столкнуться с такими проблемами:
- Появление окна предупреждения при запуске скачанного файла. Без проверки издателя, система не сможет провести проверку подлинности файла и вы увидите сообщение о потенциальных рисках. Вам придется принимать решение на свой страх и риск о запуске такого файла или программы.
- Невозможность запуска программы, которую скачали из интернета или интрасети. Если файл не имеет цифровой подписи или не прошел проверку издателем, вам может быть отказано в запуске. В этом случае придется искать другие способы получить нужное приложение или скачанное программное обеспечение.
- Снижение уровня безопасности системы. Проверка издателя является одним из основных механизмов защиты от вредоносного или недоверенного программного обеспечения. При отключении этой функции вы можете подвергнуться большему риску заражения системы вредоносными файлами.
Если вы все же решите отключить функцию проверки издателя, будьте осторожны и принимайте меры безопасности для минимизации рисков. Никогда не запускайте файлы из недоверенных источников, следите за политикой безопасности вашей системы и быть готовыми обеспечить защиту собственных файлов и данных.
Отключение окна предупреждения при запуске файла скачанного из Интернета
1. Нажмите клавишу Win + R, чтобы открыть окно «Выполнить».
2. Введите «gpedit.msc» и нажмите Enter. Это откроет окно «Редактор локальной групповой политики».
3. В окне «Редактор локальной групповой политики» перейдите по следующему пути: Конфигурация компьютера > Административные шаблоны > Система > Интернет-контроль.
4. Найдите и откройте опцию «Включить проверку доступа издателя привязанных программ».
5. В открывшемся окне выберите «Отключено», а затем нажмите «OK» для сохранения изменений.
6. В окне «Редактор локальной групповой политики» перейдите по следующему пути: Конфигурация компьютера > Административные шаблоны > Windows-компоненты > Подсистема Интернет или Подсистема интрасети.
7. Найдите и откройте опцию «Если сведения о безопасности для файлов блокируются, отключите проверку в сообщении об открытии».
8. В открывшемся окне выберите «Включено», а затем нажмите «OK» для сохранения изменений.
9. Закройте окно «Редактор локальной групповой политики».
10. Запустите команду «gpupdate /force» в командной строке от имени администратора для применения изменений сразу.
Теперь, когда вы запустите скачанное из интернета или сетевой интрасети приложение или программу, окошко предупреждения о невозможности проверки издателя исполняемого файла больше не должно появляться.
Отключаем предупреждение системы безопасности в Windows 10, 8 и 7
При запуске некоторых программ, файлов или приложений, Windows может предупреждать о невозможности проверки издателя исполняемого файла. Это предупреждение безопасности может быть потенциально раздражающим, особенно если вы уверены в безопасности файла.
Для отключения этого предупреждения безопасности в Windows 10, 8 и 7 есть несколько решений:
- Используйте цифровую подпись файлов. Цифровая подпись используется для проверки и аутентификации файлов на вашем компьютере. Если файл имеет цифровую подпись, Windows не будет показывать предупреждение о невозможности проверки издателя.
- Отключите проверку издателя через групповую политику (GPO). Это позволяет отключить предупреждение для всех пользователей на компьютере.
- Измените настройки безопасности в Internet Explorer. Предупреждение о невозможности проверки издателя основано на зонах безопасности в Internet Explorer.
Чтобы отключить предупреждение о невозможности проверки издателя через групповую политику (GPO), выполните следующие шаги:
- Найдите файл mmc.exe и запустите его.
- Откройте окно Групповые политики.
- Перейдите в Конфигурация компьютера, затем в Шаблоны администрирования и выберите Система.
- В списке функций настройки найдите и откройте Внутренняя сеть (Intranet).
- В окне настроек выберите Предупреждение о невозможности проверки файла при запуске приложений.
- Отключите предупреждение, выбрав опцию Отключить.
- Сохраните изменения и закройте окно групповых политик.
- Обновите групповую политику на компьютере, нажав Win + R и введя gpupdate /force.
Теперь предупреждение о невозможности проверки издателя должно быть отключено для всех пользователей на компьютере.
Видео:
Этот издатель был заблокирован — решение
Этот издатель был заблокирован — решение by Izzy Laif 50,562 views 8 years ago 57 seconds