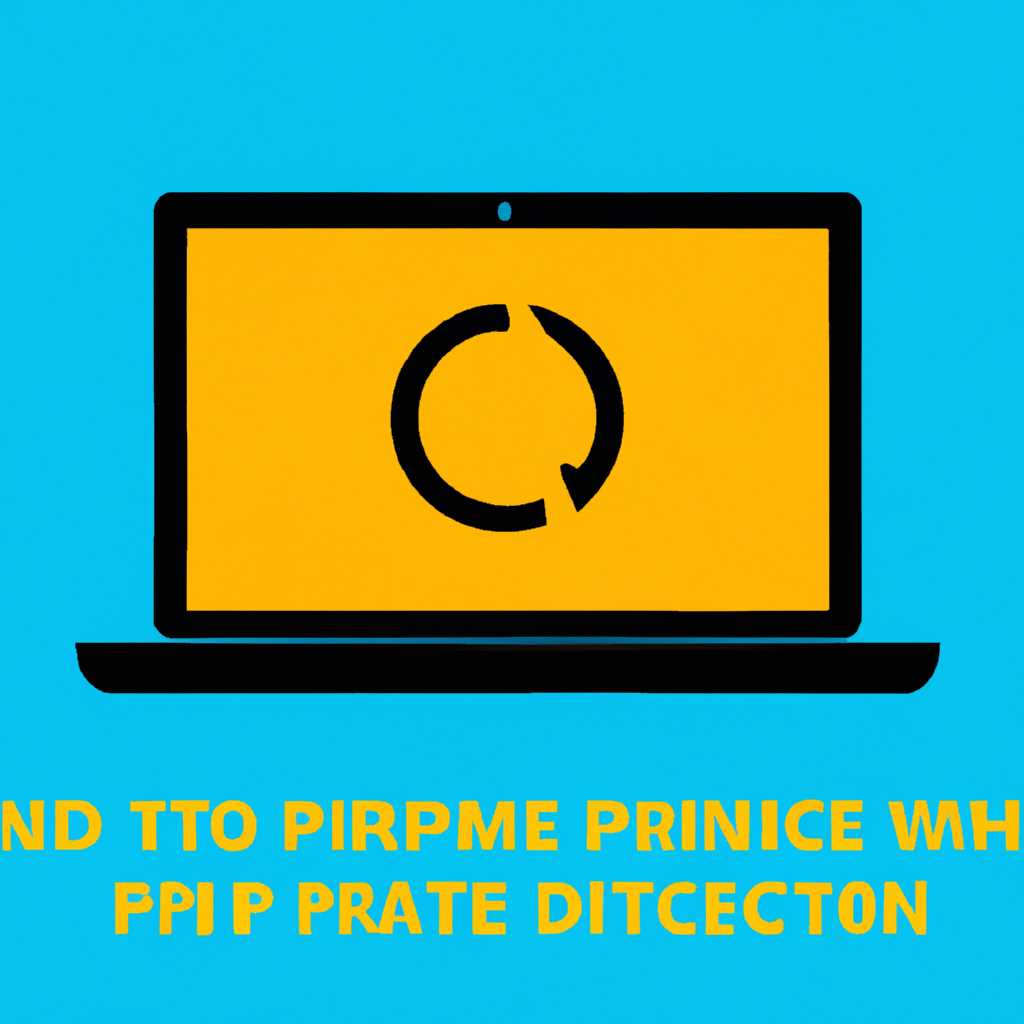- Как отключить p2p раздачу обновлений Windows 10 и эффективно управлять процессом
- Оглавление
- Как отключить p2p раздачу обновлений Windows 10
- 1. Отключение через «Настройки»
- 2. Отключение через групповую политику (GPO)
- 3. Отключение через командную строку
- Эффективное управление процессом обновлений
- Отключение P2P раздачи обновлений через системные настройки
- Отключение P2P раздачи обновлений через групповую политику
- Использование сторонних инструментов для отключения P2P раздачи
- Отключаем обновление с помощью специальных программных продуктов
- Видео:
- Отключение ВСЕХ ненужных служб в Windows 10 | Оптимизация Windows 10
Как отключить p2p раздачу обновлений Windows 10 и эффективно управлять процессом
Обновления операционной системы Windows 10 включают в себя функцию p2p раздачи, которая позволяет компьютерам в локальной сети обмениваться файлами обновлений. Это помогает ускорить процесс обновления и снизить нагрузку на серверы Microsoft. Однако, в некоторых случаях, такая раздача может быть нежелательной или приводить к неполадкам в сети. Если вы хотите отключить p2p раздачу обновлений, то в этой статье мы расскажем вам об эффективном способе управления этим процессом.
Перед тем как приступить к настройке, стоит отметить, что в Windows 10 имеется несколько способов управления раздачей обновлений. Один из самых простых и доступных для всех пользователей — это использование специальных шаблонов групповой политики. Второй способ заключается в использовании командной строки и создании скрипта для изменения настроек. В данной инструкции мы рассмотрим оба способа и вы сможете выбрать наиболее удобный для вас.
Способ 1: Используя специальные шаблоны групповой политики
1. Нажмите сочетание клавиш Win + R, чтобы открыть окно «Выполнить».
2. Введите команду «gpedit.msc» (без кавычек) и нажмите Enter, чтобы открыть «Локальная групповая политика».
3. В окне групповой политики перейдите к разделу «Конфигурация компьютера» > «Административные шаблоны» > «Службы» > «Windows Update».
4. Найдите и откройте настройки «Отключить фоновую раздачу обновлений при использовании этого подключения для доверенных загрузок» и «Отключение P2P-клиента Windows Update от контента раздачи, загруженного другими пользователями».
5. В каждой из настроек выберите пункт «Включено» и сохраните изменения.
Способ 2: Используя командную строку и скрипт
1. Нажмите сочетание клавиш Win + X и выберите «Командная строка (администратор)» или «Windows PowerShell (администратор)».
2. В открывшемся окне командной строки или PowerShell введите следующую команду:
net stop wuauserv
3. Нажмите Enter, чтобы остановить службу обновлений Windows.
4. Затем откройте блокнот и создайте новый файл с расширением .bat (например, «disable_p2p.bat»).
5. В созданном файле .bat вставьте следующий код:
@echo off
echo Disabling Windows Update Peer-to-Peer Delivery Optimization & echo.
reg add «HKLM\SOFTWARE\Microsoft\Windows\CurrentVersion\DeliveryOptimization\Config» /v DODownloadMode /t REG_DWORD /d 0 /f
echo.
echo P2P Delivery Optimization disabled successfully!
6. Сохраните файл .bat и закройте блокнот.
7. Запустите файл .bat, который вы только что создали, щелкнув по нему правой кнопкой мыши и выбрав пункт «Выполнить как администратор».
8. После выполнения скрипта проверьте, что P2P раздача обновлений Windows была отключена.
Теперь вы знаете два эффективных способа отключения p2p раздачи обновлений Windows 10. Вы можете выбрать наиболее удобный для вас и настроить обновления в соответствии с вашими предпочтениями. Автоматическая раздача обновлений может быть полезной для быстрой загрузки файлов, однако она также может стать причиной ошибок или снижения скорости интернет-подключения. Пользуйтесь настройками операционной системы Windows и продуктов Microsoft с умом!
PS: Не забудьте перезапустить службу обновлений Windows после отключения p2p раздачи, чтобы изменения вступили в силу. Выполните следующую команду в командной строке:
net start wuauserv
Оглавление
- Введение
- 1. Как отключить p2p раздачу обновлений Windows 10
- 2. Как эффективно управлять процессом обновления
- 2.1. Использование планировщика заданий
- 2.2. Приостановка проверки обновлений
- 3. Как отключить автоматическую установку обновлений
- 4. Как отключить обновления драйверов
- 5. Как отключить обновления через групповую политику
- 6. Как отключить обновления с помощью программы «Windows Update Blocker»
- 7. Как отключить обновления через реестр
- 8. Примеры полезных команд и настройка Windows Update
- 9. Как отключить обновления с помощью PowerShell
Как отключить p2p раздачу обновлений Windows 10
Windows 10 по умолчанию использует технологию p2p для раздачи обновлений между пользовательскими компьютерами, что может вызывать ошибку в производительности сети. Чтобы отключить эту функцию, следуйте инструкциям ниже.
1. Отключение через «Настройки»
Шаг 1: Откройте Настройки Windows 10, для этого щелкните правой кнопкой мыши на кнопке «Пуск» и выберите пункт «Настройки».
Шаг 2: В открывшемся окне выберите раздел «Обновление и безопасность».
Шаг 3: В левой области окна выберите «Обновление Windows».
Шаг 4: Нажмите на ссылку «Дополнительные параметры», расположенную в правом верхнем углу окна.
Шаг 5: Выберите вкладку «Доставка обновлений» и нажмите на кнопку «Опции доставки».
Шаг 6: В открывшемся окне снимите галочку напротив пункта «Получать обновления из разных источников».
2. Отключение через групповую политику (GPO)
Шаг 1: Откройте окно «Групповой политики» для редакции GPO: нажмите комбинацию клавиш Win + R, введите команду gpedit.msc и нажмите Enter.
Шаг 2: В левой панели выберите раздел «Административные шаблоны», затем разверните папку «Службы Windows» и выберите «Центр обновления Windows».
Шаг 3: В правой области окна двойным кликом откройте параметр «Точка подключения».
Шаг 4: В открывшемся окне выберите пункт «Отключено», затем нажмите «Применить» и «ОК».
3. Отключение через командную строку
Шаг 1: Откройте командную строку от имени администратора. Для этого щелкните правой кнопкой мыши на кнопке «Пуск» и выберите пункт «Командная строка (Администратор)».
Шаг 2: В командной строке напишите команду net stop «доставка обновлений» и нажмите Enter. Это отключит службу доставки обновлений.
Шаг 3: Для проверки запустите команду sc config wuauserv start=disabled. Если у вас появится сообщение об ошибке, пропустите этот шаг.
Теперь, после выполнения одного из этих способов, p2p раздача обновлений Windows 10 будет полностью отключена, и вы сможете самостоятельно управлять процессом обновлений операционной системы.
Эффективное управление процессом обновлений
В операционной системе Windows 10 Microsoft внедрила технологию Peer-to-Peer (P2P), позволяющую пользователям обмениваться обновлениями через локальную сеть или интернет. Однако данная функция может негативно сказаться на скорости интернета и использовании ресурсов компьютера. Чтобы полностью контролировать процесс обновлений и отключить p2p раздачу, вам потребуется использовать специальные инструменты и настройки системы.
Отключение P2P раздачи обновлений через системные настройки
Редакция Windows 10 Pro позволяет полностью блокировать передачу обновлений другим компьютерам через интернет. Для этого выполните следующие шаги:
- Откройте меню «Пуск» и перейдите в «Настройки».
- В окне настроек выберите пункт «Обновление и безопасность».
- Перейдите в раздел «Доступ к Windows Update».
- В разделе «Advanced options» найдите пункт «Delivery Optimization».
- Нажмите на кнопку «Enhanced» и переведите переключатель в положение «Off».
Отключение P2P раздачи обновлений через групповую политику
Если у вас установлена редакция Windows 10 Enterprise или Education, вы можете использовать групповые политики для отключения P2P раздачи. Для этого выполните следующие действия:
- Нажмите комбинацию клавиш Win + R, чтобы открыть окно «Выполнить».
- Введите команду «gpedit.msc» и нажмите «ОК», чтобы открыть Групповой политик.
- Приложение «Групповая политика» откроется. Перейдите по следующему пути: «Компьютерная конфигурация» -> «Административные шаблоны» -> «Компоненты Windows» -> «Службы доставки».
- В открытом разделе найдите пункт «Разрешить фоновую передачу загрузок и получение обновлений отдавать на другие компьютеры в локальной сети или на Интернет» и дважды кликните по нему.
- Выберите опцию «Выключен» и нажмите «Применить» и «ОК».
Использование сторонних инструментов для отключения P2P раздачи
Если вы не нашли нужный пункт в системных настройках или у вас установлена редакция Windows 10 Home, вы можете воспользоваться сторонними программами для отключения P2P раздачи. Ниже приведены примеры таких программ:
- Winaero Tweaker — многофункциональный инструмент для настройки Windows, который позволяет изменить различные параметры системы, включая функцию P2P раздачи обновлений.
- Windows Update Blocker — портативное приложение, которое позволяет заблокировать службы обновлений Windows и отключить P2P раздачу без необходимости изменения реестра или других системных настроек.
- Destroy Windows 10 Spying — программа, предназначенная для полной отключения шпионских функций и служб, включая P2P раздачу обновлений.
После установки и настройки выбранной программы рекомендуется перезагрузить компьютер, чтобы изменения вступили в силу.
Теперь вы знаете различные способы отключить p2p раздачу обновлений Windows 10 и эффективно управлять процессом. Выберите подходящий способ, настройте систему в соответствии с вашими потребностями и полностью контролируйте процесс обновлений.
Отключаем обновление с помощью специальных программных продуктов
Если вам неудобно изменять параметры и настраивать службы вручную, рекомендуем воспользоваться специальными программными продуктами, которые помогут легко отключить обновления Windows 10.
Один из таких инструментов – Winaero Tweaker. Для отключения обновления с его помощью необходимо:
- Скачать и установить Winaero Tweaker.
- Запустить программу и выбрать пункт «Windows Update».
- В открывшемся окне перейти на вкладку «Windows Update» и найти настройку «Disable Windows Update».
- Установить галочку рядом с этим параметром и нажать кнопку «Apply».
- Перезагрузить компьютер.
После выполнения этих действий обновление Windows 10 будет отключено. Обратите внимание, что данная программа может быть полезна для отключения других компонентов операционной системы. Не забудьте осторожно настроить параметры, чтобы избежать ошибок.
Еще одним способом отключения обновлений является использование скриптов .bat или PowerShell. Ниже приведена инструкция по отключению обновления Windows 10 с помощью PowerShell:
| Шаги | Команды |
|---|---|
| 1 | Откройте PowerShell от имени администратора. |
| 2 | Введите команду: Set-ExecutionPolicy Bypass -Scope Process -Force |
| 3 | Нажмите «Y» для подтверждения. |
| 4 | Введите команду: Get-WUServiceManager. |
| 5 | Найдите службу с именем «Windows Update» и запишите ее идентификатор. |
| 6 | Введите команду: Disable-WUService -ServiceID «ИД_службы». |
| 7 | Перезагрузите компьютер. |
После выполнения этих шагов обновление Windows 10 будет отключено. Учтите, что неправильная настройка PowerShell может привести к ошибкам или нежелательным результатам, поэтому будьте внимательны.
Использование специальных программных продуктов или скриптов .bat или PowerShell – удобные способы для отключения обновления Windows 10 любой версии. Такие инструменты предоставляют гибкую настройку и точно выполняют установку заданных параметров.
Видео:
Отключение ВСЕХ ненужных служб в Windows 10 | Оптимизация Windows 10
Отключение ВСЕХ ненужных служб в Windows 10 | Оптимизация Windows 10 by Maugli Play 240,227 views 3 years ago 6 minutes, 18 seconds