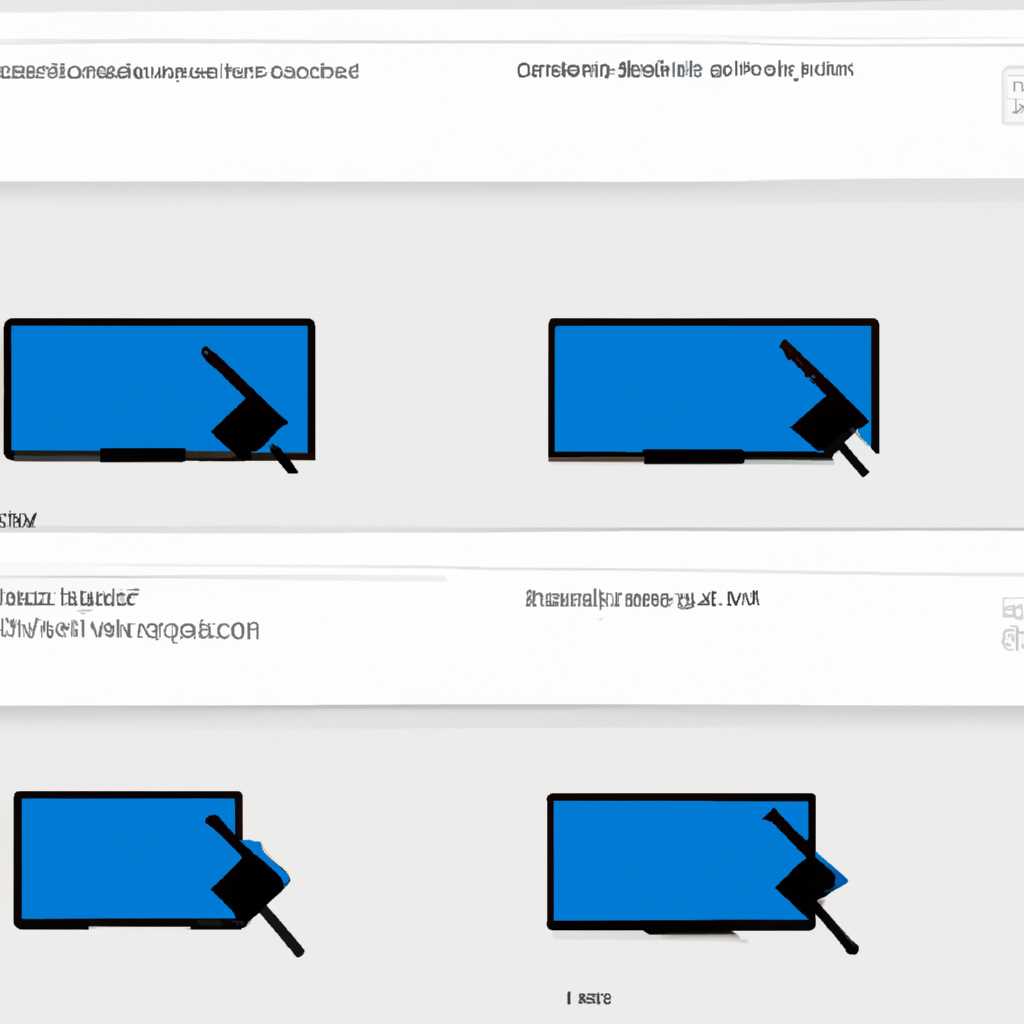- Как отключить панель задач Windows на втором дисплее: подробная инструкция
- Настройки панели задач
- Настройка параметров отображения
- Как убрать панель задач на втором мониторе Windows 10
- Шаги для убирания панели задач на втором мониторе Windows 10:
- Как настроить автокрытие панели задач на втором мониторе Windows 10:
- Отключить панель задач Windows на втором дисплее
- Настройки фона на мониторах
- Шаг 1: Открыть настройки персонализации
- Шаг 2: Выберите фон для каждого монитора
- Шаг 3: Примените настройки
- Видео:
- 💥Как настроить два монитора в Windows 10💥
Как отключить панель задач Windows на втором дисплее: подробная инструкция
Привет, уважаемые читатели! Если вы когда-то находились в ситуации, когда второй монитор стал основным экраном вашего компьютера, то, возможно, столкнулись с проблемой отображения панели задач на обоих мониторах. В таком режиме, когда каждый монитор имеет свою собственную панель задач, работать с приложениями становится гораздо неудобнее.
Выяснения настроек параметров отображения компьютера показали, что отключить панель задач на втором дисплее без использования сторонних программ и редактирования системных файлов не так просто. Обычно, в настройках Windows представлены только те пункты, которые позволяют переключаться между режимами мониторов и настраивать основные параметры отображения.
Но не унывайте! Несмотря на отсутствие встроенной в Windows функциональности для отключения панели задач на второстепенном мониторе, решение всё же существует. В этой статье я представлю вам подробную инструкцию о том, как отключить панель задач на втором дисплее без лишних затруднений.
Настройки панели задач
В первую очередь, запускаете панель задач на том мониторе, на котором хотите скрыть или убрать ее. Щелкните правой кнопкой мыши на пустом месте панели задач и выберите «Настройки панели задач».
В появившемся меню выберите пункт «Настройки».
Во вкладке «Настройка многодисплейного режима» установите галочку возле «Показать панель задач только на главных мониторах». Это означает, что панель задач будет отображаться только на главном мониторе, а на втором мониторе будет скрыта.
Также вы можете настроить автокрытие панели задач, чтобы она появлялась только при наведении указателя мыши на нижнюю часть экрана. Для этого включите опцию «Автоматически скрывать панель задач в режиме полноэкранного отображения» и установите нужное количество минут задержки появления.
Важно помнить, что эти настройки будут применяться только при работе в полноэкранных режимах приложений, таких как игры или просмотр видео. В обычном режиме настройки панели задач сохранятся между дисплеями и будет отображаться на всех подключенных мониторах.
Таким образом, настройка панели задач на втором мониторе в Windows является очень полезной функцией, которая позволяет скрыть или убрать панель задач с неважного дисплея. Как только вы настроите параметры отображения, панель задач будет отображаться только на нужном мониторе, решая проблему с излишними значками и надписью.
Настройка параметров отображения
Для начала переключитесь на второй монитор: щелкните правой кнопкой мыши на свободном месте рабочего стола и выберите в контекстном меню пункт «Параметры экрана«.
Откроется окно параметров отображения. В верхней части окна находится выбор основного и второстепенного мониторов. Определите, на каком мониторе вы хотите внести настройки, и щелкните на нем.
Теперь вам будет предложено выбрать один из режимов отображения: «Дублирование экрана«, «Расширить экран» или «Только на этом мониторе«. Режим «Дублирование экрана» представляет собой режим, в котором на обоих мониторах отображается одинаковое содержимое. Режим «Расширить экран» позволяет использовать каждый монитор по отдельности, а режим «Только на этом мониторе» отключает отображение на другом мониторе.
После выбора режима отображения вы можете настроить разрешение, ориентацию монитора, размер и положение значков на рабочем столе. Для этого щелкните на вкладку «Настройка«.
На вкладке «Настройка«, в блоке «Разрешение экрана«, вы можете выбрать желаемое разрешение монитора в списке доступных вариантов. Также здесь можно выбрать ориентацию монитора (горизонтальную или вертикальную).
В блоке «Расположение нескольких мониторов» можно настроить расположение и положение мониторов относительно друг друга. Перемещайте мониторы в блоке «Расположение нескольких мониторов«, чтобы соответствовать расположению физических мониторов на рабочем столе.
Если у вас есть недопонимание настроек, то можете перейти в ‘Дополнительные параметры отображения‘ и посмотреть настройки графики и монитора. Затем, для сохранения изменений, нужно нажать на кнопку «Применить«.
Теперь вы можете работать с двумя мониторами в нужном вам режиме. Если на втором мониторе отображается панель задач Windows или активные программы, и вы хотите скрыть их, то достаточно переместить курсор на второй монитор и нажать клавишу «Windows«. Для повторного открытия скрытой панели задачи нужно снова переместить курсор на второй монитор и нажать клавишу «Windows«.
Как убрать панель задач на втором мониторе Windows 10
Уважаемые пользователи Windows 10, мы знаем, что работа с несколькими дисплеями может вызывать определенные трудности, включая отображение панели задач на втором мониторе. В этом разделе мы расскажем вам, как убрать панель задач на втором мониторе в системе Windows 10.
Шаги для убирания панели задач на втором мониторе Windows 10:
1. Откройте панель задач, щелкнув правой кнопкой мыши на свободном месте на панели задач и выберите пункт «Настроить панель задач».
2. В открывшемся окне «Настройка панели задач» на вкладке «Параметры» найдите раздел «Панель задач на других мониторах» и установите переключатель «Отключить панель задач на других мониторах» в положение включено.
3. Перезапустите компьютер для применения изменений.
После выполнения этих шагов вы больше не увидите панель задач на втором мониторе Windows 10.
Как настроить автокрытие панели задач на втором мониторе Windows 10:
Если вам нужно, чтобы панель задач на втором мониторе отображалась только при наведении мыши, вы можете настроить автокрытие следующим образом:
1. Откройте панель задач, щелкнув правой кнопкой мыши на свободном месте на панели задач и выберите пункт «Настроить панель задач».
2. В открывшемся окне «Настройка панели задач» на вкладке «Параметры» найдите раздел «Панель задач на других мониторах» и установите переключатель «Автоматически скрывать панель задач на других мониторах» в положение включено.
3. Перезапустите компьютер для применения изменений.
Теперь панель задач на втором мониторе будет автоматически скрываться и отображаться только при наведении мыши.
Мы надеемся, что данная инструкция поможет вам убрать панель задач на втором мониторе Windows 10 и настроить автокрытие. Если у вас возникнут дополнительные вопросы или проблемы, не стесняйтесь обратиться в контекстную помощь Windows 10 или обратитесь к руководству пользователя вашего компьютера.
Отключить панель задач Windows на втором дисплее
В некоторых случаях при использовании нескольких мониторов в Windows может возникать необходимость отключения панели задач на втором дисплее. Это может быть полезно, например, когда на втором мониторе отображается только фоновое изображение или полноэкранный режим приложения, и панель задач мешает.
Следующие шаги помогут вам отключить панель задач Windows на втором дисплее:
- Щелкните правой кнопкой мыши на свободном месте панели задач на основном мониторе (там, где расположены значки приложений) и выберите пункт «Настройки панели задач».
- В открывшемся окне «Настройки задач» переключите параметр «Показывать панель задач на всех экранах» в положение «Выключено».
- Щелкните правой кнопкой мыши на панели задач на втором мониторе и выберите пункт «Настройки панели задач».
- В открывшемся контекстном меню выберите пункт «Конфигурация».
- В параметрах настройки панели задач на втором мониторе выберите пункт «Только плашка кнопок задач».
- Убедитесь, что на втором дисплее отключена функция «Автокрытие панели задач», чтобы она всегда отображалась.
После выполнения этих шагов панель задач будет отключена на втором дисплее, и вы сможете наслаждаться полноэкранным режимом приложений без ее мешающего присутствия.
Уважаемые читатели, мы надеемся, что эта инструкция оказалась полезной для вас. Не стесняйтесь обращаться к нам, если у вас возникнут вопросы или если вам необходимо что-то еще узнать.
Настройки фона на мониторах
Если у вас есть второй монитор, подключенный к вашему компьютеру или ноутбуку, и вы столкнулись с проблемой повторяющегося фона на обоих мониторах, то мы поможем вам настроить фон каждого монитора отдельно. В этой инструкции вы узнаете, как выполнить настройки фона на мониторах в операционной системе Windows.
Шаг 1: Открыть настройки персонализации
Для начала откройте настройки персонализации вашей системы Windows. Чтобы сделать это,щелкните правой кнопкой мыши на пустой области рабочего стола и выберите пункт «Настройки персонализации» в контекстном меню.
Шаг 2: Выберите фон для каждого монитора
После того, как откроются настройки персонализации, выясните, на каком мониторе у вас возникает проблема с повторяющимся фоном. Затем перейдите к пункту «Фон» и щелкните по переключателю «Заполнение» или «Смещение» в зависимости от предпочтений.
Далее щелкните по кнопке «Обзор» и выберите изображение, которое вы хотите установить в качестве фона на выбранном мониторе.
Повторите эти действия для каждого монитора. У вас может быть несколько пунктов «Фон», если у вас подключено больше двух мониторов.
Шаг 3: Примените настройки
После того, как вы выбрали фон для каждого монитора, нажмите кнопку «Применить» внизу окна настройки персонализации. Система Windows применит ваши настройки и фон будет установлен на каждый монитор.
Теперь у вас настроена разная конфигурация фона на мониторах. Настройки фона относятся только к десктопу, и встроенная система Microsoft Excel не будет отображаться на выбранном вами фоне.
Видео:
💥Как настроить два монитора в Windows 10💥
💥Как настроить два монитора в Windows 10💥 by Мой Друг Компьютер 123,022 views 1 year ago 11 minutes, 32 seconds