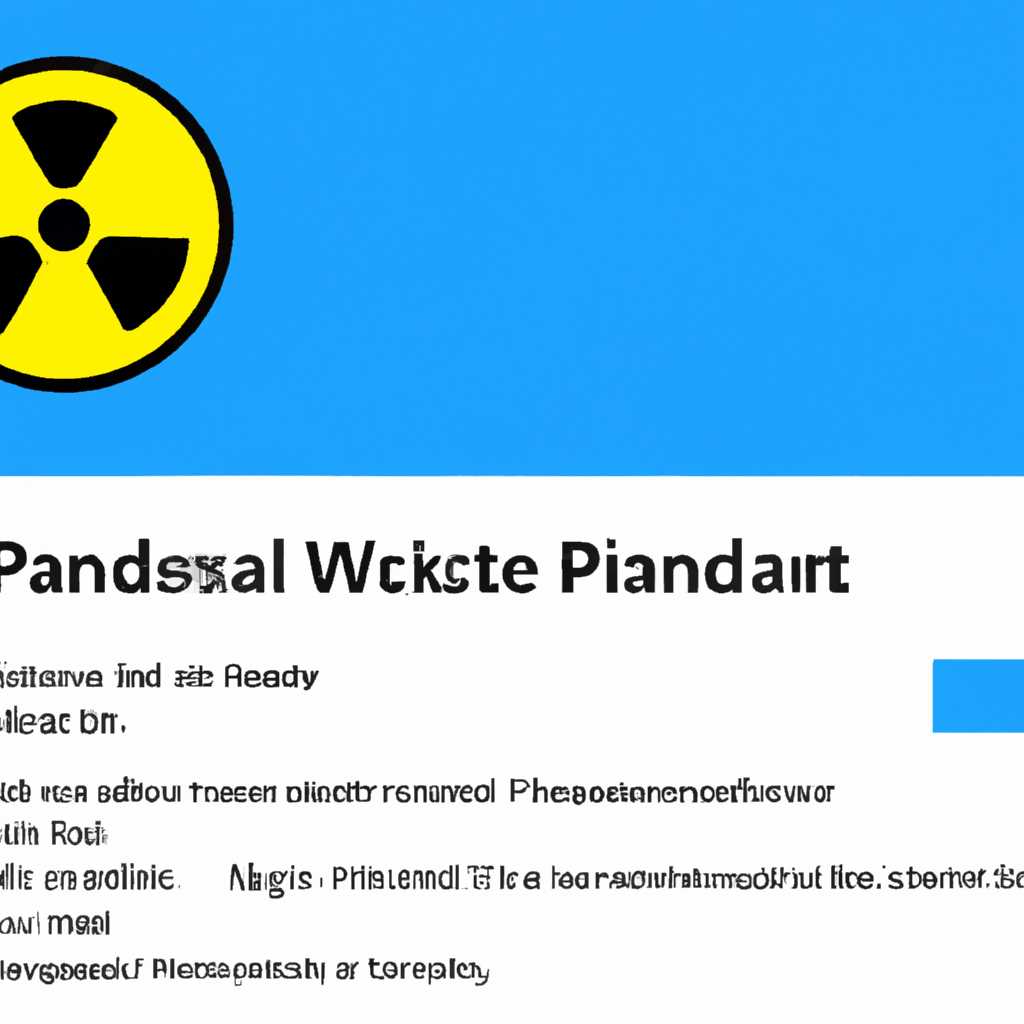- Подробная инструкция: как отключить функцию спящего режима в Windows 10 и сохранить работу на долгое время
- Как отключить парковку ядер в Windows 10
- Почему нужно отключать парковку ядер?
- Как отключить парковку ядер
- Парковка ядер в Windows 10: что это такое и зачем она нужна?
- Как настроить парковку ядер в Windows 10?
- Как проверить, включена ли парковка ядер?
- Какие преимущества есть при отключении парковки ядер?
- Какие возможные проблемы могут возникнуть при отключении парковки ядер?
- Как проверить количество активных ядер процессора в Windows 10?
- Как посмотреть список активных ядер процессора в Windows 10?
- Как узнать модель и характеристики процессора в Windows 10?
- Какой метод использовать для отладки процессора в Windows 10?
- Видео:
- Как включить все ядра на компе
Подробная инструкция: как отключить функцию спящего режима в Windows 10 и сохранить работу на долгое время
Если вашему компьютеру приходится справляться с такой нагрузкой, при которой центральный процессор (ЦП) включается в парковку ядер, то эта статья точно для вас. Парковка ядер – это состояние ЦП, при котором некоторые его ядра отключаются для уменьшения потребления энергии и повышения производительности.
По умолчанию в операционной системе Windows 10 парковка ядер включена для экономии электропитания. Однако, в некоторых случаях, это может приводить к ухудшению производительности компьютера, особенно в случае интенсивной нагрузки на ЦП.
Чтобы отключить парковку ядер в Windows 10, выбираем такую команду:
1. Открываем «Панель управления».
2. Переходим в раздел «Параметры питания».
3. Находим выбранную базовую схему электропитания и нажимаем на «Изменить параметры плана».
4. Затем выбираем раздел «Расширенные настройки» и прокручиваем до раздела «Процессорные ядра».
5. Здесь выставите значение «Минимальное состояние» и «Максимальное состояние» на 100% и нажмите «ОК».
Теперь парковка ядер на вашем компьютере должна быть отключена, что позволяет полностью использовать его производительность во время интенсивных задач.
Обратите внимание, что отключение парковки ядер может увеличить энергопотребление и скорость работы вентилятора на вашем компьютере. Если вы заметите, что температура процессора стала слишком высокой или вентилятор работает на максимальной скорости, рекомендую вернуть парковку ядер в состояние по умолчанию.
В результате вы успешно настроили параметры парковки ядер в Windows 10 и теперь ваш компьютер будет работать с максимальной производительностью.
Как отключить парковку ядер в Windows 10
Почему нужно отключать парковку ядер?
Отключение парковки ядер может быть полезно в следующих случаях:
| — | Если вы заметили, что ваш компьютер работает медленно или загружается слишком долго, отключение парковки ядер может помочь увеличить производительность. |
| — | Если вы занимаетесь ресурсоемкими задачами, такими как игры или видеомонтаж, отключение парковки ядер может повысить производительность вашего компьютера и улучшить игровой опыт. |
Как отключить парковку ядер
Следуйте этим простым инструкциям, чтобы отключить парковку ядер в Windows 10:
- Откройте меню «Параметры» Windows 10, либо введите «Настроить парковку ядер» в поле поиска и выберите его из списка результатов.
- Запустите «Настройки парковки ядер».
- В окне «Настройки парковки ядер» найдите и откройте раздел «Состояние парковки ядер».
- В разделе «Состояние парковки ядер» выставите параметр «Ядер на процессоре» в значение «Все» или «1».
- Обратите внимание на параметр «Ядра с припаркованными состояниями». Если он отображается как «Включено», нажмите на кнопку «Изменить параметры плана», чтобы изменить его на «Выключено».
- Сохраните изменения и закройте «Настройки парковки ядер».
Теперь ваш компьютер будет работать в режиме без парковки ядер. Вы можете выполнить тест, чтобы убедиться, что парковка ядер успешно отключена. Для этого откройте Диспетчер задач Windows 10, перейдите на вкладку «Производительность» и посмотрите на состояние ядер. Если все ядра отображаются работающими на максимальной частоте, значит парковка ядер была отключена успешно.
Парковка ядер в Windows 10: что это такое и зачем она нужна?
Однако, в некоторых случаях парковка ядер может негативно сказываться на производительности компьютера, особенно при выполнении задач, требующих высокой нагрузки процессора. В таких случаях желательно отключить парковку ядер, чтобы обеспечить максимальную производительность системы.
Как настроить парковку ядер в Windows 10?
- Нажмите комбинацию клавиш Win+R, чтобы открыть меню «Выполнить».
- Введите команду «powercfg.cpl» и нажмите кнопку «ОК».
- В окне «Опции питания» выберите базовую настройку питания, которую вы хотите настроить для парковки ядер. Например, «Полная производительность».
- Нажмите на ссылку «Изменить параметры плана» рядом с выбранной базовой настройкой питания.
- Перейдите в раздел «Процессор» и выбираем «Состояние максимальной производительности».
- Нажмите на ссылку «Показать дополнительные параметры электропитания».
- Настройте параметр «Минимальное состояние процессора» на значение «100%».
- Посмотрите, что написано в поле «Политика парковки ядер» — если там указано «1 ядро», то парковка ядер уже отключена.
- Если парковка ядер задействована и вы хотите её отключить, в поле «Политика парковки ядер» выставьте значение «0 ядер».
- Нажмите «Применить» и затем «ОК», чтобы сохранить настройки.
Теперь парковка ядер должна быть отключена, и ваш процессор будет работать на максимальной производительности.
Важно отметить, что отключение парковки ядер может привести к повышенному потреблению энергии вашего процессора. Если вам важна энергоэффективность, рекомендуется оставить парковку ядер включенной или настроить её на определенные значения для достижения баланса между производительностью и энергопотреблением.
Как проверить, включена ли парковка ядер?
Чтобы проверить, включена ли функция парковки ядер на вашем компьютере, вы можете выполнить следующие действия:
- Нажмите комбинацию клавиш Win+R, чтобы открыть окно «Выполнить».
- Введите msconfig в поле поиска и нажмите Enter.
- Откроется окно «Конфигурация системы». В этом окне выберите вкладку «Загрузка».
- Нажмите на кнопку «Параметры», расположенную справа от окна.
- В открывшемся окне вам необходимо выбрать базовую конфигурацию процессоров. Обратите внимание на значение, указанное в поле «Количество процессоров». Если значение равно 1 или больше 1, то парковка ядер не включена.
Если вы хотите включить или отключить парковку ядер, то рекомендую обратиться к настройкам в BIOS вашего компьютера или воспользоваться специальными программами для управления парковкой ядер.
Обратите внимание, что отключение парковки ядер может повысить потребление электропитания. При выполнении задач, требующих высокой производительности процессора, выставите минимальное состояние парковки ядер на отключение.
Какие преимущества есть при отключении парковки ядер?
Отключение парковки ядер процессора в Windows 10 может значительно улучшить производительность вашего компьютера. Когда парковка ядер включена, Windows автоматически переводит неактивные ядра процессора в состояние минимального потребления энергии. Однако это может оказывать негативное влияние на быстродействие, особенно при выполнении задач, требующих большого процессорного ресурса.
Чтобы отключить парковку ядер и увеличить производительность вашего процессора, выполните следующие действия:
- Откройте меню «Пуск» и введите команду «Win+R».
- В открывшемся окне запустите консоль управления процессором, введя команду «powercfg.cpl» и нажав Enter.
- Настройте энергосберегающие настройки. Для этого откройте меню «Пуск», выберите «Настройки» и перейдите в раздел «Система».
- В разделе «Система» выберите «Питание и сон», а затем перейдите в «Дополнительные настройки питания».
- Выберите подходящую энергосберегающую схему, например, «Высокая производительность».
- В разделе «Настройка энергии» перейдите в «Настройка плана» и нажмите на ссылку «Изменить дополнительные параметры плана».
- Настройте параметры парковки ядер. Перейдите в раздел «Процессор», откройте «Минимальное состояние состояния ядра» и выберите «100%».
- Во втором параметре «Максимальное состояние состояния ядра» также выставите «100%».
- Нажмите «Применить» и «ОК», чтобы сохранить изменения.
После выполнения этих настроек парковка ядер будет полностью отключена, что позволит вашему процессору использовать все доступные ядра на максимальной частоте. Это способствует увеличению производительности вашего компьютера и повышению быстродействия при работе с процессороемкими задачами, например, при тестировании или обработке больших объемов данных.
Какие возможные проблемы могут возникнуть при отключении парковки ядер?
Отключение парковки ядер процессора в Windows 10 может вызвать определенные проблемы, связанные с электропитанием и потреблением ресурсов. Запуск всех ядер процессора в базовой настройке может привести к повышенному энергопотреблению системы и увеличению тепловыделения.
Если все ядра процессора работают на полной мощности, то может возникнуть нагрузка на систему, что может отрицательно сказаться на производительности Windows 10.
Чтобы избежать таких проблем, рекомендуется включить парковку ядер процессора в Windows 10, особенно если у вас новая система с мощным процессором.
Если у вас возникли проблемы с производительностью или нагрузкой на процессор, обратите внимание на настройки управления электропитанием Windows 10. Включение парковки ядер может снизить нагрузку на процессор и улучшить производительность.
Как проверить количество активных ядер процессора в Windows 10?
Если вы хотите проверить количество активных ядер процессора в Windows 10, выполните следующие шаги:
- Нажмите сочетание клавиш Win+R, чтобы открыть окно «Выполнить».
- Введите команду
msconfigи нажмите кнопку «ОК». - В открывшемся окне «Конфигурация системы» перейдите на вкладку «Загрузка».
- Нажмите кнопку «Опции процессора».
- В разделе «Опции парковки процессора» вы увидите индекс парковки, который отображает состояние парковки ядер. Если индекс равен 0, то парковка ядер отключена.
Вы также можете выполнить специальный тест нагрузки, чтобы увидеть работу процессора и количество активных ядер в реальном времени. Для этого:
- Откройте меню «Пуск» и введите в поисковой строке команду «Панель состояния системы».
- Переведите систему в режим «Высокая производительность» (если он выше) и затем откройте «Панель состояния системы».
- Выберите пункт «Дополнительные параметры электропитания».
- Настройте минимальное и максимальное состояние процессора на определенные значения, например, 100%. Это позволит компьютеру работать на полную мощность без ограничений по парковке ядер.
- Запустите какой-нибудь тест нагрузки на процессор, чтобы посмотреть активность ядер. Например, можно использовать программу Prime95.
- Откройте диспетчер задач Ctrl+Shift+Esc и перейдите на вкладку «Подробности».
- Найдите процессор в списке процессов и посмотрите, сколько активных ядер отображается.
Таким образом, вы сможете проверить количество активных ядер процессора в Windows 10 и настроить парковку ядер в зависимости от ваших потребностей.
Как посмотреть список активных ядер процессора в Windows 10?
Для того чтобы узнать список активных ядер процессора в Windows 10, вам потребуется выполнить несколько простых шагов. Следуя инструкции ниже, вы сможете легко найти нужную информацию о ядрах вашего процессора.
- Откройте меню «Пуск» и напишите в поле поиска «Control Panel».
- Выберите «Control Panel» в результате поиска и откройте его.
- В окне Control Panel выберите «System and Security».
- В разделе «System and Security» выберите «System».
- На открывшейся странице выберите «Device Manager».
- В Диспетчере устройств найдите раздел «Processors» и разверните его.
- Теперь вы увидите список всех процессоров, установленных на вашем компьютере.
- Разверните каждое ядро, чтобы узнать, сколько ядер есть в вашем процессоре.
- Посмотрите список активных ядер процессора.
Таким образом, вы сможете получить информацию о состоянии и количестве активных ядер вашего процессора в Windows 10. Если вы решите отключить парковку ядер в целях увеличения производительности и быстродействия компьютера, обратите внимание, что такое действие может повлиять на электропитание и потребление ресурсов процессора. Рекомендую тонко настроить парковку ядер, и, возможно, провести тестирование производительности для определения оптимальных настроек процессора.
Как узнать модель и характеристики процессора в Windows 10?
В операционной системе Windows 10 можно легко узнать модель и характеристики процессора через системные настройки или с помощью командной строки.
Способ 1: Через настройки Windows
- Откройте меню «Пуск» и запустите поиск, введя «Настройки» или щелкнув на значке «Настройки» в панели задач.
- В окне настроек выберите пункт «Система», затем «О системе».
- На новой странице найдите раздел «Основные сведения» и прокрутите его до раздела «Процессор». Здесь вы увидите модель и другие характеристики вашего процессора.
Способ 2: Через Командную строку
- Откройте Командную строку, нажав сочетание клавиш Win + R, введите «cmd» и нажмите Enter.
- В командной строке введите следующую команду и нажмите Enter:
wmic cpu get name, NumberOfCores, NumberOfLogicalProcessors, MaxClockSpeed. - В результате вы увидите подробную информацию о процессоре, включая его модель, количество ядер, количество логических процессоров и максимальную тактовую частоту.
Теперь вы знаете, как узнать модель и характеристики процессора в Windows 10. Это может быть полезным для настройки энергопитания и оптимизации производительности вашего компьютера.
Какой метод использовать для отладки процессора в Windows 10?
Чтобы включить или отключить функцию парковки ядер в Windows 10, выполните следующие шаги:
- Откройте меню «Пуск» и введите «Настройки электропитания» в строке поиска. Нажмите Enter, чтобы открыть раздел «Настройки электропитания».
- В окне «Настройки электропитания» найдите пункт «Дополнительные параметры электропитания» и нажмите на него.
- Откроется новая страница с базовыми параметрами электропитания. Найдите и нажмите на ссылку «Изменение параметров плана».
- В открывшемся окне «Изменение параметров плана» прокрутите страницу вниз и найдите раздел «Процессорное электропитание». Нажмите на ссылку «Раскрыть».
- В разделе «Процессорное электропитание» вы увидите параметр «Минимальное состояние ядер». Установите значение этого параметра на 100%. Это означает, что все ядра процессора будут работать с максимальной частотой.
- Нажмите кнопку «Применить» и затем «ОК», чтобы сохранить изменения.
Теперь парковка ядер будет отключена, и Вы можете посмотреть на увеличение скорости работы процессора на вашем компьютере. Если Вы хотите выполнить обратную операцию и включить функцию парковки ядер, просто откройте настройки электропитания снова и измените значение параметра «Минимальное состояние ядер» на 0 или 5%. Обратите внимание, что для выполнения этих настроек вам может потребоваться права администратора.
Также, Вы можете использовать диспетчер задач Windows 10 для просмотра состояния паркованных ядер процессора. Откройте диспетчер задач (например, нажмите Ctrl+Shift+Esc), перейдите на вкладку «Производительность» и посмотрите на график загрузки ЦП. Если все ядра работают на максимальной частоте и парковка отключена, значит, изменения в настройках были успешно выполнены.
Видео:
Как включить все ядра на компе
Как включить все ядра на компе by Sergey Games 579,286 views 9 years ago 2 minutes, 26 seconds