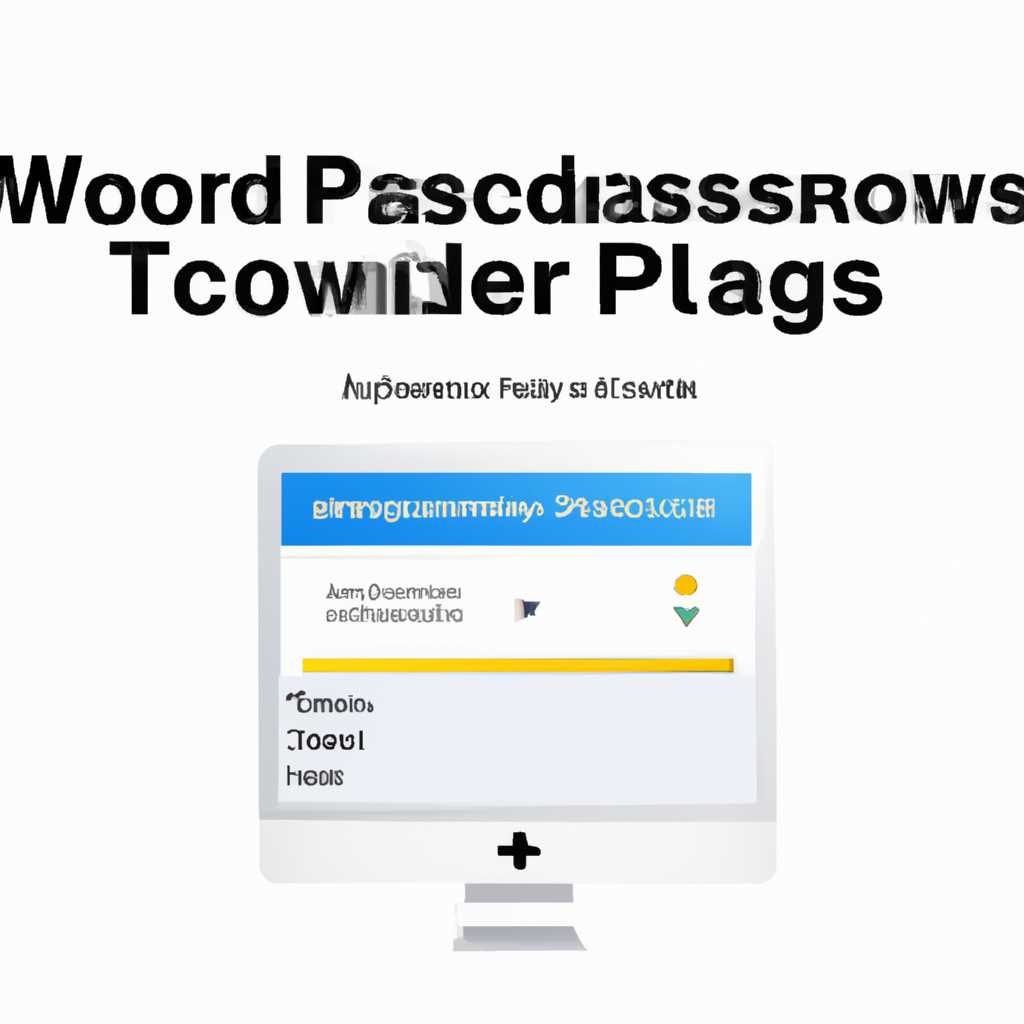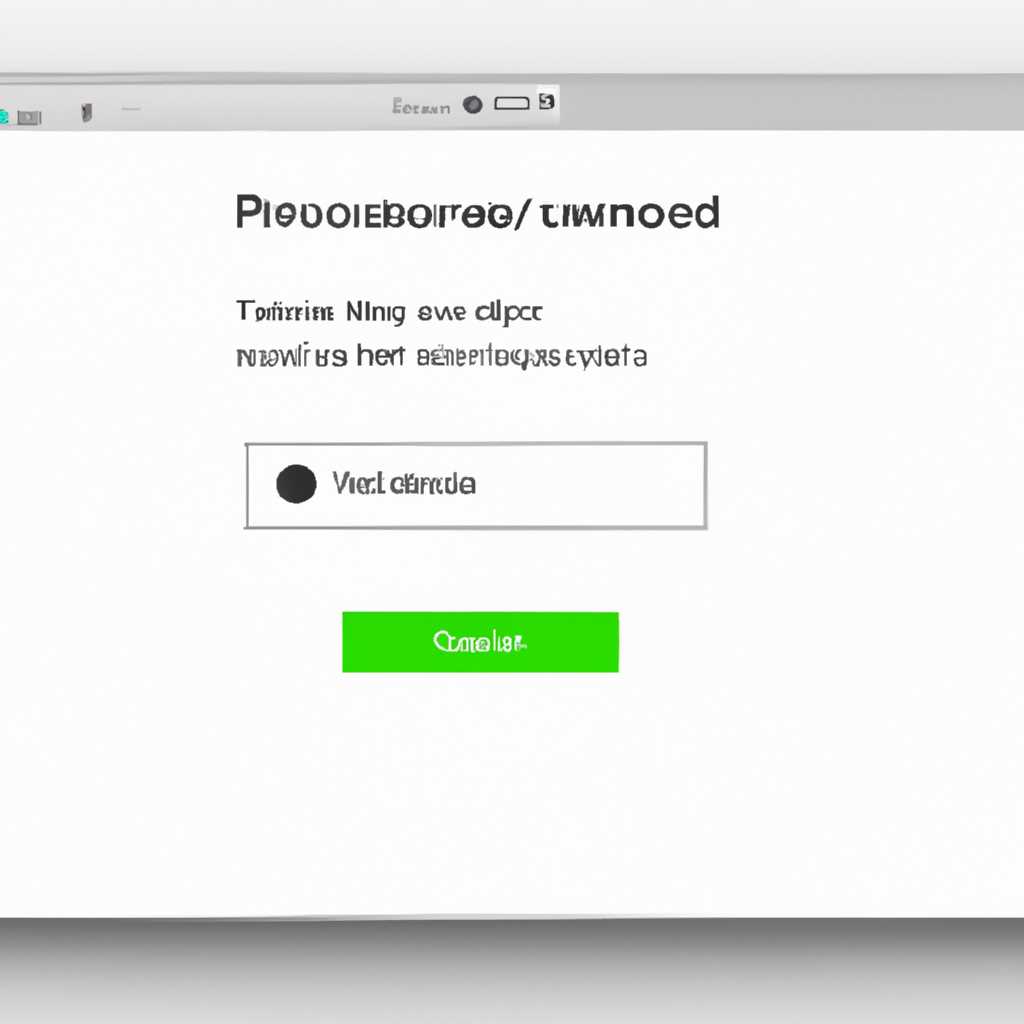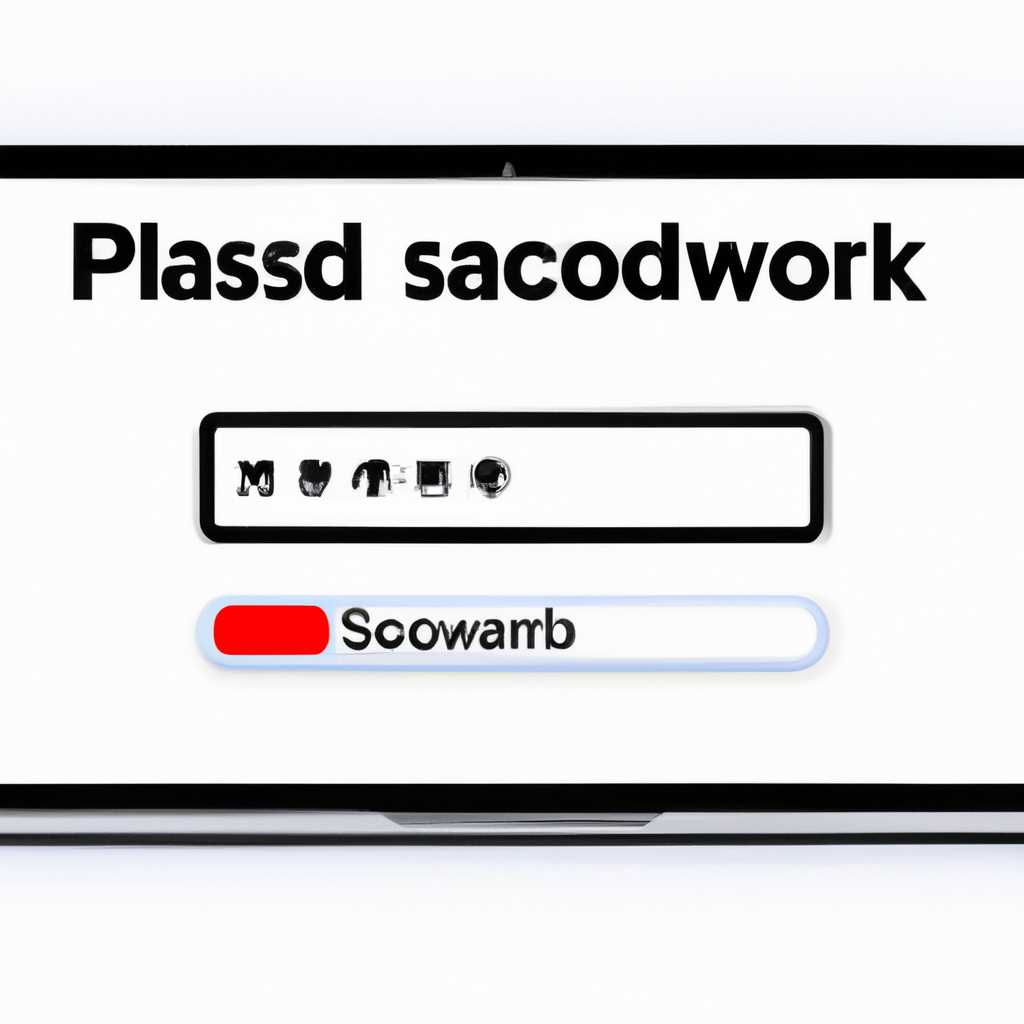- Как отключить пароль при каждой загрузке Mac: подробная инструкция
- Подготовка
- Шаг 1: Открыть настройки безопасности
- Шаг 2: Ввести текущий пароль
- Шаг 3: Отключить автоматическую авторизацию
- 1. Войдите в систему
- 2. Откройте окно «Учетные записи»
- 3. Введите аутентификационные данные
- 4. Отключите автоматическую авторизацию
- 5. Сохраните изменения
- Шаг 4: Изменить параметры автозапуска
- Шаг 5: Перезагрузить компьютер
- Шаг 6: Проверка настройки
- Часто задаваемые вопросы
- Как проверить, включена ли функция требования пароля при входе в систему?
- Могу ли я отключить требование пароля только при загрузке системы?
- Как сбросить пароль на Mac?
- Что делать, если кнопка «Reset Password» («Сброс пароля») серая и недоступна?
- Видео:
- Сброс пароля Mac OS без потери данных
Как отключить пароль при каждой загрузке Mac: подробная инструкция
При создании вашего нового Mac вам будет предложено ввести пароль для вашей учетной записи, чтобы обеспечить безопасность ваших данных и предотвратить несанкционированный доступ к компьютеру. Однако, возможно, вы захотите отключить эту функцию пароля при каждой загрузке вашего Mac, например, если вы используете свое устройство дома и вам не удается сбросить пароль. В этой статье мы подробно расскажем, как выполнить эту операцию.
Перед началом процесса отключения пароля при каждой загрузке Mac, у вас должны быть права администратора на компьютере. Итак, включите или перезагрузите ваш Mac и, когда появится экран входа Mac с полем для ввода пароля, перейдите к следующим шагам.
1. Введите свой пароль в поле аутентификации, который отобразится на экране.
Если вы забыли пароль, вы можете попробовать сбросить его, используя диск сброса пароля Mac. Если у вас нет такого диска, вам придется предпринимать дополнительные действия для сброса пароля.
2. После ввода пароля нажмите на кнопку «сброса» внизу экрана, рядом с полем ввода пароля. Затем выберите пункт «Сброс главной связки» из предложенного меню.
3. Подтвердите свое решение, выбрав «Сброс» в открывшемся окне.
4. Затем перейдите в раздел «При запуске через вход» в настройках системы. Выберите свою учетную запись и нажмите кнопку «Скрыть связку»
Обратите внимание: при деактивации пароля при каждой загрузке вашего Mac, безопасность вашего компьютера будет уязвима. Любой, кто имеет физический доступ к вашему компьютеру, сможет войти в вашу учетную запись без ввода пароля. Убедитесь, что вы принимаете все необходимые меры по обеспечению безопасности своего устройства и данных.
Подготовка
Перед отключением пароля при каждой загрузке Mac, убедитесь, что вы имеете доступ к вашему компьютеру и знаете пароль вашей учетной записи. Также, вам может потребоваться ваш идентификатор icloud, если вы используете функцию «Автоматический вход» с использованием своей учетной записи icloud.
Если вы забыли пароль вашей учетной записи или идентификатор icloud, перед предпринимать дальнейшие шаги, следует сбросить пароль. Затем вы можете продолжить с настройками без ввода пароля при каждой загрузке.
Перед тем, как перезагрузить компьютер, запишите записи и сохраните все необходимую информацию, чтобы не потерять данные в случае возникновения проблем. Кроме того, завершите все запущенные приложения и сохраните работу.
Теперь, когда вы подготовились, можно приступить к отключению пароля при каждой загрузке Mac.
Шаг 1: Открыть настройки безопасности
Если вы хотите отключить пароль при каждой загрузке на Mac, первым шагом вам нужно открыть настройки безопасности. Для этого выполните следующие действия:
- Войдите на свою учетную запись Mac с правами администратора.
- Откройте окно «Настройки системы», щелкнув на иконке «Apple» в верхнем левом углу экрана и выбрав соответствующий пункт в меню.
- В окне «Настройки системы» найдите и щелкните на иконке «Безопасность и конфиденциальность».
После этого на вашем экране должно отобразиться окно «Безопасность и конфиденциальность» с несколькими вкладками в верхней части окна.
Шаг 2: Ввести текущий пароль
После подготовки к сбросу пароля для вашей учетной записи Mac вам необходимо будет ввести ваш текущий пароль. Это необходимо для подтверждения, что вы являетесь администратором компьютера и имеете право сбросить пароли.
1. Перезагрузите ваш Mac и при появлении экрана входа нажмите кнопку «Вход».
2. Введите свой пароль в поле «Пароль» в окне входа.
3. Если у вас есть идентификатор учетной записи iCloud и он отобразится в списке вариантов входа, выберите его вместо вашего обычного пользователя Mac.
Примечание: Если вы не знаете текущего пароля, попробуйте другой вариант входа. Если все варианты входа недоступны, вы должны будете сбросить пароль с помощью ранней версии macOS или восстановить пароль с помощью Apple ID.
4. После ввода пароля нажмите кнопку «Вход», чтобы продолжить.
Вы должны увидеть сообщение о появлении формата «Изменение пароля». Если появление формата «Изменение пароля» не отобразиться, вам может потребоваться повторить предыдущие шаги.
Если вам необходимо вернуться к предыдущему шагу, щелкните на значке «Дисковая служба востановления» в списке вариантов входа.
После появления формата «Изменение пароля» следуйте инструкциям на экране и введите текущий пароль.
Шаг 3: Отключить автоматическую авторизацию
После отключения пароля при каждой загрузке вашего компьютера Mac, вы можете переходить к настройке отключения автоматической авторизации. Следуйте инструкциям ниже:
1. Войдите в систему
Включите компьютер Mac и введите свой пароль для входа в систему. Если вы уже на экране входа, пропустите этот шаг.
2. Откройте окно «Учетные записи»
Находясь на рабочем столе Mac, нажмите на логотип Apple в верхнем левом углу экрана и выберите пункт «Системные настройки». В открывшемся окне выберите «Пользователи и группы».
3. Введите аутентификационные данные
В правом нижнем углу окна «Учетные записи» нажмите на замочек и введите пароль вашей учетной записи, чтобы разблокировать настройки. После успешной аутентификации окно «Учетные записи» будет открыто для редактирования.
4. Отключите автоматическую авторизацию
В разделе «Вход» выберите свою учетную запись и нажмите на кнопку «Входные опции». В открывшемся окне снимите флажок рядом с опцией «Автоматически входить в эту учетную запись при включении компьютера».
Обратите внимание, что в данной части окна могут отсутствовать опции, если используется версия macOS, которая не предоставляет эту функцию.
5. Сохраните изменения
После отключения автоматической авторизации, закройте окно «Учетные записи» и выполните сохранение изменений, нажав на кнопку со значком дискеты в левом верхнем углу окна «Системные настройки».
Теперь при каждой загрузке компьютера Mac вам будет предложено ввести пароль для входа в систему.
Шаг 4: Изменить параметры автозапуска
Чтобы отключить пароль при каждой загрузке Mac, вам необходимо изменить параметры автозапуска.
1. Перезагрузите компьютер и удерживайте клавишу Command + R на клавиатуре до появления Apple logo.
2. На экране восстановления выберите пункт меню «Утилиты» в верхней панели окна и нажмите на него.
3. В окне «Утилиты» выберите «Терминал».
4. В окне Терминала введите следующие команды:
- Для macOS Mojave и более ранней версии:
resetpasswordopen /Volumes/Macintosh\ HD/Library/Security/SecurityAgentPlugins/AppleIDAuthentication.bundle/Contents/MacOS/AppleIDAuthentication5. Нажмите клавишу Enter на клавиатуре.
6. В появившемся окне «Сброс пароля» выберите вашу учетную запись и введите новый пароль дважды.
7. Нажмите кнопку «Сбросить пароль».
8. Закройте окно «Сброс пароля» и завершите утилиты.
9. Перезагрузите компьютер и введите новый пароль при входе.
Теперь при каждой загрузке Mac вас не будут запрашивать пароль.
Шаг 5: Перезагрузить компьютер
После того, как вы успешно отключили пароль при каждой загрузке на вашем Mac, вам необходимо перезагрузить компьютер, чтобы изменения вступили в силу.
1. Нажмите на меню Apple (кнопка Apple) в верхнем левом углу экрана и выберите пункт «Перезагрузить».
2. В появившемся окне подтверждения, нажмите «Перезагрузить» для подтверждения запуска процедуры перезагрузки.
После выполнения этих шагов ваш Mac автоматически перезагрузится. Вам больше не потребуется вводить пароль при каждой загрузке компьютера, и вы сможете сразу начать использование учетных данных.
Если после перезагрузки вы заметите, что вам по-прежнему предлагается ввести пароль при запуске, попробуйте сбросить учетные данные в настройках. Чтобы это сделать, следуйте инструкциям в шаге 6.
Шаг 6: Проверка настройки
После завершения сброса пароля и создания нового ключа активации вам следует проверить, что настройки были правильно внесены.
1. Перезагрузите компьютер и выберите свой пользовательский аккаунт, чтобы войти в систему Mac.
2. Введите свой новый пароль, который вы установили на предыдущем этапе.
3. Если вам будет предложено ввести ваш iCloud идентификатор (Apple ID) и пароль, введите свои данные. Если функция активации iCloud отключена на вашем компьютере, вам необходимо будет включить ее.
4. Если вам будет предложено ввести ваш ключ активации, введите его в поле «Ключ активации».
5. После входа в систему Mac убедитесь, что все ваши данные и настройки были сохранены. Проверьте доступность ваших файлов, папок, программ и другой информации.
Если вам удается войти в систему без проблем и все ваши данные на месте, значит, сброс пароля был успешно завершен, и вы можете продолжать использование компьютера.
Если же что-то пошло не так или вы забыли свой новый пароль, вы можете повторить процесс сброса пароля, следуя указанным выше действиям.
Часто задаваемые вопросы
Здесь мы ответим на некоторые часто задаваемые вопросы о процессе отключения пароля при каждой загрузке на Mac.
-
Как проверить, включена ли функция требования пароля при входе в систему?
Для проверки этой функции в Mac OS вы можете пройти в меню «Apple», выбрать пункт «System Preferences» («Системные настройки») и затем нажать на пункт «Security & Privacy» («Безопасность и конфиденциальность»). В открывшемся окне нужно перейти на вкладку «General» («Основные») и проверить, включена ли опция «Require password» («Требовать пароль») в разделе «Password» («Пароль»).
-
Могу ли я отключить требование пароля только при загрузке системы?
Да, вы можете отключить требование пароля только при загрузке системы. Для этого вам нужно открыть «System Preferences» («Системные настройки»), перейти на вкладку «Security & Privacy» («Безопасность и конфиденциальность»), выбрать опцию «General» («Общие») и убрать галочку напротив «Require password immediately after sleep or screen saver begins» («Требовать пароль сразу после перехода в спящий режим или активации заставки»).
-
Как сбросить пароль на Mac?
Если вы забыли пароль, вам необходимо воспользоваться функцией сброса пароля. Для этого вам потребуется доступ к интернету для создания временного учетной записи пользователя. Следуйте следующим шагам:
- Перезагрузите свой компьютер.
- Во время загрузки нажмите и удерживайте клавишу Command (⌘) + R, чтобы войти в режим восстановления macOS.
- Когда появится окно «macOS Utilities» («Утилиты macOS»), выберите пункт «Utilities» («Утилиты») вверху и перейдите в «Terminal» («Терминал»).
- В окне «Terminal» введите команду «resetpassword» (без кавычек) и нажмите Enter.
- Откроется окно «Reset Password» («Сброс пароля»). Выберите вашу систему (обычно её имя будет Macintosh HD) и вашего пользователя из выпадающих меню.
- Введите новый пароль в поле «New Password» («Новый пароль») и подтвердите его.
- Нажмите кнопку «Save» («Сохранить»).
- Перезагрузите компьютер.
После перезагрузки вы сможете войти в систему с новым паролем.
-
Что делать, если кнопка «Reset Password» («Сброс пароля») серая и недоступна?
Если кнопка «Reset Password» («Сброс пароля») в окне «Reset Password» («Сброс пароля») является серой и недоступной, попробуйте следующие действия:
- В верхнем меню выберите «Apple» и перейдите в «Restart» («Перезагрузить»), чтобы перезагрузить компьютер.
- Во время загрузки нажмите и удерживайте клавишу Command (⌘) + R, чтобы войти в режим восстановления macOS.
- Когда появится окно «macOS Utilities» («Утилиты macOS»), выберите пункт «Disk Utility» («Дисковая утилита»).
- После открытия «Disk Utility» («Дисковая утилита») выберите вашу систему (обычно её имя будет Macintosh HD) и нажмите на вкладку «File» («Файл») в верхнем меню.
- В выпадающем меню выберите «Mount» («Монтирование»).
- Вернитесь к окну «Reset Password» («Сброс пароля») и попробуйте снова.
Если ваши вопросы о процессе отключения пароля при каждой загрузке на Mac остались без ответа, пожалуйста, обратитесь к официальной документации или системным настройкам вашей версии macOS для более подробных инструкций.
Видео:
Сброс пароля Mac OS без потери данных
Сброс пароля Mac OS без потери данных by macmyapples 199,117 views 5 years ago 2 minutes, 37 seconds