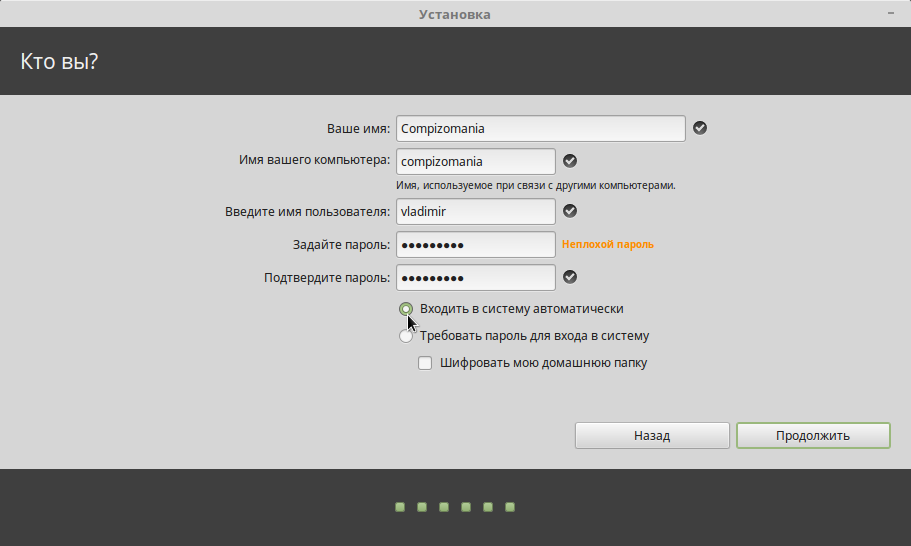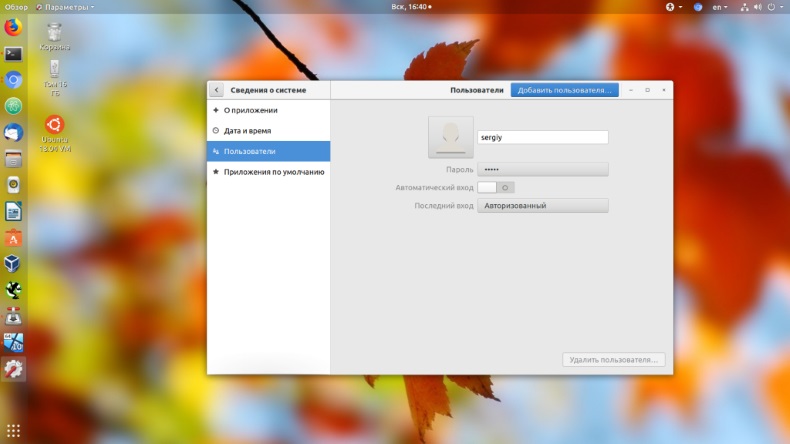- Настройка автоматического входа в систему в Linux Mint: подробное руководство.
- Включение и отключение автоматического входа в систему в Linux Mint
- Как включить автоматический вход в систему в Linux Mint
- Как отключить автоматический вход в систему в Linux Mint
- Отключение автоматического входа через пользовательский интерфейс:
- Отключение автоматического входа через файл grub:
- Отключение автоматического входа через режим восстановления Live CD:
- Пароль суперпользователя в Ubuntu
- Изменение пароля суперпользователя в Ubuntu
- Забытый пароль суперпользователя
- Включение автоматического входа в систему
- Как установить пароль суперпользователя в Ubuntu
- Открыть терминал
- Используйте команду su
- Задать новый пароль
- Как изменить пароль суперпользователя в Ubuntu
- 1. Изменение пароля суперпользователя через командную строку
- 2. Изменение пароля суперпользователя при помощи режима восстановления
- 3. Изменение пароля суперпользователя с помощью Live CD или Live USB
- Как удалить пароль суперпользователя в Ubuntu
- Изменение или удаление пароля суперпользователя в Ubuntu
- Использование Live CD или Live USB для восстановления пароля суперпользователя
- Видео:
- Настраиваем аутентификацию SSH по ключу в Linux / Unix
Настройка автоматического входа в систему в Linux Mint: подробное руководство.
В операционной системе Linux Mint имеется такой полезный инструмент, как автоматический вход в систему. Он позволяет пользователям сразу попадать на рабочий стол, минуя процесс ввода учетной записи и пароля. Если вы находитесь в общественном месте или используете компьютер с другими пользователями, эту функцию рекомендую отключить, чтобы избежать потенциальных угроз безопасности.
Чтобы включить или отключить автоматический вход в систему в Linux Mint, следуйте простым инструкциям. Во-первых, откройте меню приложений и выберите пункт «Параметры системы». Далее, найдите и выберите раздел «Вход в систему». Это позволит вам сменить настройки автоматического входа в систему.
В открывшемся окне вы можете узнать, включен ли автоматический вход в систему. Если галочка рядом с этой опцией стоит, значит функция включена. Если же вы хотите изменить настройки и отключить автоматический вход, снимите галочку.
В случае, если вы забыли пароль от учетной записи и не можете войти в систему, можно воспользоваться сбросом пароля с помощью режима восстановления (recovery mode) или создания нового учетного аккаунта с правами суперпользователя (root). Также возможно использование Live CD (или USB) для изменения файла загрузчика GRUB. Все эти методы описаны в различных руководствах и FAQs на форумах о Linux Mint и других дистрибутивах Linux. Помощью этих инструкций вы сможете восстановить доступ к системе и изменить настройки автоматического входа в Linux Mint.
Включение и отключение автоматического входа в систему в Linux Mint
Автоматический вход в систему стала обычной функцией в операционной системе Linux Mint. Она позволяет пользователю загружаться без необходимости ввода пароля каждый раз при запуске компьютера. Если вы забыли отключить эту опцию и теперь хотите изменить настройки входа, следуйте инструкциям в этой статье.
1. Откройте меню «Настроек» и выберите пункт «Вход»;
2. В разделе «Автоматический вход» снимите галочку рядом с именем пользователя, чтобы отключить автоматический вход;
3. Если вы хотите включить автоматический вход, выберите имя пользователя и установите галочку;
4. Ввод пароля для суперпользователя (root) требуется, чтобы внести изменения в эти настройки. Введите пароль и нажмите кнопку «Аутентифицировать». Если вы не помните пароль, сначала воостановите его с помощью команды «sudo passwd root» в терминале;
5. После того, как вы выполните изменения, закройте окно настроек.
Теперь, когда вы перезагрузите компьютер, операционная система Linux Mint будет входить в систему автоматически с выбранным пользователем, без запроса пароля.
Заключение:
Включение или отключение автоматического входа в систему Linux Mint можно сделать очень просто через настройки. Если вам потребуется внести изменения, следуйте описанным выше шагам и убедитесь, что вы вводите верный пароль суперпользователя для внесения изменений. Если вы забыли пароль суперпользователя, восстановите его с помощью команды «sudo passwd root».
Как включить автоматический вход в систему в Linux Mint
В Linux Mint есть возможность настроить автоматический вход в систему после загрузки компьютера. Это очень удобно, если вы единственный пользователь и не хотите каждый раз вводить пароль. В этой статье я расскажу вам, как включить автоматический вход в систему в Linux Mint.
Перейдите в настройки системы. Для этого нажмите на иконку «Меню» в левом нижнем углу экрана и выберите пункт «Настройки».
Откройте раздел «Автозагрузка».
В разделе «Автозагрузка» есть список пользователей. Щелкните на имени пользователя, для которого вы хотите включить автоматический вход в систему.
В открывшемся окне пользовательских настроек выберите пункт «Автоматический вход».
Теперь при следующей загрузке компьютера выбранный пользователь будет автоматически входить в систему, без запроса пароля.
Как отключить автоматический вход в систему в Linux Mint
Автоматический вход в систему может быть удобным, но иногда требуется вводить пароль при каждом запуске. Если вам нужно отключить автоматический вход в Linux Mint, следуйте инструкциям ниже:
Отключение автоматического входа через пользовательский интерфейс:
1. Нажмите на кнопку меню Linux Mint в левом верхнем углу экрана.
2. В выпадающем меню выберите Настройки системы.
3. В открывшемся окне настройки системы найдите раздел Пользовательские учетные записи.
4. В этом разделе вы увидите список пользователей. Для отключения автоматического входа выберите аккаунт, для которого нужно изменить настройки.
5. Нажмите на кнопку Изменить.
6. В открывшемся окне выберите пункт Не автоматически входить (должен вводить пароль).
7. Нажмите на кнопку OK для сохранения изменений.
Отключение автоматического входа через файл grub:
1. Откройте терминал в системе Linux Mint, либо нажмите Ctrl+Alt+T.
2. Введите следующую команду, чтобы открыть файл grub:
sudo nano /etc/default/grub
3. Найдите строку, начинающуюся с GRUB_CMDLINE_LINUX_DEFAULT= и содержащую параметр «quiet splash».
4. Измените эту строку, добавив в нее «text«. Например:
GRUB_CMDLINE_LINUX_DEFAULT=»quiet splash text»
5. Сохраните изменения, нажав Ctrl+X, затем Y, затем Enter.
6. Запустите следующую команду, чтобы применить изменения:
sudo update-grub
7. Перезагрузите компьютер, чтобы изменения вступили в силу.
Отключение автоматического входа через режим восстановления Live CD:
1. Перезагрузите компьютер и установите загрузочное устройство для загрузки с Live CD.
2. Выберите режим Тестовый режим (live) при загрузке Linux Mint.
3. После загрузки системы откройте терминал.
4. Введите следующую команду, чтобы перейти в режим root:
sudo su —
5. Затем введите следующую команду для сброса пароля пользователя:
passwd имя_пользователя
6. Поступайте согласно инструкциям, чтобы сбросить пароль пользователя.
7. После успешного сброса пароля перезагрузите систему.
Пароль суперпользователя в Ubuntu
Если у вас возник вопрос о необходимости изменить пароль суперпользователя в Ubuntu, то здесь вы найдете подробные инструкции по выполнению этой операции.
Изменение пароля суперпользователя в Ubuntu
Для изменения пароля суперпользователя в Ubuntu вам понадобится выполнить несколько простых шагов:
- Откройте терминал, либо воспользуйтесь комбинацией клавиш Ctrl+Alt+T, чтобы открыть терминал в операционной системе.
- Введите команду
sudo passwd rootи нажмите клавишу Enter. - Введите текущий пароль суперпользователя, если надо, а затем введите новый пароль дважды.
- После успешного выполнения всех предыдущих шагов пароль суперпользователя будет изменен.
Забытый пароль суперпользователя
Если вы забыли пароль суперпользователя в Ubuntu, не беспокойтесь! Для сброса пароля вам потребуются следующие действия:
- Перезагрузите компьютер и нажмите и удерживайте клавишу Shift, чтобы загрузиться в режиме восстановления (recovery mode).
- Выберите пункт «root» в меню восстановления системы.
- Нажмите кнопку «Вход», чтобы войти в систему как суперпользователь без пароля.
- Откройте терминал и введите команду
passwd root, затем введите новый пароль дважды. - После успешного выполнения всех предыдущих шагов пароль суперпользователя будет сброшен.
Включение автоматического входа в систему
Если вам требуется настроить автоматический вход в систему в Ubuntu, вы можете воспользоваться следующими инструкциями:
- Откройте «Настройки системы».
- Выберите пункт «Пользователи» в меню «Настройки системы».
- На вкладке «Автоматический вход» выберите нужного пользователя из списка.
- Выполните вход в систему один раз с вашим паролем, и Ubuntu будет автоматически загружаться с выбранным пользователем при каждом включении компьютера.
Вот и все! Теперь вы знаете, как изменить пароль суперпользователя в Ubuntu, сбросить забытый пароль и включить автоматический вход в систему. Если у вас появятся вопросы, не относящиеся к этой статье — обратитесь к FAQ, которую я предоставлю в следующем разделе с учетом ваших потребностей.
Спасибо за внимание!
Как установить пароль суперпользователя в Ubuntu
Пароль суперпользователя (root) используется для выполнения привилегированных операций в операционной системе Ubuntu. Если вы хотите установить пароль для суперпользователя, следуйте этой статье.
Открыть терминал
Для начала установки пароля суперпользователя вам нужно открыть терминал. Вы можете сделать это, выбрав соответствующий пункт в меню или нажав сочетание клавиш Ctrl+Alt+T.
Используйте команду su
В терминале введите команду su и нажмите Enter. Вам может потребоваться ввести пароль вашего учетной записи пользователя.
Задать новый пароль
Теперь вы можете задать новый пароль для суперпользователя. Введите команду sudo passwd root и нажмите Enter. Вам будет предложено ввести новый пароль дважды.
Обратите внимание, что Ubuntu по умолчанию не использует пароль суперпользователя и рекомендует использовать команду sudo вместо root-аккаунта. Если вам действительно требуется установить пароль суперпользователя, то можете сделать это следуя указанным выше шагам.
Заключение
Теперь у вас есть пароль суперпользователя для вашего компьютера Ubuntu. Будьте внимательны при использовании суперпользователя, так как это может повлечь за собой серьезные последствия при неправильном использовании.
Как изменить пароль суперпользователя в Ubuntu
Иногда может возникнуть необходимость изменить пароль суперпользователя (root) в операционной системе Ubuntu. В этой статье я покажу вам, как это сделать.
1. Изменение пароля суперпользователя через командную строку
Если у вас есть доступ к своему аккаунту на компьютере, вы можете изменить пароль суперпользователя с помощью следующей команды:
sudo passwd |
Выполните эту команду в терминале и следуйте инструкциям, чтобы задать новый пароль.
2. Изменение пароля суперпользователя при помощи режима восстановления
Если вы забыли пароль своего аккаунта или не можете войти в систему, вы можете изменить пароль суперпользователя с помощью режима восстановления Ubuntu.
- Перезагрузите компьютер.
- При загрузке системы нажмите и удерживайте клавишу Shift, чтобы открыть меню загрузчика GRUB.
- Выберите пункт «Advanced options for Ubuntu» и затем пункт, содержащий слово «recovery» (например, «Ubuntu, kernel 5.11.0-27-generic (recovery mode)»).
- В меню восстановления выберите пункт «root — Drop to root shell prompt» и нажмите Enter.
- В командной строке будет запрошен пароль. Введите пароль суперпользователя, который вы хотите использовать.
- Теперь вы можете выполнить команду
passwd, чтобы изменить пароль суперпользователя.
Примечание: В режиме восстановления вы будете работать от имени суперпользователя (root), поэтому будьте осторожны и не делайте ничего, что может навредить вашей системе.
3. Изменение пароля суперпользователя с помощью Live CD или Live USB
Если у вас нет доступа к своему аккаунту и режим восстановления недоступен, вы можете использовать Live CD или Live USB для изменения пароля суперпользователя.
- Загрузите компьютер с помощью Live CD или Live USB.
- После загрузки откройте терминал.
- Введите следующую команду, чтобы найти раздел, на котором установлена ваша операционная система Ubuntu:
sudo fdisk -l |
Найдите раздел, на котором установлена Ubuntu, и запомните его имя (например, /dev/sda1).
- Смонтируйте найденный раздел с помощью следующей команды (замените
/dev/sda1на имя вашего раздела):
sudo mount /dev/sda1 /mnt |
- Перейдите в систему смонтированного раздела с помощью следующей команды:
sudo chroot /mnt |
- Теперь вы можете выполнить команду
passwd, чтобы изменить пароль суперпользователя.
Примечание: Все указанные методы изменения пароля суперпользователя в Ubuntu действительно требуют доступа к системе или некоторых дополнительных средств (режим восстановления или Live CD/Live USB). Если у вас нет доступа к системе и нет возможности восстановить доступ к ней, вам может потребоваться переустановить операционную систему.
Как удалить пароль суперпользователя в Ubuntu
Если вы забыли пароль суперпользователя в Ubuntu или вам требуется его удалить по другой причине, вам может потребоваться использовать специальные команды в терминале. Следуя этому руководству, вы сможете изменить или удалить пароль суперпользователя, также известного как root, в вашей системе Ubuntu.
Изменение или удаление пароля суперпользователя в Ubuntu
1. Используйте команду sudo passwd в терминале для ввода нового пароля суперпользователя. Вам будет предложено ввести текущий пароль, а затем задать новый пароль два раза для подтверждения. После этого ваш пароль суперпользователя будет изменен.
2. Если вы забыли пароль суперпользователя и не можете его восстановить, вы можете воспользоваться командой sudo passwd -l root для блокировки аккаунта суперпользователя. После этого пароль будет удален и вы не сможете входить в систему с помощью учетных данных суперпользователя. Однако будьте осторожны, удалить или изменить пароль суперпользователя может быть опасно и может привести к потере доступа к системе.
Использование Live CD или Live USB для восстановления пароля суперпользователя
1. Загрузите компьютер с помощью Live CD или Live USB Ubuntu.
2. Откройте терминал и введите команду sudo fdisk -l, чтобы узнать, на каком разделе расположена ваша операционная система Ubuntu.
3. Затем откройте терминал и введите команду sudo -i, чтобы стать суперпользователем.
4. Введите команду mount /dev/sdX /mnt, где X — это буква раздела, на котором расположена ваша система Ubuntu.
5. Воспользуйтесь командой chroot /mnt, чтобы сделать вашу систему текущей.
6. Наконец, введите команду passwd и введите новый пароль суперпользователя. Затем выйдите из системы и перезагрузите компьютер.
Важно помнить, что удаление или изменение пароля суперпользователя может быть опасным и может привести к нежелательным последствиям. Для безопасности вашей системы рекомендуется следовать инструкциям внимательно и быть осторожным при использовании команд в терминале.
Видео:
Настраиваем аутентификацию SSH по ключу в Linux / Unix
Настраиваем аутентификацию SSH по ключу в Linux / Unix by Диджитализируй! 91,542 views 4 years ago 5 minutes, 33 seconds