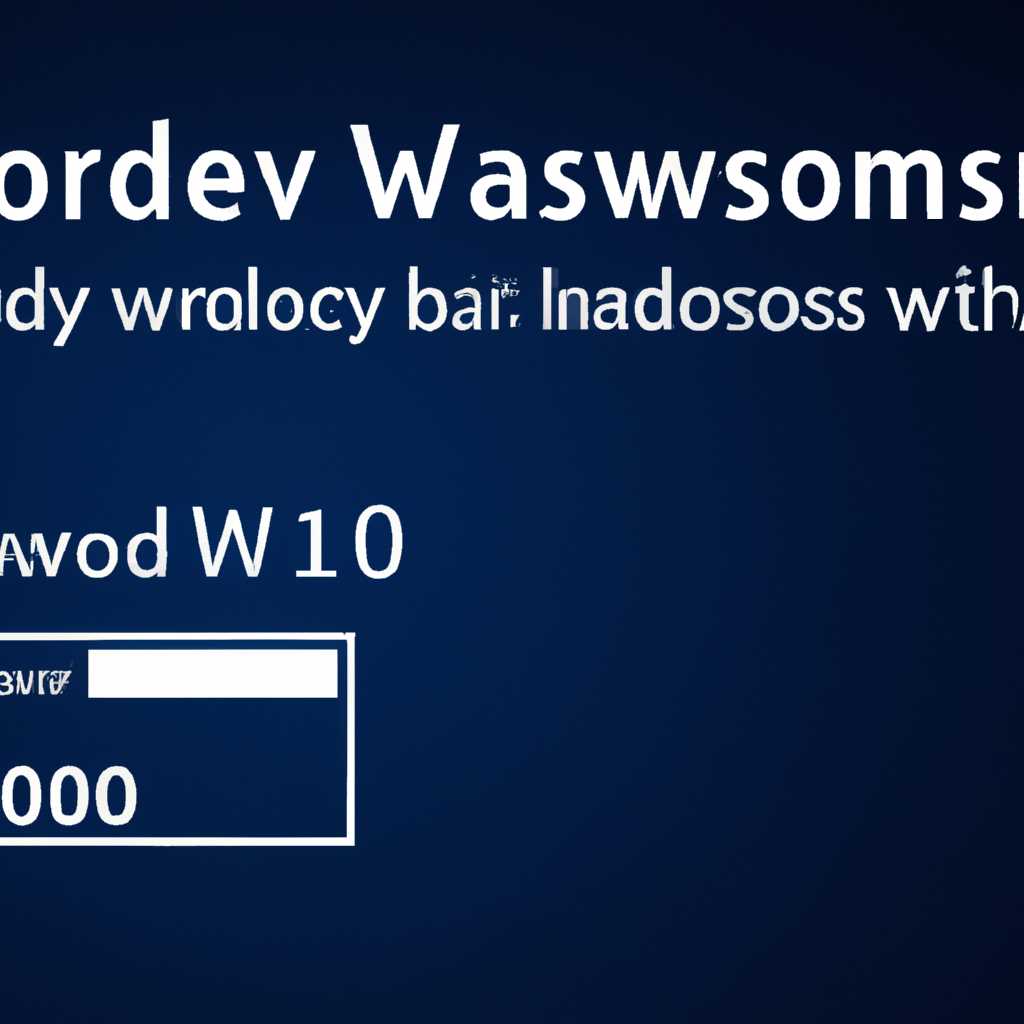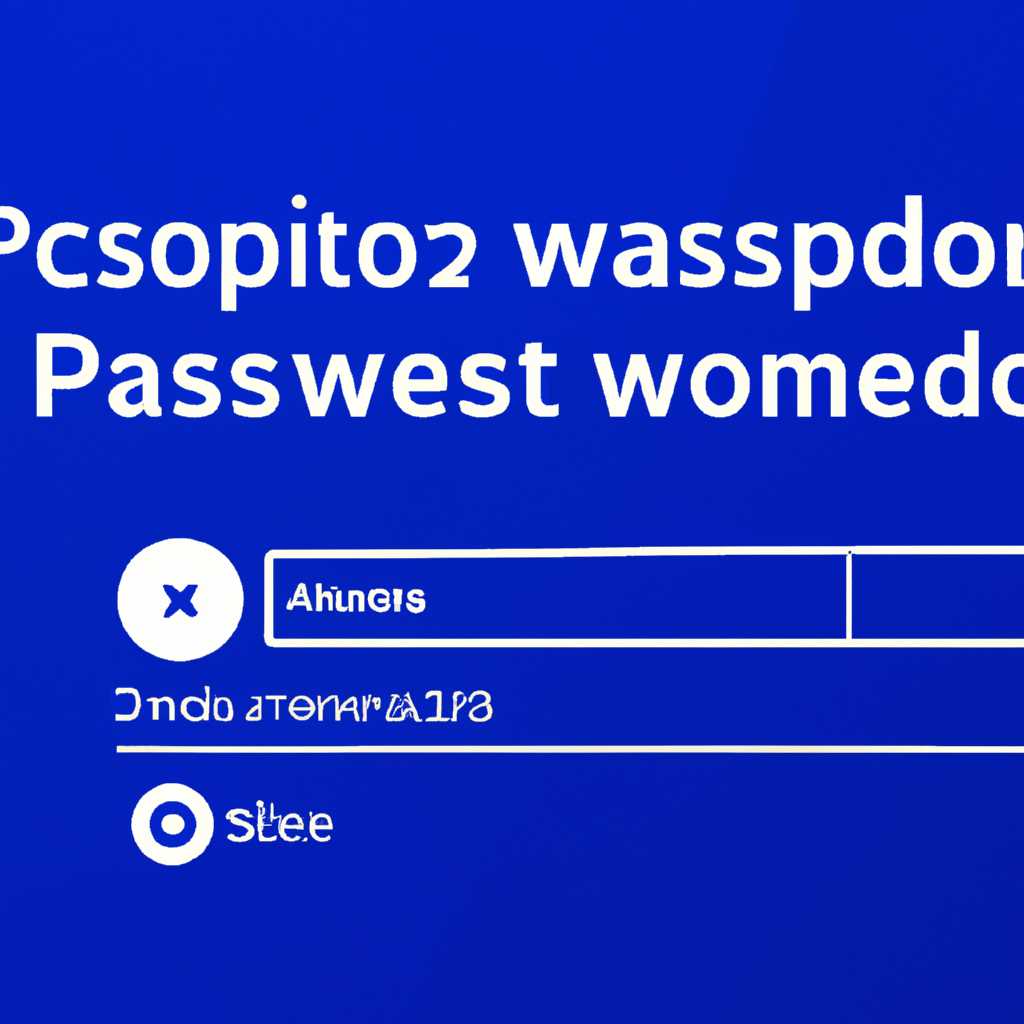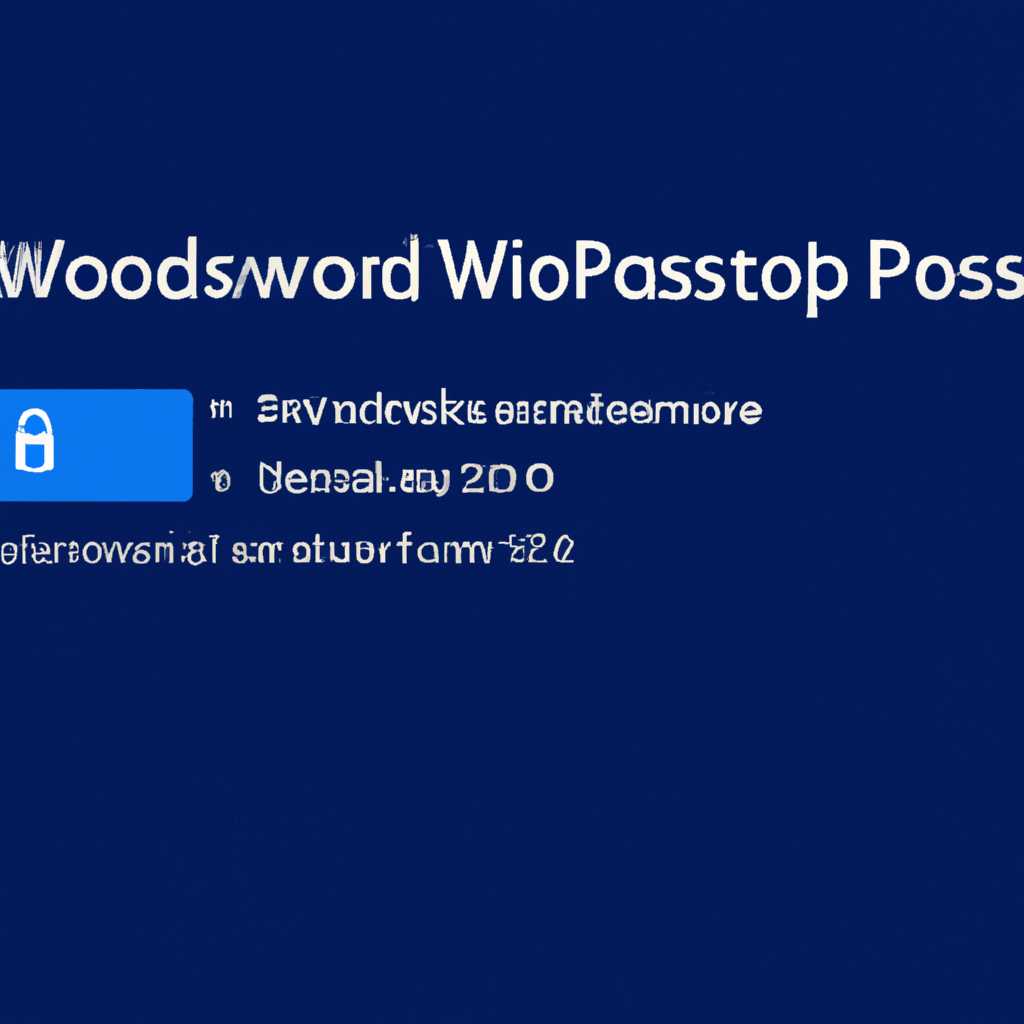Как отключить пароль при выходе из сна в Windows 10
Вы, наверное, знакомы с ситуацией, когда после входа в режим сна в Windows 10 компьютер запрашивает пароль при выходе из этого режима. Не так ли раздражает, когда приходится каждый раз вводить пароль? Но не переживайте, в этой статье мы напишем как отключить этот запрос пароля и научим различным методам изменить параметры для управления этим процессом.
Перед тем, как мы углубимся в подробности, давайте рассмотрим три основных способа отключения запроса пароля при выходе из режима сна в Windows 10. Первый метод связан с использованием редактора реестра, второй метод – с использованием командной строки, а третий метод – с использованием параметров питания.
Начнем с первого метода, который заключается в изменении некоторых параметров в реестре Windows. Для этого, откройте редактор реестра, нажав Win + R и введите «regedit». После этого откроется редактор реестра, в котором вы можете указать название параметра, которое мы будем изменять. Перейдите к следующему пути HKEY_LOCAL_MACHINE\SYSTEM\CurrentControlSet\Control\Power\PowerSettings, и в появившемся списке найдите параметр с названием DCSETTINGSINDEX. Если этого параметра нет в списке, создайте его, щелкнув правой кнопкой мыши и выбрав «Новый -> DWORD-значение». Добавьте значение «7» и нажмите «ОК».
Второй способ связан с использованием командной строки. Для этого откройте командную строку, нажав Win + X и выбрав «Командная строка (администратор)». В командной строке введите следующую команду:
powercfg /SETACVALUEINDEX SCHEME_CURRENT SUB_SLEEP 3
Наконец, третий способ состоит в изменении параметров питания. Для этого перейдите в Пуск и введите «Параметры питания». В открывшемся окне нажмите на «Настроить план питания», затем выберите «Изменить дополнительные параметры плана». После этого найдите пункт «Установить пароль на восстановление из спящего режима» и установите его значение на «Нет». После изменения параметров питания, нажмите кнопку «Сохранить изменения».
Теперь вы знаете три различных метода, как избавиться от запроса пароля при выходе из режима сна в Windows 10. Выберите наиболее удобный для вас способ и наслаждайтесь более простым и быстрым входом в систему после сна.
Проблема с настройками
Одной из причин, по которой вызывается запрос пароля при выходе из сна в Windows 10, может быть неправильная конфигурация настроек. Изменить эти настройки можно с помощью командной строки.
1. Введите «командная строка» в поле поиска Пуск и выберите приложение «Командная строка».
2. В командной строке введите «powercfg -requests» без кавычек и нажмите клавишу Enter.
3. Вы увидите список настроек, которые вызывают запрос пароля при выходе из сна, включая «Консоль блокировки».
4. Чтобы отключить запрос пароля при выходе из сна для консоли блокировки, введите команду «powercfg -setacvalueindex SCHEME_CURRENT sub_none CONSOLELOCK 0» и нажмите клавишу Enter.
5. Теперь при выходе из сна вас не будут просить вводить пароль.
6. Если вам нужно вернуть запрос пароля при выходе из сна, введите команду «powercfg -setacvalueindex SCHEME_CURRENT sub_none CONSOLELOCK 1» и нажмите клавишу Enter.
7. Перезапустите компьютер, чтобы изменения вступили в силу.
Если у вас нет возможности использовать командную строку, вы можете изменить настройки с помощью Редактора реестра:
1. Введите «regedit» в поле поиска Пуск и выберите приложение «Редактор реестра».
2. Перейдите по следующему пути: HKEY_CURRENT_USER\Software\Policies\Microsoft\Windows\Control Panel\Desktop
3. Если пункт «ScreenSaveActive» отсутствует или его значение равно 0, добавьте его или измените значение на 1.
4. Если пункт «ScreenSaverIsSecure» отсутствует или его значение равно 0, добавьте его или измените значение на 1.
5. Перезапустите компьютер, чтобы изменения вступили в силу.
Теперь вы знаете различные методы отключения запроса пароля при выходе из сна в Windows 10. Пользуйтесь этой информацией по своему усмотрению.
Неправильная конфигурация по умолчанию
При выходе из режима сна в Windows 10 по умолчанию может быть настроен запрос пароля. Но что делать, если вы хотите отключить эту функцию и не вводить пароль каждый раз при возобновлении работы компьютера? Рассмотрим несколько способов, как сделать это в различных версиях операционной системы.
Через групповые политики Windows 10 Pro
- Начните с нажатия комбинации клавиш Win+R на клавиатуре для открытия окна «Запустить».
- Введите команду «gpedit.msc» и нажмите «ОК», чтобы открыть редактор групповых политик.
- В редакторе групповых политик откройте следующие ветки: Конфигурация компьютера -> Параметры Windows -> Параметры безопасности -> Параметры учетной записи.
- В правой колонке найдите пункт «Требовать пароль при включении из спящего режима» и дважды кликните по нему.
- В открывшемся окне выберите пункт «Выключить» и нажмите «ОК», чтобы сохранить изменения.
Через командную строку
- Начните с нажатия комбинации клавиш Win+R на клавиатуре для открытия окна «Запустить».
- Введите команду «powercfg.cpl» и нажмите «ОК», чтобы открыть параметры питания.
- В параметрах питания кликните на ссылку «Выбрать действие кнопки питания» в левой колонке.
- В открывшемся окне найдите ссылку «Изменить параметры, недоступные в данный момент» и кликните на нее.
- Установите галочку напротив пункта «Запрос пароля из режима гибернации» и нажмите «Сохранить изменения».
Через реестр
- Начните с нажатия комбинации клавиш Win+R на клавиатуре для открытия окна «Запустить».
- Введите команду «regedit» и нажмите «ОК», чтобы открыть редактор реестра.
- В редакторе реестра откройте следующую ветку: HKEY_LOCAL_MACHINE\SOFTWARE\Microsoft\Windows\CurrentVersion\Policies\System.
- Создайте новый параметр типа DWORD со следующим именем: «DisableLockWorkstation».
- Установите значение параметра «DisableLockWorkstation» в «1» (без кавычек).
- Перезагрузите компьютер, чтобы изменения вступили в силу.
Теперь пароль при выходе из режима сна должен быть отключен. Попробуйте провести тестовый выход из сна, чтобы убедиться в работоспособности настроек.
Видео:
Как отключить пароль при выходе из спящего режима Windows
Как отключить пароль при выходе из спящего режима Windows by myTECHnote 467 views 7 years ago 45 seconds