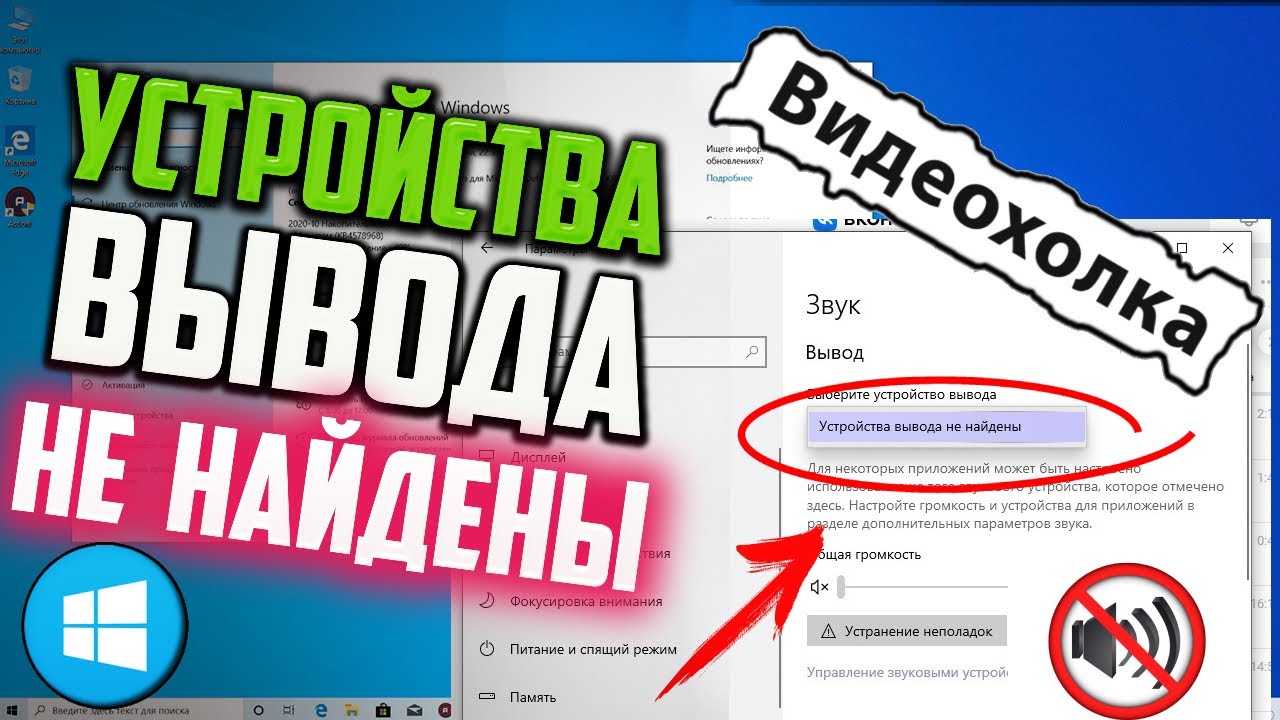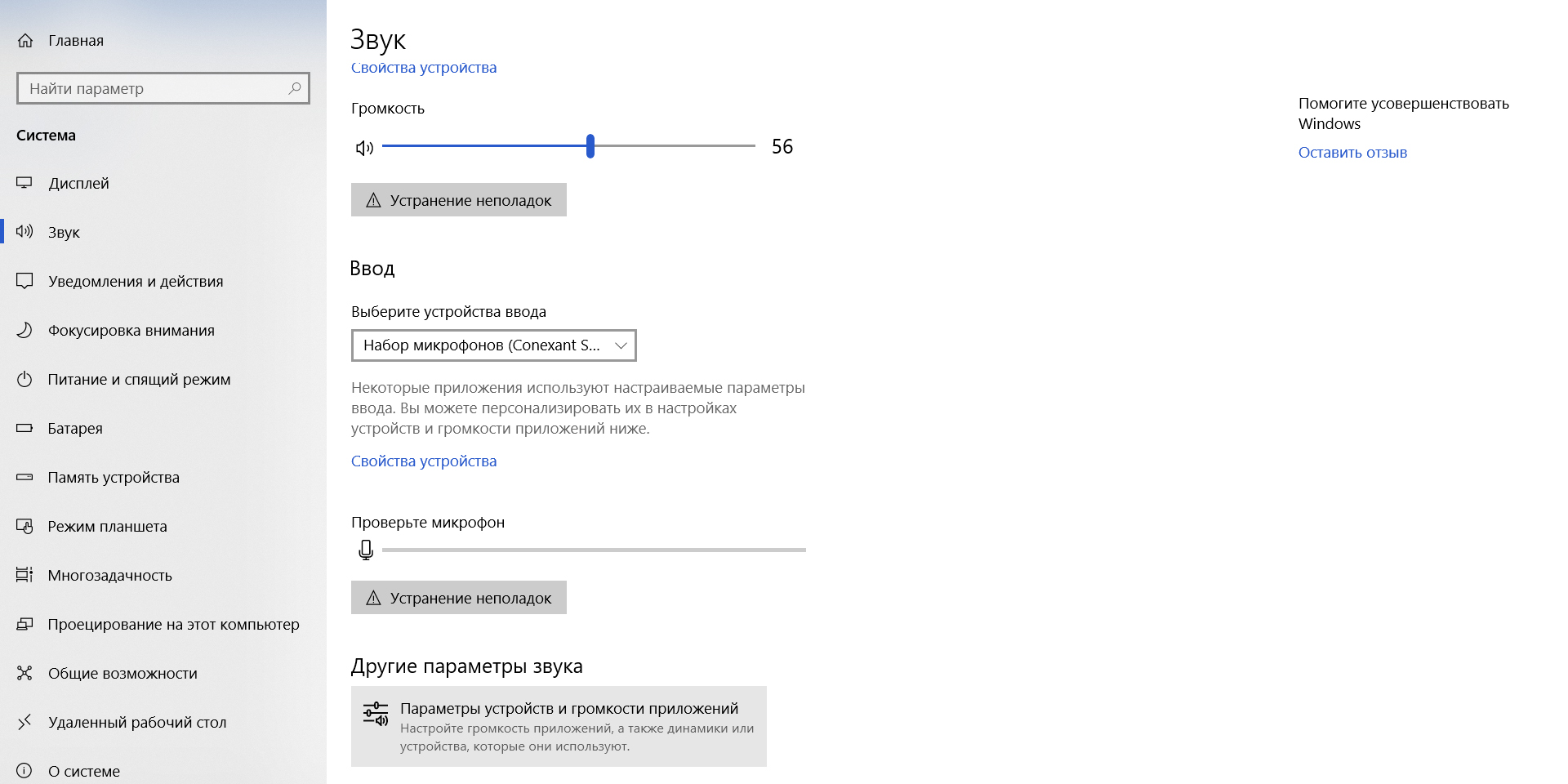- Как включить или отключить устройство вывода звука в Windows 10
- 1. Использование панели параметров звука
- 2. Использование менеджера устройств
- 3. Дополнительные советы
- Подробная инструкция для начинающих пользователей
- Управление звуковыми устройствами без лишних усилий
- Шаг 1: Открытие диспетчера звуковых устройств
- Шаг 2: Настройка звуковых устройств
- Шаг 3: Обновление драйверов звуковых устройств
- Советы и дополнительные сведения
- Видео:
- Как включить выравнивание громкости Windows 10
Как включить или отключить устройство вывода звука в Windows 10
Для начала откройте меню «Пуск» и введите «Устройства звука» в строке поиска. Выберите «Устройства звука» из списка результатов. Откроется окно «Параметры». В этом окне вы увидите список всех доступных аудиоустройств на вашем компьютере.
Для того чтобы перейти в Диспетчер устройств, нажмите комбинацию клавиш «Win+R», введите «devmgmt.msc» в окне «Выполнить» и нажмите «Enter». В Диспетчере устройств найдите категорию «Звук, видео и игры» и щелкните на ней правой кнопкой мыши. Выберите «Обновить драйверы», чтобы обновить драйверы аудиоустройств.
Если вы хотите отключить устройство временно, вы также можете использовать «EnableDynamicDevices». В предыдущих версиях Windows этот параметр был доступен в Панели управления, но сейчас его можно найти в «Параметрах» в разделе «Наушники и динамики». Просто отметьте или снимите отметку с этого параметра, чтобы включить или отключить устройство.
1. Использование панели параметров звука
Шаг 1: Нажмите правой кнопкой мыши на значок громкости на панели задач и выберите «Параметры звука».
Шаг 3: Щелкните правой кнопкой мыши на устройстве и выберите «Включить» или «Отключить», в зависимости от того, что требуется.
2. Использование менеджера устройств
Шаг 1: Нажмите комбинацию клавиш Win+R, чтобы открыть окно «Выполнить», и введите «devmgmt.msc».
Шаг 2: В менеджере устройств разверните раздел «Аудио-, видео- и игровые устройства».
Шаг 3: Найдите нужное аудиоустройство и щелкните правой кнопкой мыши на нем.
Шаг 4: В контекстном меню выберите «Отключить» или «Включить», в зависимости от того, что требуется.
3. Дополнительные советы
1. Передней панели компьютера может потребоваться включение в настройках драйвера аудиоустройства.
2. Если в разъемах на задней панели компьютера установлены аудиоустройства, то работают только они, в то время как аудиоустройства на передней панели перестают работать. В этом случае необходимо отключить аудиоразъемы на задней панели.
3. Если у вас установлены драйвера Realtek HD Audio, то вы можете настроить разъемы на задней панели и передней панели компьютера, чтобы они работали независимо друг от друга.
4. Когда у вас подключены Bluetooth-наушники или другое Bluetooth-устройство, то они могут быть включены или отключены только в настройках Bluetooth, а не в настройках звука системы.
Подробная инструкция для начинающих пользователей
- Нажмите правой кнопкой мыши на значок громкости в правом нижнем углу экрана.
- В открывшемся меню выберите пункт «Звуковые настройки».
- На вкладке «Воспроизведение» вы увидите список доступных аудиоустройств. Вам нужно выбрать нужное устройство (например, наушники) и нажать кнопку «По умолчанию».
- Если нужное устройство не отображается в списке, перейдите на вкладку «Запись» и нажмите правой кнопкой мыши в любом месте окна. Затем выберите «Показать отключенные устройства» и «Показать выключенные устройства».
- Теперь вы можете включить или отключить устройство. Если устройство уже включено, но не работает, проверьте его физическое подключение к компьютеру.
В случае, если вы хотите включить или отключить устройство вручную, вам потребуется знать, как правильно установить драйвера. Вы можете установить драйвера из диспетчера устройств Windows или скачать их с сайта производителя.
Важно отметить, что работа с аудиоустройствами может быть разной в разных версиях Windows 10. Ниже перечислены основные шаги, однако приводимая инструкция может не работать для некоторых звуковых карт или драйверов:
1. Нажмите кнопку «Пуск» в нижнем левом углу экрана.
2. В открывшемся меню найдите и выберите пункт «Диспетчер устройств».
3. Разверните раздел «Звук, видео и игры» и найдите нужное вам аудиоустройство.
4. Нажмите правой кнопкой мыши на аудиоустройство и выберите «Отключить» или «Включить» в зависимости от вашей цели.
5. Попробуйте воспроизвести звук на вашем компьютере, чтобы убедиться, что устройство работает или отключено.
Если вы используете Realtek HD Audio Manager, то можете воспользоваться дополнительными настройками звука. Для этого откройте Realtek HD Audio Manager и настройте параметры аудиоразъемов на передней и задней панели компьютера.
- Щелкните на кнопку «Пуск» или нажмите «Win+R» и введите «Параметры» в строке поиска.
- Откроется окно «Параметры». Внимание, вместо кнопки «Пуск» можно также использовать сочетание клавиш «Win+I», чтобы открыть окно «Параметры».
- Находим и щелкаем на вкладку «Система».
- В левой панели выбираем вкладку «Звук».
- В правой части, в разделе «Устройства воспроизведения», выберите нужное вам устройство. Обратите внимание, что оно должно быть включено, поэтому важно, чтобы устройство было подключено к вашему компьютеру физически.
- Щелкните правой кнопкой мыши на выбранном устройстве и выберите «Свойства».
- На открывшемся окне «Свойства устройства» переключитесь на вкладку «Дополнительные параметры».
- На вкладке «Дополнительные параметры» вы можете включить или отключить устройство, установив или сняв отметку «Включить динамические устройства».
- Если вы хотите отключить устройство, щелкните на кнопке «Применить» и выполните перезапуск компьютера.
- Если вы хотите включить устройство, щелкните на кнопке «Применить», а затем на кнопке «ОК».
Управление звуковыми устройствами без лишних усилий
При работе с компьютером необходимо уметь управлять звуковыми устройствами. Настройка и переключение между различными аудиоустройствами может вызывать определенные сложности для некоторых пользователей. В данной инструкции мы рассмотрим подробный процесс управления звуковыми устройствами в операционной системе Windows 10.
Шаг 1: Открытие диспетчера звуковых устройств
Для начала откройте панель управления. Для этого нажмите кнопку «Пуск», введите «Управление» и выберите соответствующий пункт в выпадающем списке. В открывшемся окне введите «Диспетчер устройств» в поле поиска и нажмите Enter.
Шаг 2: Настройка звуковых устройств
В диспетчере устройств найдите раздел «Звук, видео и игры». Разворачивая данный раздел, вы увидите список всех установленных аудиоустройств. Щелкните правой кнопкой мыши на нужном устройстве и выберите «Включить» или «Отключить» в зависимости от вашего выбора.
Шаг 3: Обновление драйверов звуковых устройств
При возникновении проблем с звуком на вашем компьютере может потребоваться обновление драйверов звуковых устройств. Для этого перейдите на сайт производителя вашей аудиокарты или звуковой платы, загрузите последнюю версию драйверов и установите их на вашу систему. После этого выполните перезапуск компьютера для вступления изменений в силу.
Советы и дополнительные сведения
- Если вам необходимо включить или отключить определенные разъемы аудиоразъемов, вы можете делать это в приложении Realtek HD Audio Manager
- Если у вас есть Bluetooth-аудиоустройство, вам может потребоваться вручную включить его в настройках системы, чтобы оно работало
- Проверьте, правильно ли подключены разъемы на передней панели компьютера, если у вас есть такая возможность. В некоторых случаях аудиоразъемы на передней панели должны быть включены в диспетчере устройств для использования
Видео:
Как включить выравнивание громкости Windows 10
Как включить выравнивание громкости Windows 10 von remontka.pro video 9.125 Aufrufe vor 2 Jahren 2 Minuten, 7 Sekunden