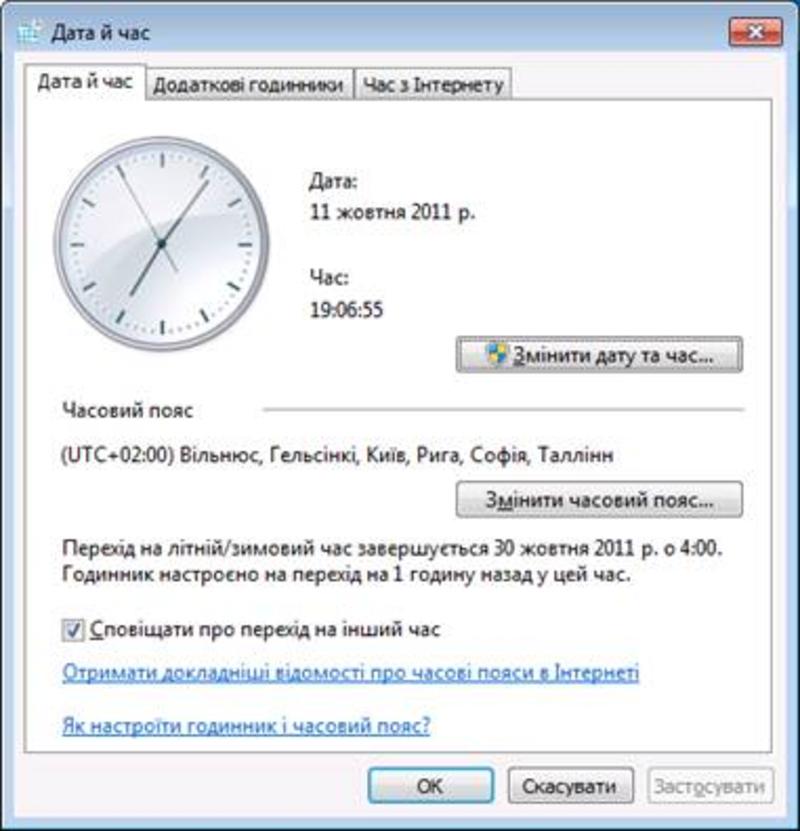- Подробная инструкция по отключению автоматического перевода часов на летнее и зимнее время на компьютере
- Как отключить перевод времени windows
- Windows 10
- Windows 7 и Windows XP
- Автоматически настроить часы на летнее время
- Отключаем переход на сезонное время в Windows XP
- Отключаем переход компьютера на зимнее время
- Для того чтобы отключить автоматический перевод часов на летнее и зимнее время на компьютере:
- Видео:
- Как изменить время и дату в Windows 10
Подробная инструкция по отключению автоматического перевода часов на летнее и зимнее время на компьютере
Автоматический перевод часов на летнее и зимнее время на компьютере — это удобная функция, которая позволяет не заботиться о переходе на сезонное время вручную. Однако, не всем пользователям Windows 7, Windows 8 и Windows 10 такое время переводиться насильно. Некоторым предпочтительнее иметь часы на компьютере в постоянном времени, без перевода на часовой пояс. Для тех, кто хочет отключить автоматическую настройку перевода часов, мы подготовили пошаговую инструкцию.
Первым шагом для отключения автоматического перевода часов на летнее и зимнее время на компьютере Windows необходимо зайти в настройки. Для этого откройте панель управления и найдите раздел «Часы и регион». В этом разделе выберите «Дата и время».
Далее, найдите опцию «Изменить параметры даты и времени». В появившемся окне выберите вкладку «Время» и снимите галочку с опции «Автоматически настраивать часовой пояс». Теперь часы на компьютере не будут автоматически переводиться на летнее или зимнее время. В этом случае вам придется самостоятельно следить за переводом часов на летнее и зимнее время вручную.
Отключение автоматического перевода часов на летнее и зимнее время на компьютере может быть полезным, например, если у вас есть работа, требующая точного времени, или если вы предпочитаете иметь часы в постоянном времени для упрощения расписания дня. В любом случае, выбор ваших настроек зависит от ваших предпочтений и потребностей.
Как отключить перевод времени windows
Автоматическое перевод времени на летнее и зимнее время может стать проблемой для многих пользователей компьютера. Если вам необходимо отключить эту функцию и настроить часы вручную, следуйте пошаговой инструкции ниже.
Windows 10
- Щелкните правой кнопкой мыши по значку «Часы» в правом нижнем углу экрана и выберите «Настройки даты/времени».
- В разделе «Связанное с временем» щелкните на ссылке «Дополнительные настройки даты, времени и языка».
- Перейдите на вкладку «Временные зоны» и щелкните на кнопке «Изменить параметры».
- Снимите флажок «Автоматически синхронизировать часовой пояс и переход на летнее/зимнее время» и сохраните изменения.
Windows 7 и Windows XP
Для отключения автоматического перехода на летнее и зимнее время в Windows 7 и Windows XP необходимо выполнить следующие шаги:
- Кликните на значок «Часы» в правом нижнем углу экрана.
- Выберите «Изменение даты и времени».
- Перейдите на вкладку «Время даты» и нажмите на кнопку «Изменить параметры».
- Установите флажок «Вручную» рядом с параметром «Изменять параметры автоматически».
- Щелкните на кнопке «Изменить даты и время».
- Отключите автоматическую настройку времени и сохраните изменения.
Теперь ваш компьютер не будет автоматически переводиться на летнее или зимнее время, что позволит вам самостоятельно настроить часы в удобное для вас время. Не забудьте регулярно проверять точность времени, чтобы быть в курсе актуального времени в вашем часовом поясе.
Автоматически настроить часы на летнее время
Однако, если вам необходимо отключить такую автоматическую настройку часов, чтобы они не переводились автоматически на летнее время, вам потребуется выполнить несколько простых шагов.
Вот пошаговая инструкция для отключения автоматического перевода часов на летнее время в Windows:
- Кликните на иконку часов в правом нижнем углу панели задач.
- Выберите «Настройки даты и времени».
- Перейдите на вкладку «Время» в окне настроек.
- Нажмите на кнопку «Дополнительные параметры».
- В открывшемся диалоговом окне выберите вкладку «Часовой пояс».
- Снимите галочку рядом с опцией «Автоматически переходить на летнее время».
- Нажмите на кнопку «OK», чтобы сохранить настройки.
После выполнения этих шагов, часы на вашем компьютере больше не будут автоматически переходить на летнее время. Они останутся в текущем временном поясе без учета сезонных переходов.
Теперь вы знаете, как отключить автоматический перевод часов на летнее время на компьютере с операционной системой Windows. Это может быть полезно, например, если вы предпочитаете вручную устанавливать время или если ваш регион не применяет сезонное время.
Отключаем переход на сезонное время в Windows XP
Для отключения автоматического перевода часов на летнее и зимнее время в Windows XP необходимо выполнить следующие шаги:
- Откройте меню «Пуск» и выберите пункт «Панель управления».
- В панели управления выберите «Дата и время».
- На вкладке «Время» снимите галочку с опции «Автоматически настраивать часы по времени сервера».
- Кликните на кнопку «Применить» и затем на «OK».
После выполнения этих действий часы на вашем компьютере будут переводиться вручную, без автоматического перехода на летнее или зимнее время. Учтите, что для настройки часового пояса в Windows XP также необходимо выбрать правильный часовой пояс через настройку «Дата и время».
Отключаем переход компьютера на зимнее время
Автоматический перевод часов на летнее и зимнее время может быть не всем по душе. Если вы не хотите, чтобы часы компьютера переводились автоматически, в этой статье мы расскажем, как отключить данный переход.
Для начала необходимо знать, что в Windows 7 и Windows XP есть возможность настроить автоматическую смену времени на летнее и зимнее через настройку часового пояса. Но если вам хочется отключить эту автоматическую функцию, или у вас не получается настроить часы вручную, то вам потребуется осуществить отмену автоматического перевода времени на компьютере.
Чтобы отключить автоматический переход компьютера на зимнее время, вам нужно:
- Открыть панель управления.
- Выбрать пункт «Часы, язык и регион».
- Перейти в раздел «Дата и время».
- В открывшемся окне выбрать вкладку «Дополнительно».
- Снять галочку напротив опции «Переводить часы для перехода на летнее время» или «Переводить часы для перехода на зимнее время».
- Нажать кнопку «Применить» и затем «ОК».
Теперь ваш компьютер не будет автоматически переводиться на зимнее время. Часы останутся неизменными до того момента, пока вы сами не решите изменить их вручную.
Отключение автоматического перехода на зимнее время может быть полезным, например, если вы часто смотрите сериалы или фильмы и не хотите пропускать новые эпизоды из-за сдвига времени. Также это может быть полезно для тех, кто работает с программным обеспечением или проводит эксперименты, которые требуют точности в настройке времени.
Всегда помните, что отключение автоматического перевода часов на зимнее время неотменно связано с ручным настройкой времени компьютера. Если вы забудете вручную изменить время на своем компьютере, то оно останется неправильным, что может привести к некорректной работе программ и несоответствию с реальным временем.
Для того чтобы отключить автоматический перевод часов на летнее и зимнее время на компьютере:
| Для того чтобы отключить автоматический перевод часов на летнее и зимнее время на компьютере, вам необходимо выполнить следующие действия: |
| 1. Откройте панель управления вашего компьютера. |
| 2. В разделе «Часы и регион» выберите «Настройка времени и даты». |
| 3. В открывшемся окне перейдите на вкладку «Время». |
| 4. Снимите галочку с опции «Автоматически настраивать время по временному поясу». |
| 5. Нажмите «Применить» и «ОК», чтобы сохранить изменения. |
Теперь ваш компьютер не будет автоматически переводиться на час в соответствии с летним или зимним временем. Вы сможете вручную настроить часы в любое удобное для вас время.
Видео:
Как изменить время и дату в Windows 10
Как изменить время и дату в Windows 10 автор: Игорь Калинин 237 625 переглядів 7 років тому 1 хвилина і 19 секунд