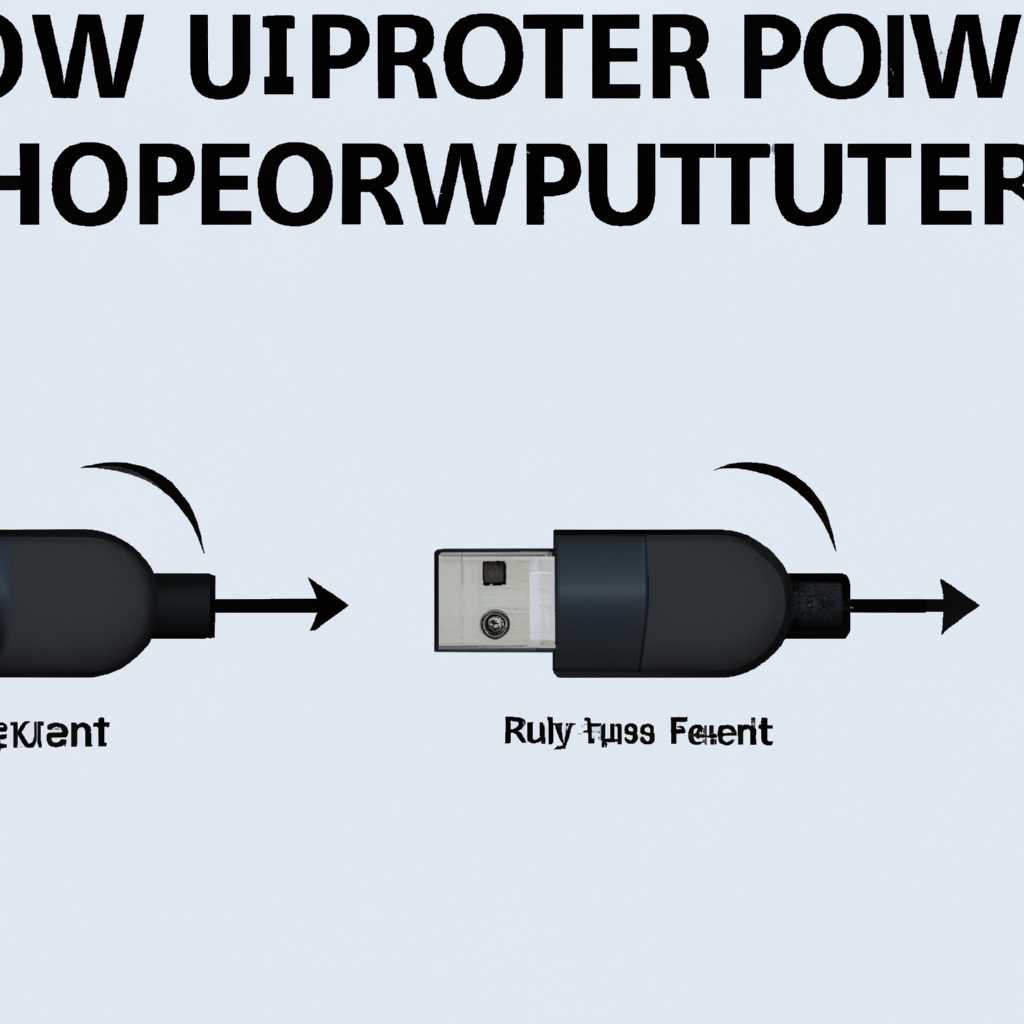- Как отключить питание на USB портах при выключенном ПК: полезные советы и инструкции
- Раздел 1: Основные причины отключения питания на USB портах
- Раздел 2: Варианты отключения питания на USB портах
- 1. Использование встроенных опций BIOS материнской платы
- 2. Деинсталляция программ для управления питанием
- 3. Изменение параметров в реестре
- Раздел 3: Отключение питания на USB портах в BIOS
- Раздел 4: Важные моменты перед изменением настроек в BIOS
- 1. Отключение питания
- 2. Обзор параметров BIOS
- 3. Бережный подход
- 4. Изменение настроек BIOS
- 5. Проверка результатов
- Раздел 5: Шаги для отключения питания на портах USB в BIOS
- Раздел 6: Предостережения при изменении настроек в BIOS
- Раздел 7: Варианты отключения питания для разных моделей BIOS
- Раздел 8: Как проверить, было ли успешно отключено питание на USB портах
- Способ 1: Проверка в системных параметрах
- Способ 2: Использование системной утилиты
- Способ 3: Использование групповой политики
- Видео:
- 32 Секретные Комбинации Для Вашей Клавиатуры
Как отключить питание на USB портах при выключенном ПК: полезные советы и инструкции
USB порты – одно из самых популярных и удобных средств подключения устройств к компьютеру. Однако, в некоторых случаях может возникнуть необходимость отключить питание на USB портах даже при выключенном компьютере. В данном материале мы рассмотрим несколько способов, как это сделать.
Суть отключения питания на USB портах заключается в изменении электропитания компьютера таким образом, чтобы USB порты не получали ток. Существует несколько способов добиться этого: с помощью настроек BIOS, программного управления или аппаратным отключением.
Многие материнские платы поддерживают управление питанием USB портов через настройки BIOS. Для этого следует перейти в соответствующий раздел BIOS, где можно изменить режим работы USB портов, отключив подачу тока на них при выключенном компьютере. Если вы не знакомы с настройками BIOS, не забудьте обратиться к руководству пользователя вашей материнской платы.
Раздел 1: Основные причины отключения питания на USB портах
Отключение питания на USB портах может быть полезно по нескольким причинам. В данном разделе мы рассмотрим основные мотивы, по которым пользователь может захотеть прекратить подачу электропитания на USB порты своего компьютера.
- Обеспечение управления электропитанием: отключение питания на USB портах позволяет пользователю более гибко управлять энергопотреблением своего компьютера. Включение и отключение питания на отдельных портах может быть проведено посредством изменения специальной политики управления питанием.
- Профилактика устройств: отключение питания на USB портах может быть полезным в процессе проведения технического обслуживания или ремонта компьютера. Путем отключения питания можно минимизировать риск электротравмы или повреждения устройств при работе с USB-портами.
- Устранение конфликтов драйверов: в некоторых случаях, отключение питания на USB портах может решить проблемы с драйверами устройств. Это может быть особенно полезно при подключении нового устройства, которое может вызывать конфликты с уже установленными драйверами.
- Защита от вредоносного ПО: отключение питания на USB портах может служить способом защиты от вредоносных программ, которые могут быть переданы через подключенные USB-накопители или другие устройства.
Есть несколько способов отключения питания на USB портах. В следующем разделе мы рассмотрим инструкции по использованию каждого способа.
Раздел 2: Варианты отключения питания на USB портах
Существует несколько способов отключения питания на USB портах при выключенном компьютере. Здесь мы рассмотрим несколько из них:
1. Использование встроенных опций BIOS материнской платы
Один из самых распространенных способов отключить питание на USB портах – это использование BIOS материнской платы. Для этого необходимо выполнить следующие действия:
- Перейдите в BIOS/UEFI вашей материнской платы.
- Найдите раздел, отвечающий за управление питанием или портами.
- Включите опцию отключения питания на USB портах при выключенном компьютере.
- Сохраните изменения и перезагрузите компьютер.
После данных настроек при выключенном компьютере питание на USB портах будет прекращено. Обратите внимание, что данный способ может иметь различные наименования и располагаться в разделе управления питанием или портами в зависимости от производителя вашей материнской платы.
2. Деинсталляция программ для управления питанием
Еще один способ отключить питание на USB портах – это деинсталляция специализированных программ для управления питанием. Возможно, у вас установлена аппаратная или программная надстройка, которая отключает питание на USB портах при выключенном компьютере.
- Откройте Диспетчер устройств, нажав правой кнопкой мыши на кнопке «Пуск» и выбрав пункт «Диспетчер устройств».
- Разверните раздел «Управление питанием» и найдите устройства, ответственные за управление USB портами или программы, связанные с питанием на USB портах.
- Щелкните правой кнопкой мыши на каждом устройстве или программе и выберите пункт «Деинсталлировать».
- Подтвердите деинсталляцию и перезагрузите компьютер.
После выполнения данных действий питание на USB портах должно быть отключено при выключенном компьютере.
3. Изменение параметров в реестре
Если вы знакомы с редактированием реестра операционной системы, вы можете изменить соответствующие настройки, чтобы отключить питание на USB портах. Вот как это сделать:
- Откройте редактор реестра: нажмите комбинацию клавиш Win + R, введите «regedit» в открывшемся окне и нажмите Enter.
- Перейдите к следующему пути: HKEY_LOCAL_MACHINE\SYSTEM\CurrentControlSet\Controlags.
- Найдите пункт с именем «asus» или аналогичный для вашей материнской платы.
- Щелкните правой кнопкой мыши и выберите пункт «Удалить».
- Перезагрузите компьютер.
После выполнения данных действий питание на USB портах будет отключено при выключенном компьютере.
Забудьте учесть, что указанные способы могут иметь свои особенности в зависимости от вашего оборудования и операционной системы. Перед внесением изменений или применением опций необходимо обязательно ознакомиться с инструкциями для вашего устройства, а также создать резервные копии данных и создать точку восстановления системы.
Раздел 3: Отключение питания на USB портах в BIOS
Как отключить питание на USB портах при выключенном ПК можно сделать через управление портами в BIOS. В данном разделе мы рассмотрим, как изменить соответствующие настройки BIOS для отключения питания на USB портах.
-
Включите компьютер и нажимайте клавишу (обычно Del или F2), чтобы открыть BIOS.
-
В окне BIOS выберите меню «Управления устройствами» или похожее.
-
Внимание: в разных версиях BIOS и на разных материнских платах параметры могут называться по-разному.
-
Найдите пункт «USB настройки» или подобный.
-
Внутри пункта найдите опции, связанные с питанием на USB портах. Обычно это будет пункт «USB Power Charge» или подобный.
-
Деинсталлируйте соответствующую надстройку или измените параметры на «Не активировано» или «Отключено».
-
Не забудьте сохранить изменения в BIOS и перезагрузить компьютер.
После выполнения этих пунктов USB порты не будут обеспечиваться электропитанием в выключенном состоянии компьютера. Обратите внимание, что данный способ может отключать питание на всех USB портах, поэтому иные подключенные устройства или гаджеты могут также прекратить работу.
Раздел 4: Важные моменты перед изменением настроек в BIOS
Перед тем как приступить к изменению настроек в BIOS, важно учитывать несколько важных моментов. В этом разделе мы рассмотрим некоторые из них.
1. Отключение питания
Прежде всего, перед началом работы с BIOS, всегда убедитесь, что ваш компьютер полностью выключен. Как уже упоминалось в предыдущих разделах, замыкание контактов на материнской плате или применение специальной перемычки для отключения USB портов не рекомендуется, так как это может повредить вашу систему.
Вместо этого, следует следующему простому правилу — перед внесением изменений в BIOS всегда выключайте компьютер полностью.
2. Обзор параметров BIOS
Перед тем как открыть окно BIOS, рекомендуется ознакомиться со списком параметров и опций, которые будут доступны для изменения. Разные производители материнских плат (например, AMI, Award, UEFI) имеют различные интерфейсы и меню настроек. Поэтому ознакомьтесь с документацией, предоставленной производителем вашей материнской платы, чтобы узнать, как открыть окно BIOS и где располагаются нужные параметры.
3. Бережный подход
Внесение изменений в BIOS может потребоваться только в определенных ситуациях, например, когда USB порты должны быть полностью отключены или нужно изменить политику управления питанием. Перед тем как менять настройки, обратите внимание, что большинство периферийных устройств и гаджеты используют USB порты для питания или передачи данных. Если вы отключите USB порты на ПК, то некоторые устройства или программы (например, мышь, клавиатура, социальных сетей, накопителей) могут перестать работать.
Учитывая это, убедитесь, что отключение USB портов не причинит шкоду вашей системе, и что вы действительно хотите внести изменения.
4. Изменение настроек BIOS
После тщательного анализа и рассмотрения всех важных моментов, вы можете переключиться к изменению настроек в BIOS. Для отключения питания на USB портах нужно открыть окно BIOS, выбрать нужный раздел (обычно «Advanced» или «Power Management»), и в нем найти параметры, отвечающие за управление питанием.
Имена и расположение опций могут различаться в зависимости от производителя, поэтому сосредоточьтесь на параметрах, связанных с питанием или USB портами. В общем случае, вы можете найти параметры, такие как «USB Power», «USB Power Management» или «USB Charging», которые могут быть отключены для полного отключения питания на USB портах.
Выберите нужные опции и настройки с помощью клавиш на клавиатуре или мыши и сохраните изменения, следуя инструкциям на экране.
5. Проверка результатов
После внесения изменений в BIOS и перезагрузки компьютера убедитесь, что USB порты действительно отключены. Подключите различные устройства к портам и проверьте их работу. Если устройства, такие как мышь или клавиатура, не работают или не обнаруживаются, вероятно, вам следует вернуться в BIOS и изменить настройки обратно.
Раздел 4: Важные моменты перед изменением настроек в BIOS, был посвящен важным аспектам, которые следует учитывать перед изменением настроек питания USB портов. Мы рассмотрели несколько ключевых пунктов, таких как отключение питания, обзор параметров BIOS, бережный подход к изменениям и т.д.
Теперь вы готовы перейти к следующему разделу, где мы рассмотрим конкретные инструкции по отключению питания USB портов в BIOS.
Раздел 5: Шаги для отключения питания на портах USB в BIOS
Если вы хотите отключить питание на портах USB при выключенном компьютере, то вы можете сделать это через BIOS или UEFI. Ниже следуют инструкции, объясняющие, как выполнить эту задачу.
Шаг 1: Включаем или перезагружаем компьютер и открываем BIOS/UEFI. Для этого обратите внимание на экран, где должна быть указана соответствующая клавиша, которую следует нажать для доступа к BIOS/UEFI. Например, для ASUS материнской платы это может быть клавиша «F2». Если вы не знаете, какая клавиша используется на вашей плате, обратитесь к руководству пользователя вашей материнской платы.
Шаг 2: После открытия окна BIOS/UEFI, найдите раздел управления питанием или параметры USB. Обычно это раздел «Power», «Advanced» или «Hardware».
Шаг 3: В разделе управления питанием или параметрами USB найдите опцию «USB Power when Off» (или аналогичную). Чтобы включить отключение питания на USB портах, измените значение этой опции на «Disabled».
Шаг 4: Сохраните изменения и выйдите из BIOS/UEFI. Обычно это делается путем выбора соответствующего пункта меню и подтверждения своего выбора.
Шаг 5: После выключения компьютера и включения его снова, питание на портах USB будет отключено, даже если компьютер выключен. Это означает, что порты USB не будут заряжать устройства или обеспечивать доступ к данным, пока компьютер полностью выключен.
Обратите внимание, что эти инструкции могут немного отличаться в зависимости от вашей материнской платы и версии BIOS/UEFI. Если вы не можете найти соответствующие пункты в меню BIOS/UEFI, обратитесь к руководству пользователя или поддержке производителя вашей материнской платы.
Раздел 6: Предостережения при изменении настроек в BIOS
В данном разделе мы рассмотрим некоторые предостережения, которые необходимо учесть при изменении настроек в BIOS компьютера.
1. Обратите внимание на производителя вашей платы, так как различные производители могут использовать разные термины для описания тех же настроек. Например, BIOS для компьютеров ASUS может использовать термин «USB Legacy Support» вместо «Enable USB Charging» или «USB Power settings».
2. Перед изменением настроек в BIOS, убедитесь, что у вас есть резервное копирование всех данных, так как неправильные настройки могут привести к потере данных или неправильной работе компьютера.
3. Некоторые настройки в BIOS могут быть скрыты или недоступны для изменения. Это зависит от конкретной модели компьютера или BIOS. Если вы не видите нужной вам опции, обратитесь к документации производителя или на сайт производителя для получения дополнительной информации.
| Производитель | Термин в BIOS | Суть настройки |
|---|---|---|
| ASUS | USB Legacy Support | Опция позволяет включить или выключить поддержку старых USB устройств. |
| AMI | USB Power settings | Опция позволяет управлять подачей электропитания на USB порты компьютера. |
| Award | Enable USB Charging | Опция позволяет разрешить или запретить зарядку устройств через USB порты компьютера, даже при выключенном компьютере. |
4. Внимательно изучите каждую настройку перед ее изменением. Некорректные настройки могут привести к неправильной работе компьютера или даже его полной неработоспособности.
5. Не забудьте сохранить изменения после внесения настроек. Обычно это делается путем нажатия клавиши «F10» или «Esc» на клавиатуре.
6. Если вы не уверены в своих действиях или не знаете, какие настройки изменить, лучше обратиться за помощью к специалисту или обратиться к официальной документации производителя.
Ключевыми словами, которые необходимо учесть при изменении настроек в BIOS компьютера, являются «USB порты», «настройки», «компьютер», «настроек», «изменение», «предостережения», «данные», «сохранить», «настройки BIOS».
Раздел 7: Варианты отключения питания для разных моделей BIOS
Как уже было сказано в предыдущих разделах, существует несколько способов отключить питание на USB портах при выключенном компьютере. В этом разделе мы рассмотрим различные варианты для разных моделей BIOS.
1. AMI BIOS: Если у вас на компьютере установлена плата с AMI BIOS, вам необходимо зайти в меню BIOS. Для этого, как правило, нажмите клавишу «Delete» или «F2» при включении компьютера. Перейдите в раздел «Power Management» или «Power Options». Здесь вы найдете различные параметры управления питанием. Вам нужно найти опцию, связанную с USB портами, и выбрать значение «Disabled» или «Off». Обязательно сохраните изменения и перезагрузите компьютер.
2. AWARD BIOS: Если у вас плата с AWARD BIOS, то процедура отключения питания на USB портах может немного отличаться. Зайдите в меню BIOS, нажав клавишу «Delete», «F1» или «F2». Для доступа к настройкам управления питанием вам нужно найти раздел «Power Management Setup». Здесь вы найдете различные параметры, связанные с электропитанием. Найдите опцию, отвечающую за USB порты, и выберите значение «Disabled». Сохраните изменения и перезагрузите компьютер.
3. ASUS BIOS: Если у вас плата с ASUS BIOS, вам придется зайти в раздел «Advanced» меню BIOS. Процедура доступа к настройкам BIOS может немного отличаться в зависимости от конкретной модели платы. Найдите раздел «USB Configuration» или похожий на него. Здесь вы найдете параметры, связанные с управлением USB портами. Выберите опцию, позволяющую выключить питание на USB портах, и сохраните изменения перед перезагрузкой компьютера.
Важно обратить внимание на то, что в разных моделях BIOS названия и расположение параметров могут отличаться. Поэтому не забудьте обратиться к инструкции на вашу материнскую плату или посмотреть обзоры на социальных сетях для более подробной информации о доступных параметрах и их названиях.
Также следует отметить, что некоторые компьютеры могут иметь дополнительные программы, с помощью которых можно управлять электропитанием портов USB. В таких случаях вы можете использовать такие программы для отключения питания на USB портах.
В общем, каким бы способом вы не выбрали, не забудьте сохранить изменения и перезагрузить компьютер после внесения настроек. Следуя этим инструкциям, вы сможете успешно отключить питание на USB портах при выключенном компьютере.
Раздел 8: Как проверить, было ли успешно отключено питание на USB портах
После отключения питания на USB портах при выключенном ПК, можно проверить, действительно ли это произошло. Ниже представлены несколько способов выполнить данную проверку.
Способ 1: Проверка в системных параметрах
1. Перезагрузите компьютер и во время загрузки нажмите определенную клавишу, чтобы открыть меню настроек BIOS/UEFI. Конкретная клавиша зависит от модели компьютера, но обычно это Delete, F2 или F10.
2. После открытия BIOS/UEFI выберите вкладку «Advanced» (Дополнительно) или похожую на нее, где находятся параметры питания.
3. Найдите опции «USB Power on/off in S5» или «USB Power during S5» и убедитесь, что они отключены. Если они уже выключены, значит питание на USB портах успешно отключено. Если они включены, отключите их и сохраните изменения, нажав на соответствующую клавишу.
Способ 2: Использование системной утилиты
1. После включения компьютера нажмите комбинацию клавиш Win + R для открытия окна «Выполнить».
2. Введите команду «devmgmt.msc» и нажмите Enter.
3. В открывшемся окне «Диспетчер устройств» найдите раздел «Универсальные последовательные шина (USB)» и разверните его.
4. Выберите каждый USB порт и щелкните правой кнопкой мыши, затем выберите «Свойства».
5. В открывшемся окне «Свойства» выберите вкладку «Управление электропитанием» и убедитесь, что опция «Разрешить компьютеру отключать это устройство для сохранения энергии» не активна. Если она активна, снимите галочку и нажмите «ОК».
Способ 3: Использование групповой политики
1. Нажмите комбинацию клавиш Win + R для открытия окна «Выполнить».
2. Введите команду «gpedit.msc» и нажмите Enter.
3. В открывшейся программе перейдите к разделу «Конфигурация компьютера» > «Административные шаблоны» > «Система» > «Управление энергопотреблением» > «USB-концентраторы с функцией wake на выбранной конфигурации».
4. В правой части окна дважды щелкните на опции «Отключить» и выберите «Включено».
5. Нажмите «Применить» и «ОК», чтобы сохранить изменения.
После выполнения любого из этих способов можно убедиться, что питание на USB портах было успешно отключено. Если вы все еще испытываете проблемы с выключением питания на USB портах, обратитесь к руководству пользователя или службе поддержки производителя вашей материнской платы или компьютера, чтобы получить более подробные инструкции.
Видео:
32 Секретные Комбинации Для Вашей Клавиатуры
32 Секретные Комбинации Для Вашей Клавиатуры by AdMe 4,063,153 views 6 years ago 8 minutes, 41 seconds