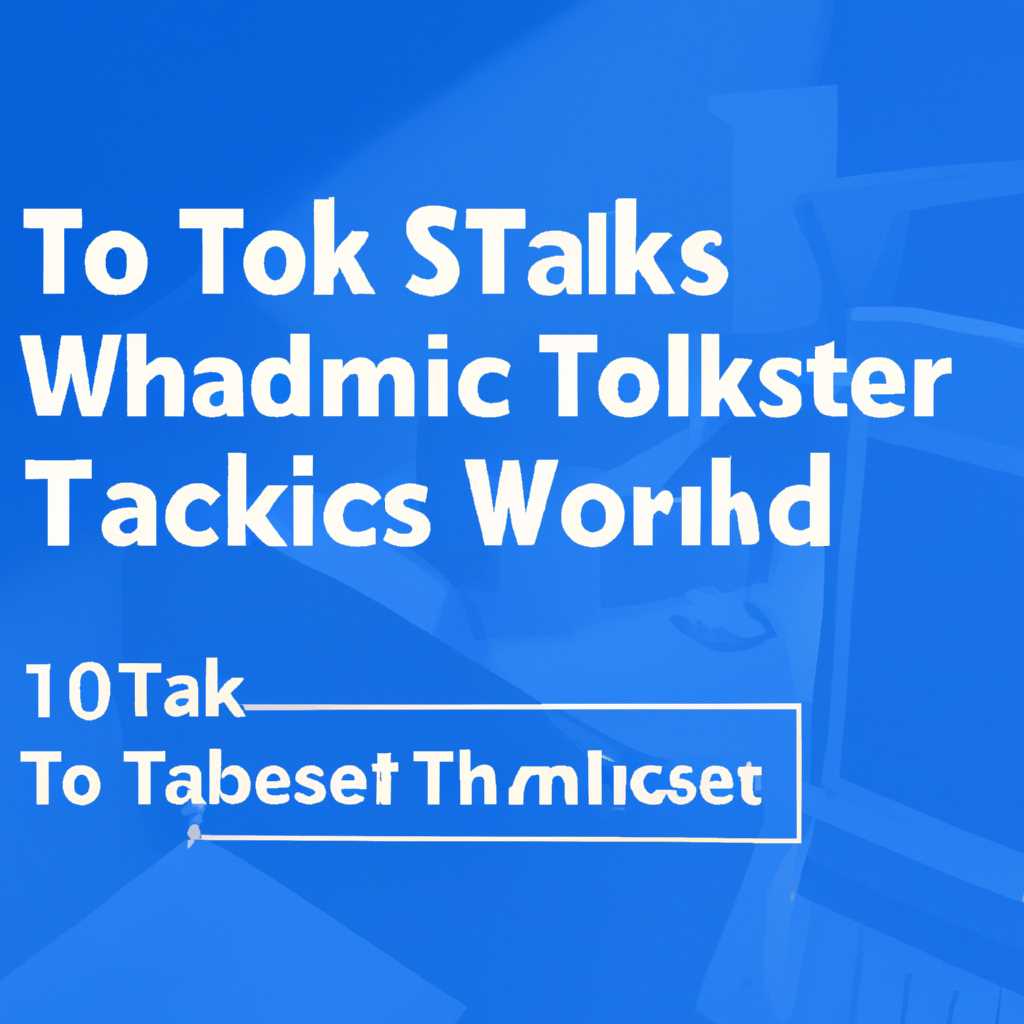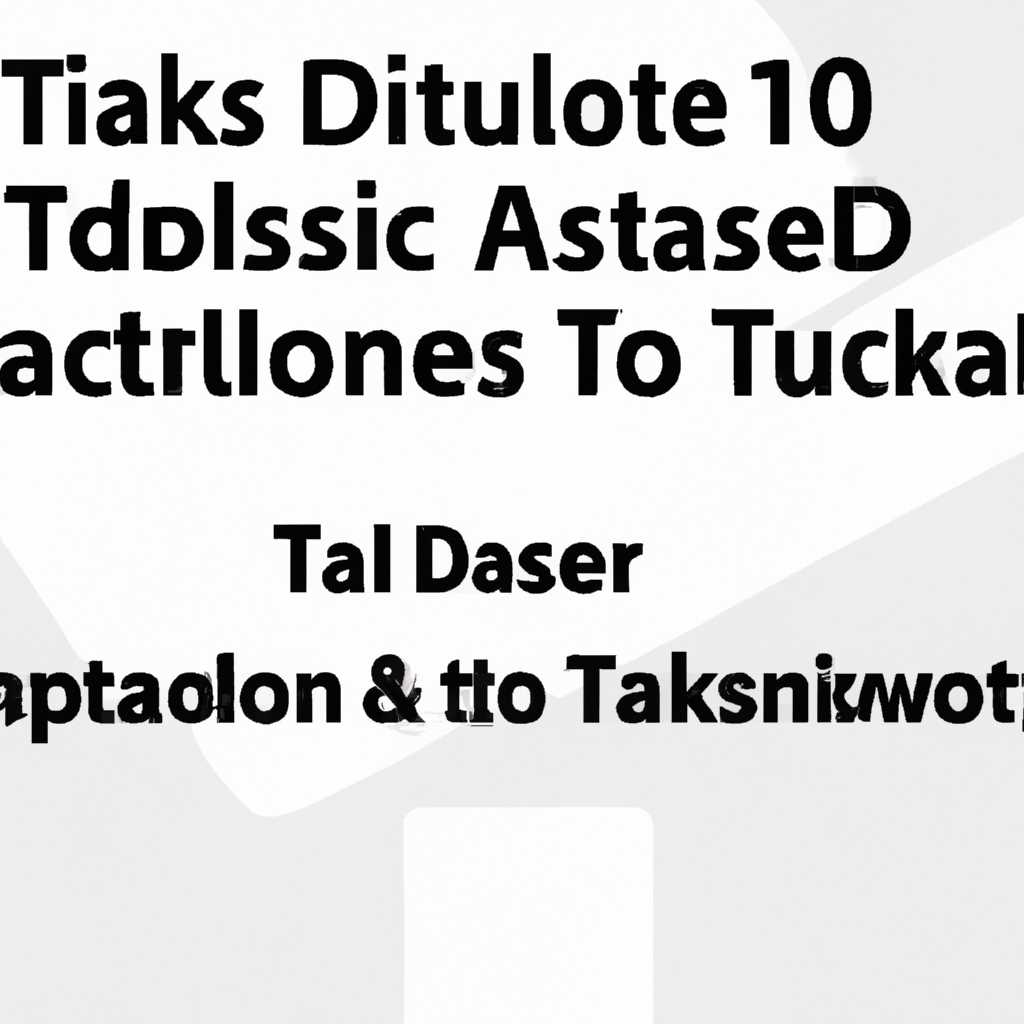- Как отключить планировщик заданий в Windows 10: пошаговая инструкция
- Откройте Планировщик Заданий
- Шаг 1: Откройте Поисковый запрос
- Шаг 2: Выберите Планировщик Заданий
- Найдите задачу, которую хотите отключить
- Шаг 1: Откройте Планировщик заданий
- Шаг 2: Найдите задачу в разделе Обзор
- Шаг 3: Найдите задачу в разделе Библиотека
- Шаг 4: Найдите задачу в разделе Имя компьютера
- Выберите задачу, удерживая клавишу Ctrl
- Нажмите правой кнопкой мыши на выбранную задачу
- В контекстном меню выберите «Отключить»
- Подтвердите отключение выбранных задач
- Проверьте список задач на предмет отключенных задач
- Перезапустите компьютер
- Проверьте, что выбранные задачи остались отключенными
- Шаг 1: Зайти в Планировщик задач
- Шаг 2: Проверить список задач
- Видео:
- Как отключить панель новостей и интересов в Windows 10
Как отключить планировщик заданий в Windows 10: пошаговая инструкция
Планировщик заданий в Windows 10 — это встроенная утилита, которая позволяет пользователям автоматизировать выполнение определенных задач на их компьютерах. Он может быть полезен для создания расписания выполнения задач, запуска программ или файлов в определенное время или при определенных событиях.
Однако есть случаи, когда пользователи хотят отключить планировщик заданий на какое-то время. Это может быть необходимо, например, для освобождения системных ресурсов или для предотвращения случайного запуска мероприятий, отслеживающих файлы и программы.
В этой статье мы рассмотрим пошаговую инструкцию о том, как отключить планировщик заданий в Windows 10. Когда планировщик заданий отключен, он не будет больше выполнять запланированные действия на вашем компьютере. Таким образом, вы можете легко настроить его на очистку журнала событий или на другое обслуживание системы, выбрав это действие самостоятельно.
Откройте Планировщик Заданий
Шаг 1: Откройте Поисковый запрос
Для начала, наберите в строке поиска название программы «Планировщик Заданий» или «Task Scheduler». Виндовс сам найдет этот инструмент для вас.
Шаг 2: Выберите Планировщик Заданий
В результате поиска вы увидите «Планировщик Заданий» — это приложение, которое позволяет открыть Планировщик Заданий. Щелкните по нему, чтобы открыть программу.
Поздравляю, вы открыли Планировщик Заданий в Windows 10! Теперь вы можете приступить к настройке и управлению задачами.
Найдите задачу, которую хотите отключить
Перед тем как отключить запланированное задание, необходимо его найти среди списка задач планировщика Windows. Для этого нужно выполнить следующие действия:
Шаг 1: Откройте Планировщик заданий
Чтобы открыть Планировщик заданий, можно воспользоваться поиском в меню «Пуск». Введите в строке поиска «Планировщик заданий» и нажмите Enter. Также можно открыть его через панель управления или запустить исполняемый файл %SystemRoot%\system32\taskschd.msc.
Шаг 2: Найдите задачу в разделе Обзор
В окне Планировщика заданий слева выберите раздел «Обзор». Здесь отображается список всех задач, запланированных для выполнения на компьютере.
Используйте инструменты поиска и сортировки для быстрого поиска нужной вам задачи. Нажмите кнопку «Поиск» в верхней части окна и введите название задачи или ключевые слова, связанные с ней. Также можно отсортировать задачи по различным критериям, щелкнув на заголовки столбцов в таблице задач.
| Столбец | Описание |
|---|---|
| Имя | Название задачи или программы, запускаемой заданием. |
| Состояние | Статус задачи: «Запустить», «Остановить» или «Пауза». |
| Последний запуск | Дата и время последнего запуска задачи. |
| Идентификатор | Уникальный идентификатор задачи в системе. |
Обратите внимание, что задачи могут быть разделены на основные задачи, задачи вспомогательной папки или задачи, запускаемые вместе с компьютером.
Шаг 3: Найдите задачу в разделе Библиотека
Если вы не смогли найти нужную задачу в разделе «Обзор», попробуйте поискать ее в разделе «Библиотека». Здесь отображаются все сохраненные задачи, включая те, которые могут быть удалены или отключены.
Для поиска задачи в разделе «Библиотека» выполняйте те же действия, что и в разделе «Обзор»: используйте инструменты поиска и сортировки, чтобы быстро найти нужную задачу.
Шаг 4: Найдите задачу в разделе Имя компьютера
Если задача запланирована на удаленном компьютере, вы можете найти ее в разделе «Имя компьютера» слева в открывшемся окне «Планировщика заданий». Введите имя компьютера, на котором запланирована задача, и нажмите Enter. В списке задач будут отображены только те, которые запланированы для этого компьютера.
После нахождения нужной задачи в одном из перечисленных разделов Планировщика заданий можно приступить к ее отключению или удалению.
Выберите задачу, удерживая клавишу Ctrl
В планировщике задач Windows 10 вы можете одновременно выбрать несколько задач для выполнения действий над ними. Это может быть полезно, когда требуется одинаковые действия для нескольких задач, таких как отключение или удаление.
Для выбора нескольких задач удерживайте клавишу Ctrl на клавиатуре и щелкните мышью на каждой нужной задаче. Выбранные задачи будут подсвечены и доступны для выполнения совместных действий.
Нажмите правой кнопкой мыши на выбранную задачу
Для отключения запланированных задач в Windows 10 можно использовать встроенный планировщик заданий. Если вам необходимо отключить основные задачи, которые выполняются автоматически на вашем компьютере, следуйте этой пошаговой инструкции:
- Наберите в поисковой строке «Планировщик задач» и выберите его из результатов поиска.
- На главном экране управления планировщиком задач можно увидеть список запланированных задач.
- Выберите нужную задачу, на которую вы хотите отключить автоматическое выполнение, и нажмите правой кнопкой мыши на нее.
- В открывшемся контекстном меню выберите пункт «Отключить».
После нажатия на пункт «Отключить» выбранная задача будет отключена и больше не будет выполняться автоматически.
Обратите внимание, что в некоторых версиях Windows 10 доступ к планировщику задач может быть ограничен пользователями без прав администратора. Если вы не видите пункт «Отключить» в контекстном меню, попробуйте зайти в планировщик задач от имени администратора.
Также есть возможность отключить запланированные задачи через командную строку или реестр. Для этого нужно открыть командную строку от имени администратора или открыть редактор реестра, набрав в поиске «regedit». В обоих случаях вы можете найти путь к запланированным задачам и удалить или изменить данные, чтобы они больше не выполнялись автоматически.
Отключение запланированных задач может быть полезным в случае, если вы больше не пользуетесь определенным приложением или ресурсами компьютера, а также в случае, когда автоматическое выполнение задач мешает вам в работе или потребляет большое количество ресурсов.
В контекстном меню выберите «Отключить»
Чтобы отключить планировщик заданий в Windows 10, выполните следующие шаги:
- Щелкните правой кнопкой мыши по кнопке «Пуск» в левом нижнем углу рабочего стола Windows.
- В контекстном меню выберите «Планировщик заданий».
- Когда откроется окно планировщика заданий, в левой панели перейдите к разделу «Рабочий стол» и выберите папку «Планирование системы».
- В правой части окна планировщика заданий вы увидите список задач, запуск которых запланирован. Для отключения задачи достаточно выбрать ее и щелкнуть правой кнопкой мыши.
- В контекстном меню выберите «Отключить».
- После этого задача будет отключена и больше не будет выполняться автоматически.
В папке «Планирование системы» вы можете посмотреть список всех запланированных задач и управлять ими. Если вы хотите отключить планировщик задач целиком, вы можете выбрать «Действия» в верхней панели окна планировщика задач и выбрать «Отключить».
Надеюсь, эта инструкция была понятной и помогла вам отключить планировщик задач в Windows 10. Если у вас возникнут еще вопросы, не стесняйтесь обратиться к системным настройкам виндовс для дополнительной вспомогательной информации.
Подтвердите отключение выбранных задач
Когда вы отключаете задачи планировщика, система может попросить вас подтвердить ваш выбор. В этом случае следуйте указаниям ниже:
- Откройте планировщик задач Windows 10, щелкнув правой кнопкой мыши по значку «Пуск» и выбрав «Панель управления».
- В окне «Панель управления» используйте поле поиска в верхнем правом углу и введите «Планировщик задач».
- Щелкните дважды по результату поиска «Планировщик задач» для открытия планировщика.
- В левой панели планировщика задач найдите и разверните пункт «Библиотека планировщика задач».
- Продолжайте разворачивать пункты, пока не найдете папку, в которой находятся задачи, которые вы хотите отключить.
- Щелкните правой кнопкой мыши по этой папке и выберите «Отключить» или «Отключить всю папку».
- Подтвердите ваш выбор, щелкнув «Да» или «ОК» в появившемся окне подтверждения.
Теперь выбранные задачи будут отключены и не будут выполняться автоматически. Помните, что отключение задач планировщика может повлиять на автообслуживание и использование интернета, поэтому будьте внимательны при выборе, какие задачи отключить. Если вам нужно включить задачу позже, вы можете вернуться к планировщику задач и снова включить ее.
Проверьте список задач на предмет отключенных задач
Чтобы отключить планировщик заданий в Windows 10, необходимо проверить список задач на предмет отключенных задач. Для этого воспользуйтесь следующими шагами:
- Нажмите правой кнопкой мыши на кнопке «Пуск» слева на панели задач Windows и выберите «Планировщик заданий».
- В окне планировщика задач слева найдите раздел «Библиотека планировщика Microsoft» и разверните его.
- Выберите раздел «Microsoft» и найдите пользовательский раздел «Windows».
- В разделе «Windows» выберите раздел «System» и найдите раздел «AutoMaintenance».
- Нажмите правой кнопкой мыши на задаче «AutoMaintenance» и выберите «Свойства».
- Во вкладке «Общие» убедитесь, что флажок «Отключено» не установлен. Если флажок установлен, снимите его.
- Повторите шаги с 5 по 7 для всех других задач, которые вы хотите отключить.
Проверьте список задач также наличие других отключенных задач. В некоторых версиях Windows 10 Microsoft может автоматически создавать и отключать некоторые задачи. Если вы обнаружили отключенные задачи, следуйте аналогичным инструкциям для их включения.
Перезапустите компьютер
Для перезапуска компьютера следуйте этим простым шагам:
- Нажмите кнопку «Пуск» в левом нижнем углу экрана или нажмите кнопку «Win+R» на клавиатуре, чтобы открыть окно «Выполнить».
- Введите команду «shutdown /r /t 0» и нажмите Enter.
- Ваш компьютер перезагрузится сразу после этого действия и отключение заданий планировщика станет активным.
Если после перезагрузки задачи планировщика все еще запускаются без вашего участия, попробуйте выполнить следующие действия:
- Откройте Панель управления, нажав правой кнопкой мыши по кнопке «Пуск» и выбрав соответствующий пункт в контекстном меню.
- В окне Панель управления щелкните на пункте «Администрирование».
- В разделе «Система и безопасность» выберите «Администрирование компьютера».
- В окне Администрирование компьютера щелкните дважды на пункте «Планировщик заданий», который находится в левой панели.
- В открывшемся окне Планировщик заданий найдите папку «Microsoft» и разверните ее.
- В папке «Microsoft» найдите папку «Windows» и разверните ее.
- В папке «Windows» выберите папку «TaskScheduler».
- В папке «TaskScheduler» вы увидите список всех активных задач планировщика.
- Выберите нужную задачу и кликните по ней правой кнопкой мыши.
- В контекстном меню выберите пункт «Отключение».
- После этого задача планировщика будет отключена, и она не будет выполняться в указанное время.
Если после всех этих действий задачи планировщика по-прежнему запускаются, возможно, включены другие триггеры или действия, которые вызывают их выполнение. В этом случае рекомендуется ознакомиться с дополнительной информацией о настройке задач планировщика в Windows 10.
Теперь вы знаете, как отключить планировщик заданий в Windows 10 и выполнить перезапуск компьютера. Следуя этим инструкциям, вы сможете в полной мере контролировать запуск задач и использование ресурсов вашего компьютера.
Проверьте, что выбранные задачи остались отключенными
После выполнения предыдущих действий и отключения планировщика задач в Windows 10, стоит убедиться, что выбранные вами задачи действительно остались отключенными. Для этого вам понадобится выполнить несколько простых шагов.
Шаг 1: Зайти в Планировщик задач
Откройте Планировщик задач, набрав его название в строке поиска рабочего стола или нажав Win + R на клавиатуре и вводя команду taskschd.msc.
Шаг 2: Проверить список задач
После открытия Планировщика задач у вас появится окно, где будут отображены все активные задачи. Вам нужно найти ранее отключенные задачи в списке и проверить, что они не были включены вновь.
Обратите внимание на наличие отключенной задачи в папке «Обслуживание образов системы» и в папке «Regular». Если эти задачи остались отключенными, значит, вы успешно выполнели все необходимые действия.
В случае, если задача была включена снова, вам следует повторить процесс отключения планировщика задач.
Большое спасибо за внимание и удачи в вашей работе с Планировщиком задач в операционной системе Windows 10!
Видео:
Как отключить панель новостей и интересов в Windows 10
Как отключить панель новостей и интересов в Windows 10 by Компьютерные Секреты 9,005 views 2 years ago 2 minutes, 1 second