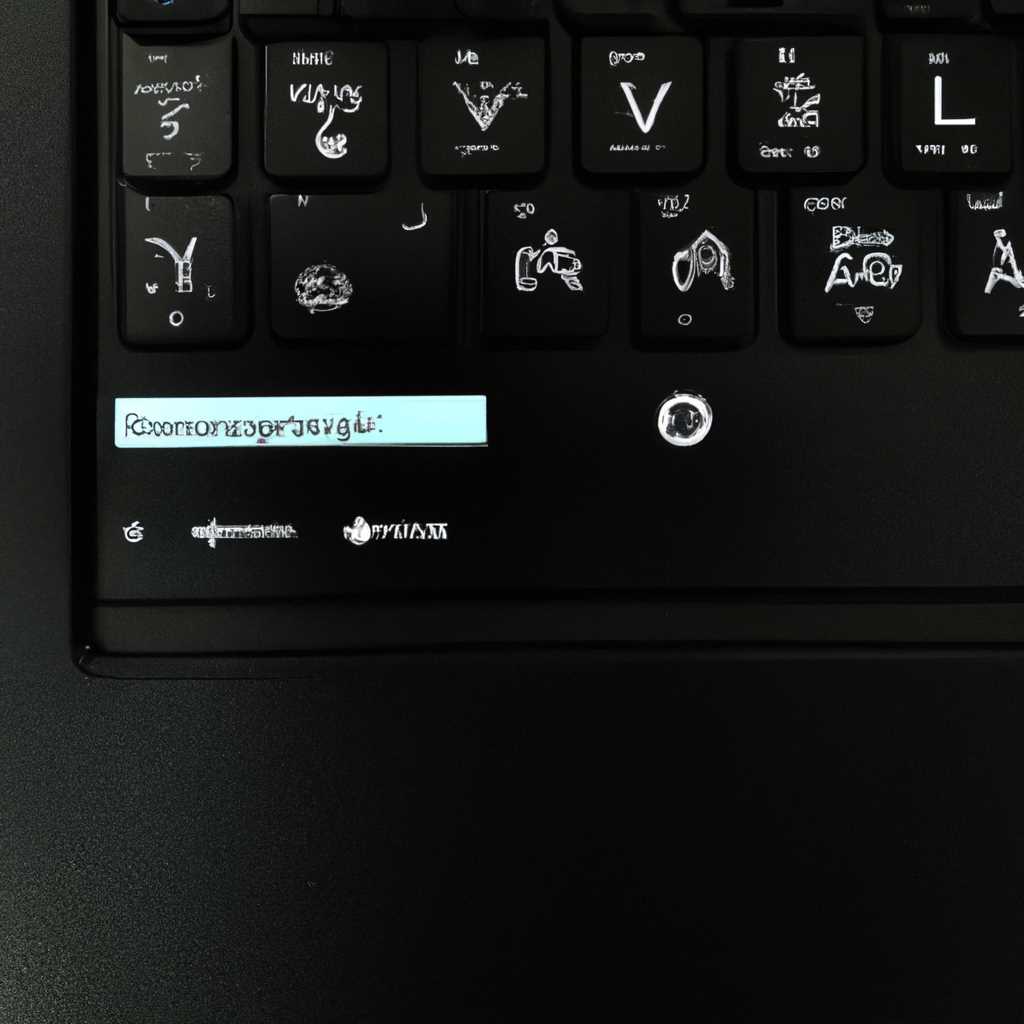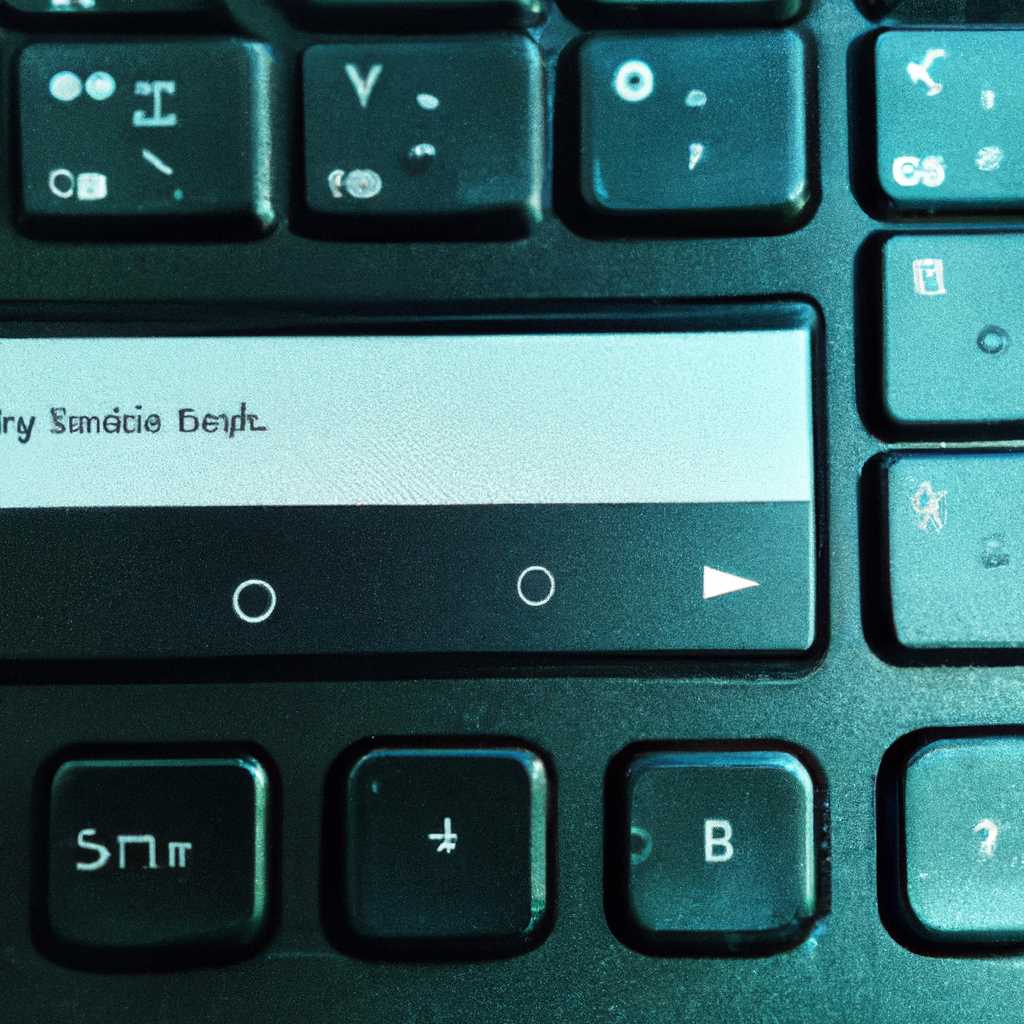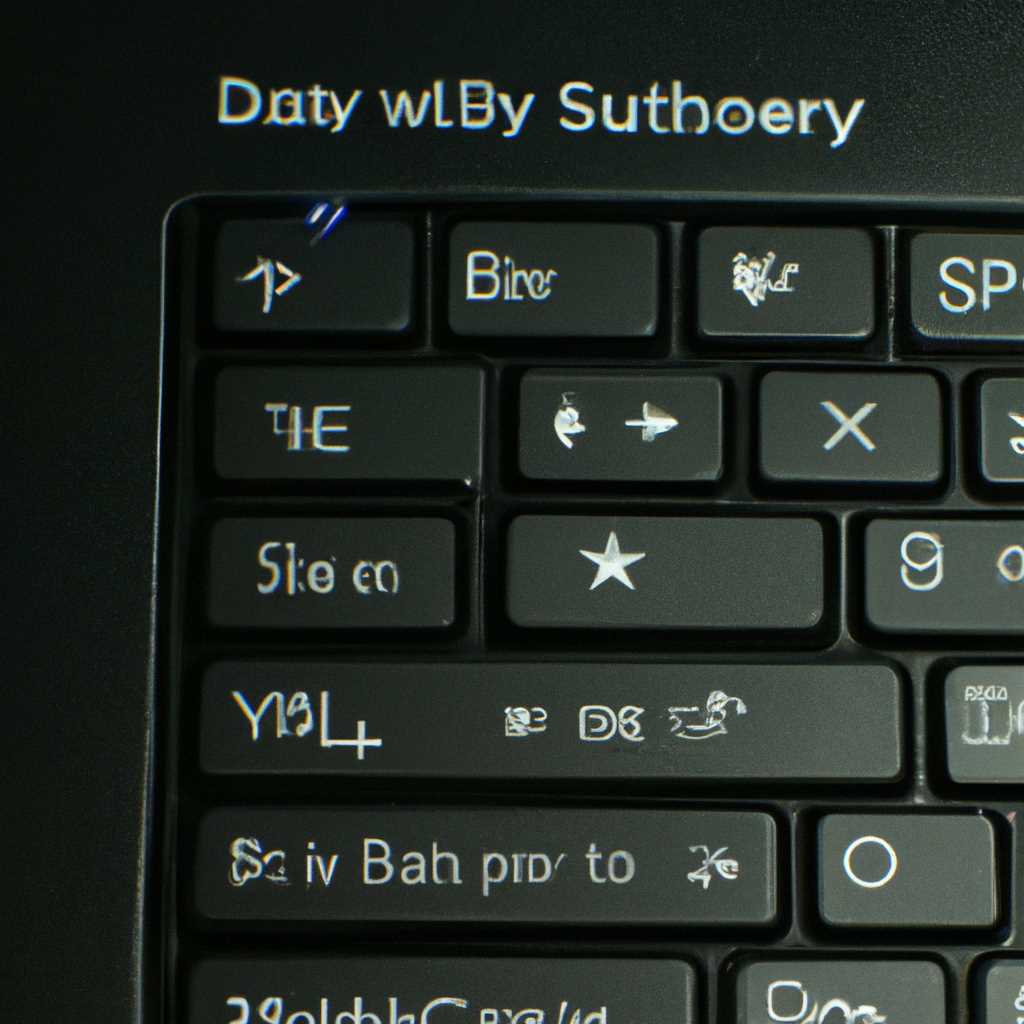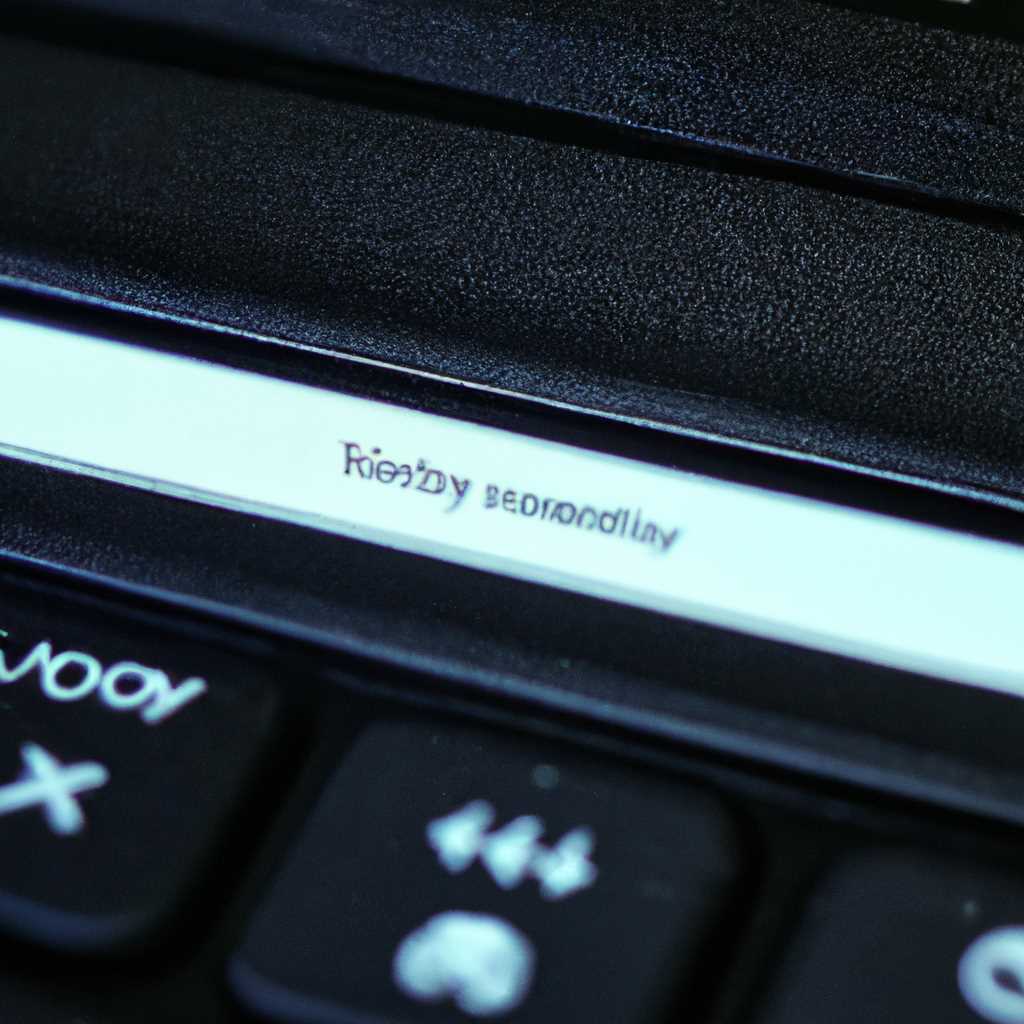- Как отключить подсветку клавиатуры на ноутбуке Sony Vaio: пошаговая инструкция
- Как отключить подсветку клавиатуры на ноутбуке Sony Vaio
- Подсветка клавиатуры на ноутбуках Sony Vaio
- Отключение подсветки клавиатуры
- Подсветка клавиатуры ноутбука Sony Vaio: инструкция
- Видео:
- Отключается подсветка клавиатуры ноутбука или ПК. Что делать? (Honor, Huawei, Xiomi и другие)
Как отключить подсветку клавиатуры на ноутбуке Sony Vaio: пошаговая инструкция
Подсветка клавиатуры – одна из удобных функций, которая присутствует на многих моделях ноутбуков. Она позволяет использовать клавиатуру в условиях недостаточного освещения, делая набор текста более комфортным и удобным. Однако, есть ситуации, когда вы можете захотеть отключить подсветку клавиатуры на ноутбуке Sony Vaio, например, для экономии энергии или просто по вашему вкусу. В этой статье мы подробно опишем этот процесс и предоставим вам пошаговую инструкцию, как отключить подсветку клавиатуры на ноутбуке Sony Vaio.
Перед тем, как приступить к отключению подсветки клавиатуры, необходимо отметить, что процедура может немного отличаться в зависимости от модели ноутбука Sony Vaio и используемой операционной системы. В этой инструкции мы рассмотрим два распространенных способа отключения подсветки клавиатуры на ноутбуках Sony Vaio с операционной системой Windows 10 и Windows 7.
Способ 1: Используя клавиатуру ноутбука Sony Vaio
1. На клавиатуре ноутбука Sony Vaio найдите клавишу «Fn». Обычно она располагается в левом нижнем углу клавиатуры.
2. Затем, найдите клавишу «F10» или «F11», которая имеет изображение подсветки клавиатуры. У разных моделей ноутбуков Sony Vaio используется различный символ, поэтому убедитесь, что вы правильно определили нужную клавишу.
3. Нажмите и удерживайте клавишу «Fn», затем нажмите клавишу «F10» или «F11». В результате подсветка клавиатуры должна отключиться. Если подсветка не отключилась, попробуйте нажать и удерживать клавишу «Fn» и другую клавишу, которая имеет изображение подсветки клавиатуры.
Способ 2: Используя Центр управления (Control Center) ноутбука Sony Vaio
1. Найдите и откройте «Центр управления» (Control Center) на вашем ноутбуке Sony Vaio. Обычно он находится в верхнем правом углу экрана и отображается значком «VAIO».
2. Подсветка клавиатуры обычно настраивается в разделе «Параметры клавиатуры» или «Настройки клавиатуры», но это может варьироваться в зависимости от модели ноутбука Sony Vaio.
3. В настройках клавиатуры найдите функцию «Подсветка клавиатуры» и отключите ее. Часто в настройках предусмотрена возможность регулировки яркости подсветки клавиатуры, проверьте, чтобы она была установлена в самое минимальное значение или отключена полностью.
Вот и все! Мы подробно рассмотрели два способа отключения подсветки клавиатуры на ноутбуках Sony Vaio. Следуйте нашему пошаговому порядку действий и присоединяйтесь к множеству пользователей, которые уже наслаждаются отключенной подсветкой клавиатуры на своих ноутбуках Sony Vaio.
Как отключить подсветку клавиатуры на ноутбуке Sony Vaio
Подсветка клавиатуры на ноутбуках Sony Vaio
Многие ноутбуки Sony Vaio имеют встроенную подсветку клавиатуры, которая позволяет использовать ноутбук даже в условиях низкой освещенности. Подсветка может быть активирована и отключена нажатием сочетания клавиш Fn+F10.
Отключение подсветки клавиатуры
- Начните с выключенного ноутбука Sony Vaio.
- Нажмите кнопку питания, чтобы запустить ноутбук.
- Запустите BIOS, нажав клавишу F2 несколько раз в момент запуска ноутбука.
- В BIOS найдите раздел «System Configuration» (Конфигурация системы).
- Включите «Action Keys Mode» (Режим клавиш действий) и установите его значение в «Enable» (Включить).
- Сохраните изменения, нажав клавишу F10.
- Дождитесь полного запуска операционной системы Windows на ноутбуке.
- Откройте «VAIO Control Center» (Управление центром VAIO) с помощью клавиши Fn и любой из клавиш F1-F12.
- На панели слева выберите раздел «Keyboard and Mouse» (Клавиатура и мышь).
- Настройте «Backlit Keyboard» (Подсветка клавиатуры) в соответствии с вашими предпочтениями:
- Выключите подсветку клавиатуры, выбрав «Off» (Выключено).
- Включите подсветку клавиатуры, выбрав «On» (Включено).
- Настройте яркость подсветки клавиатуры, выбрав один из доступных уровней.
- Сохраните изменения и закройте «VAIO Control Center».
Теперь подсветка клавиатуры на вашем ноутбуке Sony Vaio будет работать в соответствии с выбранными настройками.
Помните, что не все модели ноутбуков Sony Vaio имеют встроенную подсветку клавиатуры, поэтому, если в нашем пояснении не упоминается возможность включать или отключать подсветку на вашем ноутбуке Sony Vaio, вероятно, ваше устройство не оснащено этой функцией.
Если вы всегда хотите включать или отключать подсветку клавиатуры на вашем ноутбуке Sony Vaio в определенные моменты или при выполнении определенных действий, попробуйте использовать специализированное программное обеспечение, которое можно найти на официальном сайте производителя ноутбуков.
Важно отметить, что этот процесс может отличаться для ноутбуков других производителей, например Dell, HP, Lenovo, Asus, Acer, Xiaomi и других. Поэтому, если у вас есть ноутбук другой марки, рекомендуется обратиться к инструкциям, предоставленным производителем вашего ноутбука.
Присоединяйтесь к нам каждый день, чтобы узнать больше полезных советов и инструкций по использованию вашего ноутбука Sony Vaio и других устройств!
Подсветка клавиатуры ноутбука Sony Vaio: инструкция
На многих моделях ноутбуков Sony Vaio есть функция подсветки клавиатуры, которая добавляет удобство в использовании ноутбука в темное время суток или при слабой освещенности. В этой инструкции мы расскажем, как включить и отключить подсветку клавиатуры на ноутбуке Sony Vaio.
1. Проверьте, включена ли функция подсветки клавиатуры в настройках Windows. Для этого откройте «Центр управления», найдите «Панель управления» и откройте ее.
2. В «Панели управления» найдите раздел «Центр настроек VAIO» и откройте его.
3. В «Центре настроек VAIO» найдите раздел «Клавиатура» и щелкните по нему.
4. В разделе «Клавиатура» вы найдете различные настройки, связанные с использованием клавиатуры, включая настройки подсветки. Если в списке настроек нет опции для включения и отключения подсветки клавиатуры, то ваша модель ноутбука Sony Vaio, возможно, не оснащена этой функцией.
5. Если опция для включения и отключения подсветки клавиатуры есть, вы можете просто нажать на нее, чтобы включить или отключить функцию. Если вы не видите никаких изменений на клавиатуре, возможно, подсветка будет активирована только при определенной освещенности. Вы можете настроить уровень освещенности подсветки, используя ползунок в этом разделе.
6. Если вы все еще не можете отключить подсветку клавиатуры, попробуйте использовать сочетание клавиш «Fn + F10» на вашей клавиатуре. Это комбинация клавиш, используемая для включения и отключения подсветки клавиатуры на некоторых моделях ноутбуков Sony Vaio.
Обратите внимание, что эта инструкция относится к ноутбукам Sony Vaio. Если у вас другая модель ноутбука, например Dell Latitude или Xiaomi, то у вас может быть другая инструкция по отключению подсветки клавиатуры. В таком случае лучше обратиться к инструкции пользователя вашего ноутбука или обратиться в сервисный центр для получения помощи.
Теперь вы знаете, как включить и отключить подсветку клавиатуры на ноутбуке Sony Vaio. Если у вас возникли вопросы или проблемы, пожалуйста, присоединяйтесь к нашему сервисному центру, где специалисты помогут вам решить все вопросы по ремонту и настройке ноутбуков Sony Vaio.
Видео:
Отключается подсветка клавиатуры ноутбука или ПК. Что делать? (Honor, Huawei, Xiomi и другие)
Отключается подсветка клавиатуры ноутбука или ПК. Что делать? (Honor, Huawei, Xiomi и другие) by PowerFuul 14,433 views 2 years ago 1 minute, 19 seconds