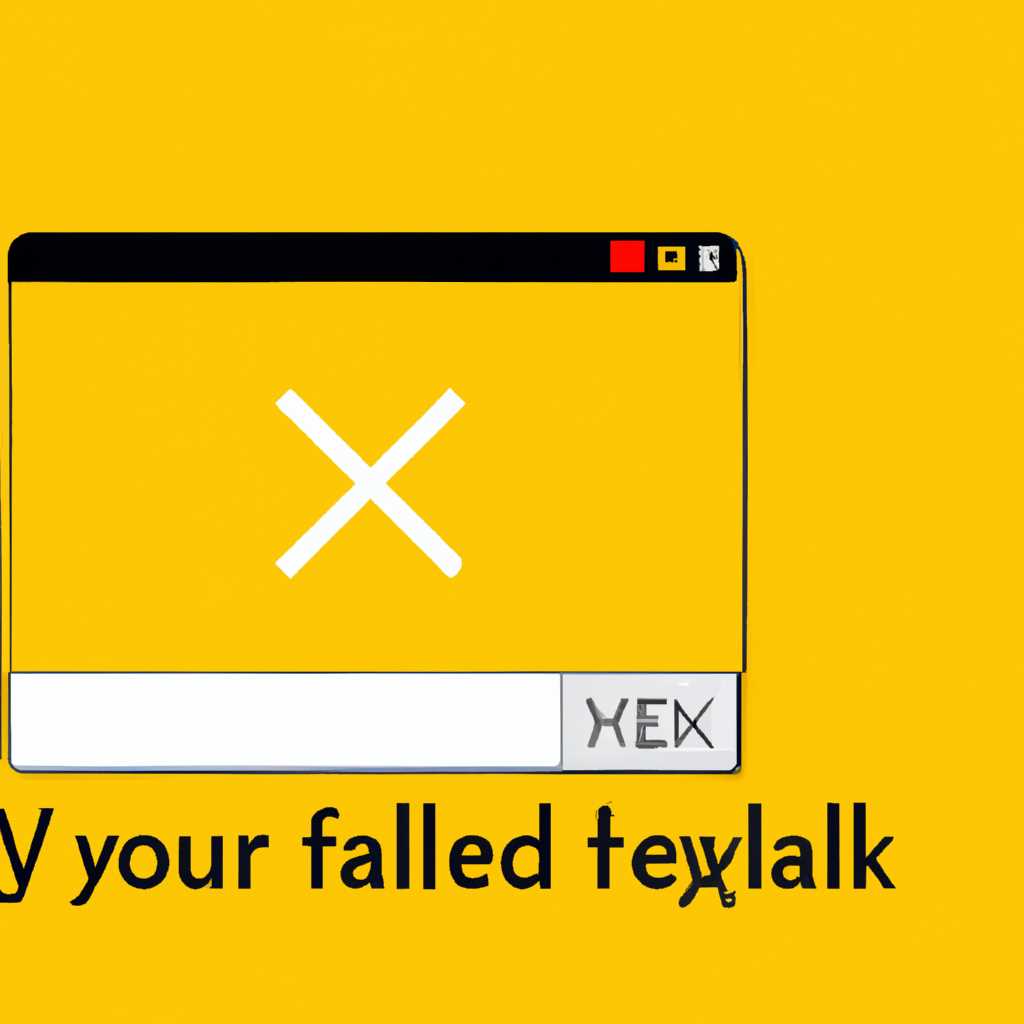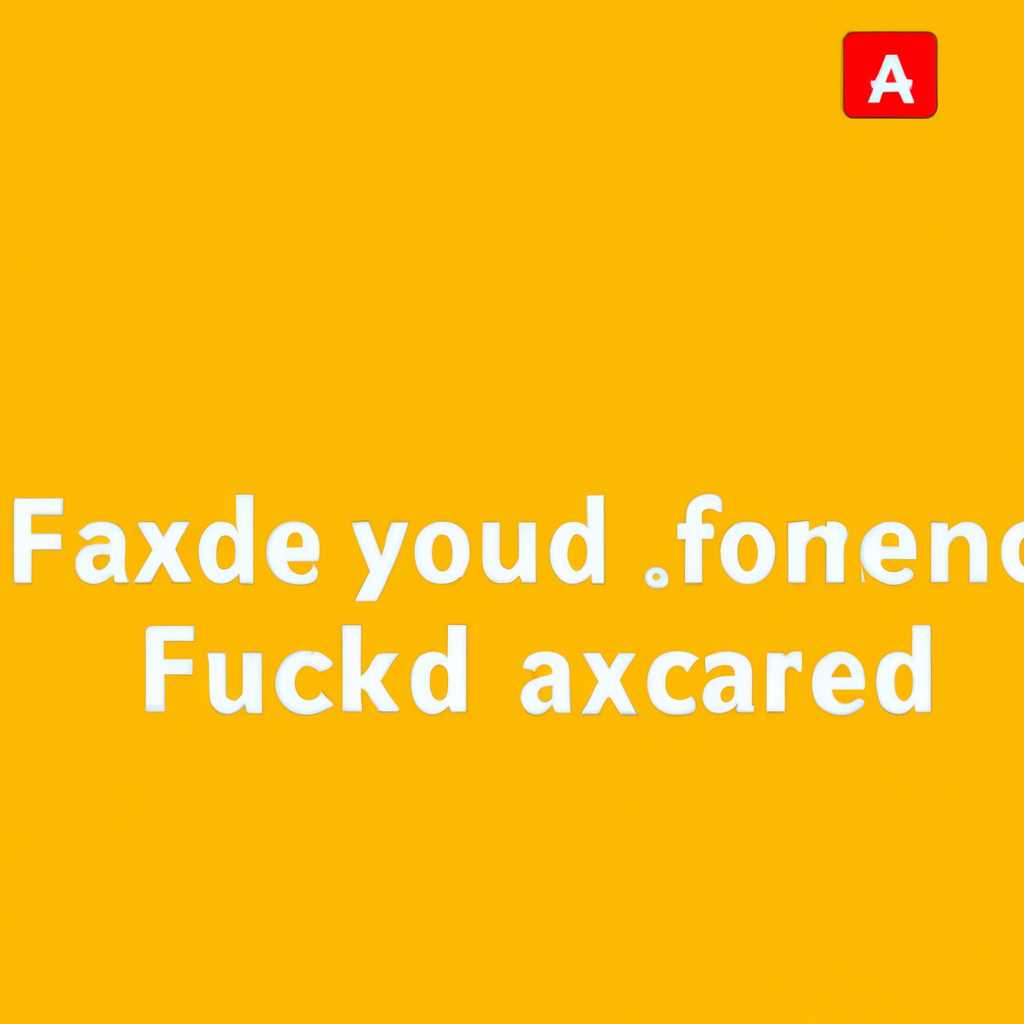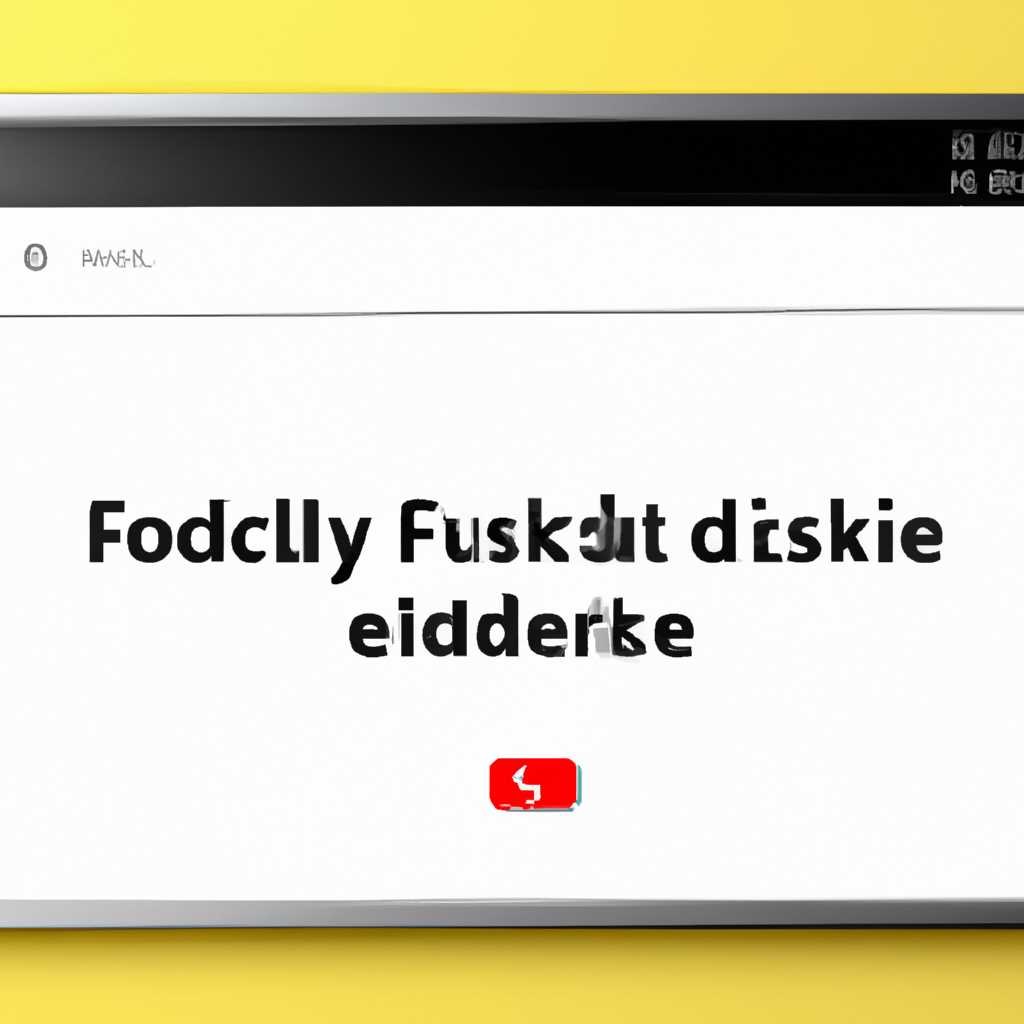- Узнай, как легко отключить полноэкранный режим в Яндекс Браузере: шаг за шагом инструкция
- Как отключить полноэкранный режим в Яндекс Браузере:
- Подробная инструкция
- Шаг №1: Найдите полноэкранный режим
- Шаг №2: Отключите полноэкранный режим
- Программы экранного доступа
- Что такое программы экранного доступа
- Шаг 1: Откройте настройки Яндекс Браузера
- Шаг 2: Откройте раздел расширений
- Шаг 3: Найдите и отключите программу экранного доступа
- Какие программы экранного доступа существуют
- 1. Программа «Яндекс Браузер»
- 2. Программа «Google Chrome»
- 3. Программа «Mozilla Firefox»
- Программы экранного доступа для пользователей с ограниченными возможностями
- №1 Клавиши управления
- №2 Кнопкой command
- №3 Работа в режиме полноэкранного окна
- №4 Специализированные программы
- Видео:
- Как отключить всплывающие окна в яндекс браузере
Узнай, как легко отключить полноэкранный режим в Яндекс Браузере: шаг за шагом инструкция
Яндекс Браузер предлагает ряд удобных функций для работы с веб-страницами, включая возможность развернуть страницу в полноэкранный режим. Эта функция может быть полезной, если вы хотите максимально использовать пространство экрана при просмотре видео или чтении длинных текстов. Однако иногда автоматическая активация полноэкранного режима может быть неприятной сюрпризой, и вы можете захотеть отключить данную функцию.
В данном руководстве мы расскажем, как отключить полноэкранный режим в Яндекс Браузере. Существует несколько способов сделать это, включая использование настроек браузера и комбинации клавиш. Рассмотрим каждый из них более подробно.
Первый способ отключения полноэкранного режима в Яндекс Браузере предусматривает использование настроек поискового меню. Для этого кликните правой кнопкой мыши на иконке Яндекс Браузера в верхнем правом углу экрана и выберите пункт «Настройки». В открывшемся меню перейдите в раздел «Разное». Найдите функцию «Полноэкранный режим» и уберите галочку напротив данного пункта. После этого полноэкранный режим будет отключен.
Второй способ отключения полноэкранного режима в Яндекс Браузере основан на использовании клавиатурной комбинации Shift+Command+F (для пользователей Mac) или F11 (для пользователей Windows). Если полноэкранный режим был активирован некорректно или случайно, вы можете использовать эту комбинацию клавиш для отключения данной функции и возврата к обычному режиму просмотра веб-страниц.
Теперь вы знаете, как отключить полноэкранный режим в Яндекс Браузере. Используйте эти простые инструкции, чтобы контролировать режим работы браузера и наслаждаться просмотром веб-страниц без лишних помех.
Как отключить полноэкранный режим в Яндекс Браузере:
Полноэкранный режим в Яндекс Браузере отключается с помощью простой инструкции. Если вы недавно установили интернет-обозреватель на свой компьютер или только начали пользоваться функцией полноэкранного режима, то эта статья поможет вам вернуться к обычному режиму просмотра страниц.
- Убедитесь, что яндекс браузер открыт.
- Откройте сайт, на котором вы хотите отключить полноэкранный режим.
- На верхней панели браузера, рядом с поисковой строкой, расположена кнопка умной адресной строки. Похожая иконка может отличаться в зависимости от версии яндекс браузера.
- Нажмите на кнопку умной адресной строки, чтобы раскрыть дополнительные вкладки.
- Затем найдите вкладку, на которой отображается ваш сайт.
- В правом верхнем углу вкладки должна быть иконка «полноэкранный режим», похожая на квадрат, со стрелкой внутри. Нажмите на данную иконку.
- После нажатия на иконку полноэкранного режима, сайт должен изменить свой размер и заполнить весь экран компьютера. Теперь вы находитесь в полноэкранном режиме яндекс браузера.
Теперь, чтобы выйти из полноэкранного режима и вернуться к обычному режиму просмотра страницы:
- Наведите курсор на верхнюю часть экрана, чтобы отобразить верхнюю панель браузера.
- На правой стороне панели будет кнопка управления, помеченная как «+», «-» и квадратик. Нажмите на кнопку квадратика.
- После нажатия на кнопку квадратика, страница вернется к обычному размеру и полноэкранный режим будет отключен.
Отключение полноэкранного режима в Яндекс Браузере не требует длительной настройки или установки дополнительных графических драйверов. Просто следуйте указанным выше инструкциям, чтобы снова насладиться комфортным просмотром контента на вашем экране.
Подробная инструкция
Полноэкранный режим в Яндекс Браузере может быть удобным, но иногда может вызывать неудобства. Если вам необходимо отключить эту функцию, следуйте данной инструкции.
Шаг №1: Найдите полноэкранный режим
В верхней части экранного интерфейса Яндекс Браузера находится полноэкранный режим. Вы можете узнать его активацию по значку, изображенному в верхнем правом углу программы. Значок представлен как две стрелки, развернутые в полноэкранный вид. Если полноэкранный режим уже активирован, значок будет отображаться в черном цвете.
Шаг №2: Отключите полноэкранный режим
Чтобы отключить полноэкранный режим, выполните следующее:
- В верхней части экранного интерфейса найдите полноэкранный режим и щелкните по нему дважды. Это также можно сделать с помощью горячих клавиш, нажав клавишу F11.
- После того, как полноэкранный режим будет отключен, вы вернетесь к обычному виду браузера. Размер окна браузера будет уменьшен до половины экранного размера.
Теперь вы можете свободно ознакомиться с полноценным интерфейсом Яндекс Браузера и использовать его функции без визуального мозолителя в виде полноэкранного режима.
Программы экранного доступа
Если вы используете программы экранного доступа, такие как JAWS, NVDA или другие, чтобы получить доступ к Яндекс Браузеру, расскажем о способах настройки программы экранного доступа для правильной работы с браузером.
JAWS:
1. Чтобы отключить полноэкранный режим, зажмите клавишу ALT и нажмите сочетание клавиш F4.
2. Чтобы масштабировать страницу, используйте комбинацию клавиш CTRL + или CTRL -.
3. Чтобы вернуться к полноэкранному режиму, щелкните по ярлыку JAWS на панели задач и выберите «Активировать полноэкранный режим».
NVDA:
1. Чтобы отключить полноэкранный режим, нажмите клавишу INSERT (INS) + F11.
2. Чтобы масштабировать страницу, используйте комбинацию клавиш CTRL + или CTRL -.
3. Чтобы вернуться к полноэкранному режиму, нажмите клавишу INSERT (INS) + F11 ещё раз.
Убедитесь, что в настройках программ экранного доступа отключена активация при помощи клавиатуры, чтобы избежать возможных проблем при использовании ярлыков и горячих клавиш в Яндекс Браузере.
Если вы используете расширение для масштабирования экрана, такое как ZoomText или другое, для того чтобы отключить или изменить масштаб страницы, пожалуйста, обратитесь к документации данного расширения.
Что такое программы экранного доступа
В Яндекс Браузере есть возможность установить программу экранного доступа, чтобы использовать ее для настройки интерфейса по своим предпочтениям. Для отключения полноэкранного режима в Яндекс Браузере с помощью программы экранного доступа выполните следующие действия:
Шаг 1: Откройте настройки Яндекс Браузера
- Нажмите на кнопку с тремя горизонтальными стрелками в верхнем правом углу окна
- В появившемся меню выберите пункт «Настройки»
Шаг 2: Откройте раздел расширений
- В левом меню настройки выберите пункт «Расширения»
Шаг 3: Найдите и отключите программу экранного доступа
- В разделе расширений найдите программу экранного доступа, которую вы установили
- Снимите флажок рядом с названием программы, чтобы отключить ее
После завершения этих действий полноэкранный режим в Яндекс Браузере будет отключен, и вы снова сможете пользоваться интерфейсом браузера в обычном размере окна.
Какие программы экранного доступа существуют
Для пользователей, которым требуется дополнительная конфигурация веб-обозревателя или полноэкранный режим, существует несколько программ экранного доступа, которые предлагают удобные и гибкие решения.
1. Программа «Яндекс Браузер»
Один из популярных веб-обозревателей, работающих на различных устройствах, таких как Андроид, iOS и др. В Yandex.Browser на iOS и Android полноэкранный режим включается при помощи сочетания клавиш Ctrl + левый верхний угол экрана. Перейти в полноэкранный режим или выйти из него можно и с помощью ярлыка в меню браузера, около виджетов, который похож на символ «4»
2. Программа «Google Chrome»
Также один из популярных веб-обозревателей, предлагающий полноэкранный режим для комфортной работы с контентом. В Google Chrome можно включить полноэкранный режим, нажав на иконку «3 точки» в правом верхнем углу окна браузера и выбрав пункт «Полноэкранный режим». Для выхода из полноэкранного режима используется тот же самый способ.
3. Программа «Mozilla Firefox»
Еще один популярный веб-обозреватель, который предлагает возможность переключаться между полноэкранным и обычным режимом. Для включения полноэкранного режима можно дважды щелкнуть на верхней части окна браузера или воспользоваться сочетанием клавиш F11. Для выхода из полноэкранного режима также используется тот же способ.
Эти программы экранного доступа полезны для пользователей, которым требуется настроить полноэкранный режим или изменить масштабирование контента в веб-обозревателе. Они обеспечивают большую гибкость и удобство работы.
Программы экранного доступа для пользователей с ограниченными возможностями
При работе с компьютером некоторым пользователям может потребоваться использование программ экранного доступа для облегчения работы. Эти программы предоставляют специальные функции, которые позволяют людям с ограниченными возможностями управлять компьютером и получать доступ к информации на экране.
№1 Клавиши управления
Один из самых простых вариантов программы экранного доступа — использование функциональных клавиш f1-f12 на клавиатуре. При использовании этих клавиш пользователь может перемещаться по странице, изменять размер текста и т.д. Для активации данного режима необходимо обратиться к параметрам устройства и предоставить доступ к клавишам f1-f12.
№2 Кнопкой command
Если у вас есть устройство являющееся аналогом клавиатуры, можно использовать кнопку command для управления функциями экранного доступа. Данный способ полезен для обладателей устройств работающих на ОС iOS или андроид. В параметрах устройства необходимо предоставить доступ к кнопке command или ее аналогу.
№3 Работа в режиме полноэкранного окна
Для работы с программами экранного доступа, если пользователь предпочитает использовать полноэкранный режим, можно открыть программу или веб-страницу в полноэкранном режиме, тем самым убрав все возможные мозоли с внешних частей окна.
№4 Специализированные программы
Есть множество специализированных программ экранного доступа, которые предоставляют дополнительные функции для пользователей с ограниченными возможностями. Некоторые из них позволяют управлять компьютером с помощью голосовых команд или простыми жестами.
Внимание! При установке программ экранного доступа на компьютер или устройство, обратите внимание на особенности каждой программы и простые шаги для их работоспособности. Учтите также, что некоторые программы могут быть платными.
Видео:
Как отключить всплывающие окна в яндекс браузере
Как отключить всплывающие окна в яндекс браузере by Сергей 37,920 views 7 years ago 33 seconds