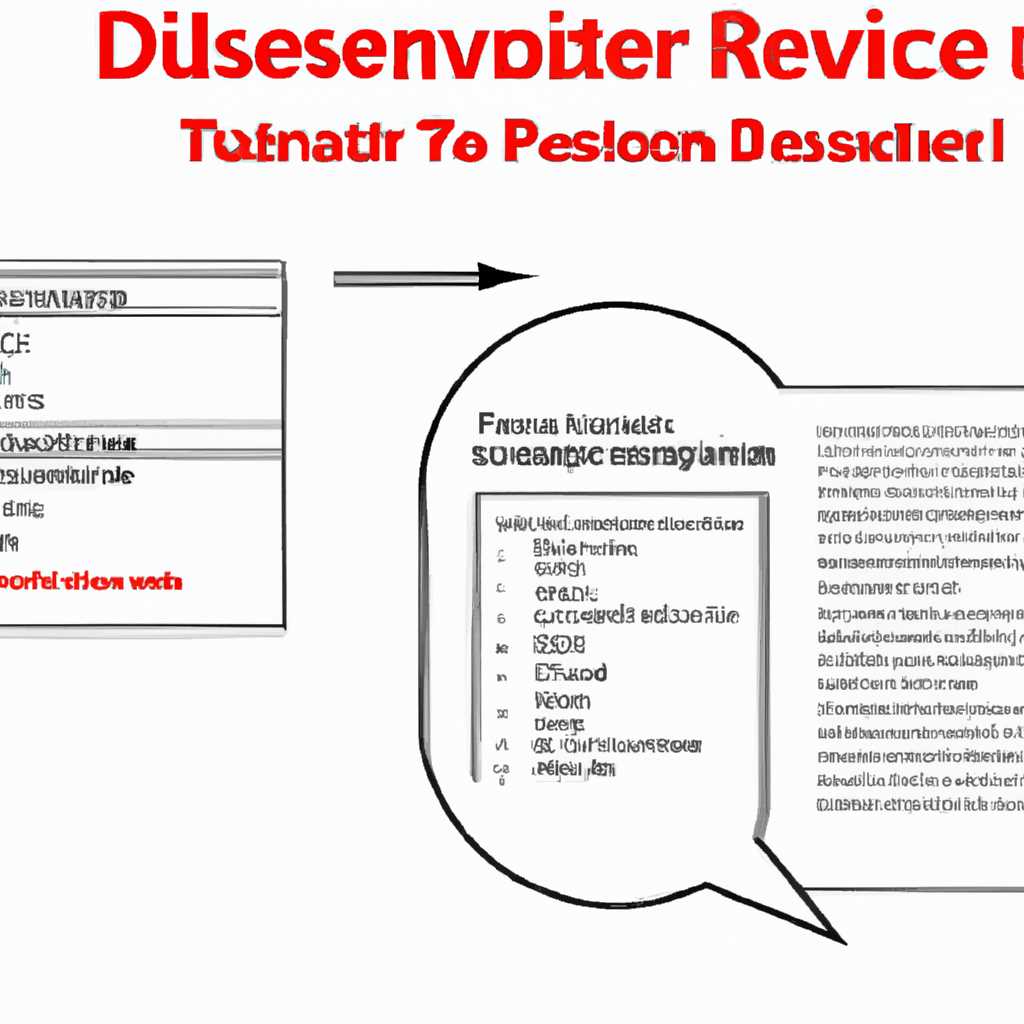- Как провести отключение пользователей в Windows Server 2012 R2: подробное руководство и инструкции
- Как отключить пользователя через logoff
- Описание проблемы
- Настройка лимитов таймаутов для RDPRDS сессий в Windows
- Настройка таймаута через утилиту rds
- Настройка таймаутов через утилиту rwinsta
- Настройка таймаутов через консоль Services на сервере RDS
- Видео:
- Отключить контроль учетных записей на контроллере домена
Как провести отключение пользователей в Windows Server 2012 R2: подробное руководство и инструкции
Windows Server 2012 R2 предлагает мощные инструменты для управления пользователями на вашей ферме серверов. Если у вас возникла необходимость отключить пользователя от сессии, то существует несколько методов, которые мы рассмотрим в данной статье.
Первый метод – использование встроенных утилит Windows. Вам понадобятся Services и Remote Desktop Services Manager, которые можно найти в разделе «Администрирование». В Services вы можете найти и остановить сессию пользователя, а в Remote Desktop Services Manager выбрать нужного пользователя и завершить его сессию.
Второй метод – использование Powershell командлетов. Например, для отключения сессии с именем пользователя «имя» вы можете использовать следующую команду: Stop-TSSession -UserName «имя» -Server «сервер». Также вы можете использовать команду rwinsta, чтобы отключить пользователя напрямую из командной строки.
Если у вас возникли проблемы с отключением пользователей, то вы можете воспользоваться Windows Server Manager, который позволяет настроить таймауты сессий и управлять компонентами сервера. В окне «Настройка доступности рабочего стола» можно задать таймауты и лимиты для пользователей. Также вы можете использовать редактор реестра, чтобы изменить параметры сессий и таймаутов в реестре вашего сервера.
Надеемся, что эта подробная инструкция поможет вам эффективно управлять пользователями и сессиями на сервере и решить любые проблемы, которые могут возникнуть в процессе работы.
Как отключить пользователя через logoff
Для начала, откройте терминальный сервер и найдите имя пользователя, которого вы хотите выкинуть из сеанса. Для этого выполните следующие действия:
- Запустите «Server Manager».
- На панели инструментов выберите «Tools» и в выпадающем меню выберите «Remote Desktop Services» и настройте соединение с нужной фермой.
- После установки соединения перейдите к «Collections» и выберите нужную коллекцию. Перейдите к «Sessions» и найдите нужного пользователя.
Далее, чтобы завершить сеанс пользователя на сервере, вы можете использовать несколько методов:
- Используйте монитор редактора сеансов rwinsta, который установлен по умолчанию на сервере. Этот метод позволяет завершить сеанс пользователя по его ID сессии. Выполните команду rwinsta <ID сессии> в командной строке терминал-сервера, чтобы разорвать соединение выбранного пользователя.
- Используйте командлет Stop-TSSession (доступен только в Windows Server 2012 R2), который также позволяет завершить сеанс пользователя по указанному имени или ID сессии. Для его использования выполните команду Stop-TSSession <имя пользователя или ID сессии> в командной строке терминал-сервера.
- Используйте оснастку «Удаленное управление рабочими столами» (Remote Desktop Services Management) для управления сеансами пользователей. В данной оснастке вы сможете завершить выбранный сеанс пользователя простым нажатием правой кнопки мыши и выбором опции «Завершить сеанс».
Если у вас возникают проблемы с завершением сеанса пользователя в Windows Server 2012 R2, рекомендуется проверить настройки таймаутов для сеансов.
По умолчанию таймауты отключения сессий и завершения настроены следующим образом на сервере RDS:
- Таймаут отключения сеанса (session disconnect) — 1 день.
- Таймаут завершения сеанса (session logoff) — 1 час.
Однако, вы можете изменить время таймаутов сеансов, чтобы они лучше соответствовали вашим требованиям. Воспользуйтесь следующими методами для изменения таймаутов:
- С помощью оснастки «Удаленное управление рабочими столами» найдите нужную активную коллекцию (Active Collection) и откройте свойства.
- Перейдите на вкладку «Sessions» и измените настройки таймаутов по своему усмотрению в полях «Max disconnect time» (максимальное время отключения) и «Max logon time» (максимальное время входа в систему). Затем нажмите «Apply» и «OK».
- Вы также можете изменить таймауты сессий через командную строку, выполните следующую команду: qwinsta /server:<имя сервера RDS>.
Теперь вы знаете различные методы для отключения пользователей в Windows Server 2012 R2. Используйте их в зависимости от вашей ситуации и особенностей вашей рабочей среды.
Описание проблемы
На сервере Windows Server 2012 R2 иногда может возникать проблема зависания командлета или окна для разлогинивания пользователя. Если пользователь работает через RDP сеансы, а сервер имеет таймауты для сессий, то второй пользователь не может разлогиниться или выйти из сессии через RDP.
Одним из методов решения проблемы может быть использование командлета Stop-TerminalSession. Но этот вариант не всегда дает нужного результата, особенно если пользователь работает с RemoteApp сеансами или если сервер настроен для длительности сессий.
Другой вариант — использовать команду rwinsta утилиты RDS для завершения сеансов пользователей на терминале. Однако, этот метод может привести к выкидыванию пользователей, что может вызвать проблемы и потерю данных.
Для более безопасного и контролируемого метода завершения сессий пользователей на сервере есть команда Reset Session, которая является частью терминального столового узла (Terminal Server) в RDS.
Все эти методы, включая использование команды Stop-TsSession или Reset Session, решают проблему с завершением сессий пользователей на терминале Windows Server 2012 R2.
Настройка лимитов таймаутов для RDPRDS сессий в Windows
Настройка таймаута через утилиту rds
Для управления таймаутами на сервере Windows Server 2012 R2 можно использовать команды утилиты rds. Например, чтобы отключить сессию пользователя, можно выполнить команду:
rds logoff <session_id>
где <session_id> — идентификатор сессии, которую вы хотите отключить.
Другой вариант — использование команды rds stop-tssession <session_id>, которая также позволяет завершить сеанс пользователя, но с определенными дополнительными возможностями управления.
Настройка таймаутов через утилиту rwinsta
Еще один способ управления таймаутами сеансов RDPRDS — использование утилиты rwinsta. С помощью этой утилиты можно не только отключить сессию пользователя, но и настроить различные параметры таймаутов.
Для отключения сеанса пользователя можно использовать команду:
rwinsta <session_id>
где <session_id> — идентификатор сессии, которую вы хотите отключить.
Чтобы настроить таймауты для сеансов, можно использовать параметр /maxdisconnectiontime. Например:
rwinsta <session_id> /maxdisconnectiontime:<time_in_minutes>
где <time_in_minutes> — количество минут, после истечения которого сеанс будет автоматически отключен.
Настройка таймаутов через консоль Services на сервере RDS
Еще один способ управления таймаутами сессий RDPRDS — настройка через консоль Services на сервере RDS. Для этого выполните следующие действия:
- Откройте консоль Services на сервере RDS.
- Найдите компонент RDPRDS, создайте правило для управления сессиями пользователей.
- Настройте параметры таймаутов сессий в соответствии с вашими требованиями.
После настройки командлетов, утилиты или консоли Services, вы сможете легко управлять сеансами пользователей и настраивать таймауты для RDPRDS сессий в Windows Server 2012 R2.
Видео:
Отключить контроль учетных записей на контроллере домена
Отключить контроль учетных записей на контроллере домена door mavnic 838 weergaven 3 jaar geleden 6 minuten en 33 seconden